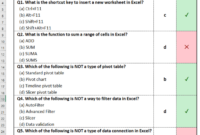Contoh soal rumus excel – Microsoft Excel adalah alat yang ampuh untuk mengolah data, dan rumus adalah kunci untuk memaksimalkan kemampuannya. Dengan rumus, Anda dapat melakukan perhitungan kompleks, menganalisis data, dan membuat keputusan yang lebih baik. Apakah Anda ingin menghitung total nilai ujian, mencari nilai rata-rata, atau bahkan menganalisis data keuangan? Rumus Excel siap membantu Anda!
Artikel ini akan membahas berbagai contoh soal rumus Excel yang dapat membantu Anda memahami konsep dasar dan penerapannya dalam berbagai bidang. Dari soal sederhana hingga yang lebih kompleks, Anda akan menemukan contoh-contoh yang menarik dan bermanfaat untuk meningkatkan kemampuan Anda dalam menggunakan Excel.
Pengertian Rumus Excel
Microsoft Excel adalah program spreadsheet yang sangat populer dan banyak digunakan untuk berbagai keperluan, mulai dari pengelolaan data sederhana hingga analisis data yang kompleks. Salah satu fitur utama Excel yang membuatnya sangat berguna adalah kemampuan untuk menggunakan rumus. Rumus dalam Excel memungkinkan Anda untuk melakukan perhitungan, manipulasi data, dan menghasilkan informasi yang bermanfaat dengan cepat dan mudah.
Pengertian Rumus dalam Excel
Rumus dalam Excel adalah ekspresi yang digunakan untuk melakukan perhitungan atau manipulasi data. Rumus selalu dimulai dengan tanda sama dengan (=) dan dapat berisi kombinasi dari angka, teks, operator matematika, referensi sel, dan fungsi.
Contoh Rumus Excel
Berikut adalah contoh sederhana rumus Excel dan fungsinya:
- =SUM(A1:A5): Rumus ini akan menjumlahkan nilai-nilai dalam sel A1 hingga A5. Fungsi SUM() digunakan untuk menambahkan beberapa nilai.
- =AVERAGE(B1:B10): Rumus ini akan menghitung rata-rata nilai-nilai dalam sel B1 hingga B10. Fungsi AVERAGE() digunakan untuk menghitung rata-rata dari beberapa nilai.
- =A1*B1: Rumus ini akan mengalikan nilai dalam sel A1 dengan nilai dalam sel B1. Operator ‘*’ digunakan untuk mengalikan dua nilai.
Perbedaan Rumus dan Fungsi
Meskipun sering digunakan secara bergantian, rumus dan fungsi dalam Excel memiliki perbedaan yang penting:
- Rumus adalah ekspresi yang digunakan untuk melakukan perhitungan atau manipulasi data. Rumus dapat berisi kombinasi dari angka, teks, operator matematika, referensi sel, dan fungsi.
- Fungsi adalah operasi khusus yang dirancang untuk melakukan tugas tertentu. Fungsi memiliki nama yang unik dan biasanya memerlukan argumen (nilai input) untuk diproses. Fungsi dapat digunakan dalam rumus untuk melakukan perhitungan yang lebih kompleks.
Sebagai contoh, rumus =SUM(A1:A5) menggunakan fungsi SUM() untuk menjumlahkan nilai-nilai dalam sel A1 hingga A5. Fungsi SUM() adalah fungsi yang telah ditentukan sebelumnya dalam Excel, yang dirancang untuk melakukan penjumlahan.
Jenis-Jenis Rumus Excel
Microsoft Excel adalah aplikasi spreadsheet yang sangat kuat dan serbaguna, yang memungkinkan Anda untuk melakukan berbagai macam perhitungan dan analisis data. Salah satu fitur utama Excel adalah kemampuannya untuk menggunakan rumus, yang memungkinkan Anda untuk melakukan perhitungan otomatis pada data Anda. Rumus dalam Excel biasanya dimulai dengan tanda sama dengan (=) dan dapat mencakup kombinasi dari angka, teks, referensi sel, operator, dan fungsi.
Dengan memahami berbagai jenis rumus yang tersedia, Anda dapat mengotomatiskan tugas-tugas yang berulang, menganalisis data dengan lebih efisien, dan membuat keputusan yang lebih tepat. Berikut adalah beberapa jenis rumus Excel yang umum digunakan:
Rumus Matematika
Rumus matematika digunakan untuk melakukan perhitungan aritmatika dasar seperti penjumlahan, pengurangan, perkalian, dan pembagian. Rumus ini menggunakan operator matematika seperti +, -, *, /, dan ^.
| Jenis Rumus | Deskripsi | Contoh Rumus | Hasil |
|---|---|---|---|
| Penjumlahan | Menambahkan dua atau lebih angka. | =A1+B1 | Jika A1 = 10 dan B1 = 5, hasilnya adalah 15. |
| Pengurangan | Mengurangi satu angka dari angka lainnya. | =A1-B1 | Jika A1 = 10 dan B1 = 5, hasilnya adalah 5. |
| Perkalian | Mengalikan dua atau lebih angka. | =A1*B1 | Jika A1 = 10 dan B1 = 5, hasilnya adalah 50. |
| Pembagian | Membagi satu angka dengan angka lainnya. | =A1/B1 | Jika A1 = 10 dan B1 = 5, hasilnya adalah 2. |
| Pangkat | Meningkatkan satu angka ke pangkat tertentu. | =A1^B1 | Jika A1 = 2 dan B1 = 3, hasilnya adalah 8. |
Rumus Teks
Rumus teks digunakan untuk memanipulasi teks, seperti menggabungkan teks, mengekstrak bagian teks, atau mengubah format teks. Rumus ini menggunakan fungsi teks seperti CONCATENATE, LEFT, RIGHT, dan UPPER.
| Jenis Rumus | Deskripsi | Contoh Rumus | Hasil |
|---|---|---|---|
| CONCATENATE | Menggabungkan dua atau lebih teks. | =CONCATENATE(“Halo”, ” “, “Dunia”) | Hasilnya adalah “Halo Dunia”. |
| LEFT | Mengekstrak karakter dari sisi kiri teks. | =LEFT(“Selamat Pagi”, 5) | Hasilnya adalah “Selam”. |
| RIGHT | Mengekstrak karakter dari sisi kanan teks. | =RIGHT(“Selamat Pagi”, 4) | Hasilnya adalah “Pagi”. |
| UPPER | Mengubah teks menjadi huruf besar. | =UPPER(“selamat pagi”) | Hasilnya adalah “SELAMAT PAGI”. |
Rumus Logika
Rumus logika digunakan untuk membuat perbandingan dan mengevaluasi kondisi. Rumus ini menggunakan fungsi logika seperti IF, AND, OR, dan NOT.
| Jenis Rumus | Deskripsi | Contoh Rumus | Hasil |
|---|---|---|---|
| IF | Mengembalikan nilai berdasarkan kondisi yang ditentukan. | =IF(A1>10, “Lebih besar dari 10”, “Kurang dari atau sama dengan 10”) | Jika A1 = 15, hasilnya adalah “Lebih besar dari 10”. Jika A1 = 5, hasilnya adalah “Kurang dari atau sama dengan 10”. |
| AND | Mengembalikan TRUE jika semua kondisi benar. | =AND(A1>10, B1<5) | Jika A1 = 15 dan B1 = 3, hasilnya adalah TRUE. Jika A1 = 5 atau B1 = 10, hasilnya adalah FALSE. |
| OR | Mengembalikan TRUE jika salah satu kondisi benar. | =OR(A1>10, B1<5) | Jika A1 = 15 atau B1 = 3, hasilnya adalah TRUE. Jika A1 = 5 dan B1 = 10, hasilnya adalah FALSE. |
| NOT | Membalikkan nilai logika. | =NOT(A1>10) | Jika A1 = 15, hasilnya adalah FALSE. Jika A1 = 5, hasilnya adalah TRUE. |
Rumus Tanggal dan Waktu
Rumus tanggal dan waktu digunakan untuk memanipulasi tanggal dan waktu, seperti menambahkan atau mengurangi tanggal, menghitung selisih tanggal, atau mengubah format tanggal dan waktu. Rumus ini menggunakan fungsi tanggal dan waktu seperti TODAY, NOW, DATE, dan TIME.
| Jenis Rumus | Deskripsi | Contoh Rumus | Hasil |
|---|---|---|---|
| TODAY | Mengembalikan tanggal hari ini. | =TODAY() | Hasilnya adalah tanggal hari ini. |
| NOW | Mengembalikan tanggal dan waktu saat ini. | =NOW() | Hasilnya adalah tanggal dan waktu saat ini. |
| DATE | Membuat tanggal dari tahun, bulan, dan hari. | =DATE(2023, 12, 25) | Hasilnya adalah 25 Desember 2023. |
| TIME | Membuat waktu dari jam, menit, dan detik. | =TIME(10, 30, 0) | Hasilnya adalah 10:30:00. |
Rumus Keuangan
Rumus keuangan digunakan untuk melakukan perhitungan keuangan, seperti menghitung nilai masa depan, nilai sekarang, pembayaran pinjaman, dan tingkat pengembalian. Rumus ini menggunakan fungsi keuangan seperti PV, FV, PMT, dan RATE.
| Jenis Rumus | Deskripsi | Contoh Rumus | Hasil |
|---|---|---|---|
| PV | Menghitung nilai sekarang dari aliran kas masa depan. | =PV(0.05, 10, -1000, 0) | Hasilnya adalah nilai sekarang dari aliran kas sebesar -1000 selama 10 periode dengan tingkat bunga 5%. |
| FV | Menghitung nilai masa depan dari aliran kas saat ini. | =FV(0.05, 10, -1000, 0) | Hasilnya adalah nilai masa depan dari aliran kas sebesar -1000 selama 10 periode dengan tingkat bunga 5%. |
| PMT | Menghitung pembayaran pinjaman periodik. | =PMT(0.05, 10, 10000) | Hasilnya adalah pembayaran pinjaman bulanan untuk pinjaman sebesar 10000 dengan tingkat bunga 5% selama 10 tahun. |
| RATE | Menghitung tingkat pengembalian dari investasi. | =RATE(10, -1000, 10000) | Hasilnya adalah tingkat pengembalian dari investasi sebesar 10000 dengan pembayaran bulanan -1000 selama 10 tahun. |
Rumus Statistik
Rumus statistik digunakan untuk menganalisis data dan menghitung statistik deskriptif seperti rata-rata, median, modus, standar deviasi, dan varians. Rumus ini menggunakan fungsi statistik seperti AVERAGE, MEDIAN, MODE, STDEV, dan VAR.
| Jenis Rumus | Deskripsi | Contoh Rumus | Hasil |
|---|---|---|---|
| AVERAGE | Menghitung rata-rata dari serangkaian angka. | =AVERAGE(A1:A10) | Hasilnya adalah rata-rata dari angka di sel A1 hingga A10. |
| MEDIAN | Menghitung median dari serangkaian angka. | =MEDIAN(A1:A10) | Hasilnya adalah median dari angka di sel A1 hingga A10. |
| MODE | Menghitung modus dari serangkaian angka. | =MODE(A1:A10) | Hasilnya adalah modus dari angka di sel A1 hingga A10. |
| STDEV | Menghitung standar deviasi dari serangkaian angka. | =STDEV(A1:A10) | Hasilnya adalah standar deviasi dari angka di sel A1 hingga A10. |
| VAR | Menghitung varians dari serangkaian angka. | =VAR(A1:A10) | Hasilnya adalah varians dari angka di sel A1 hingga A10. |
Cara Menggunakan Rumus Excel: Contoh Soal Rumus Excel
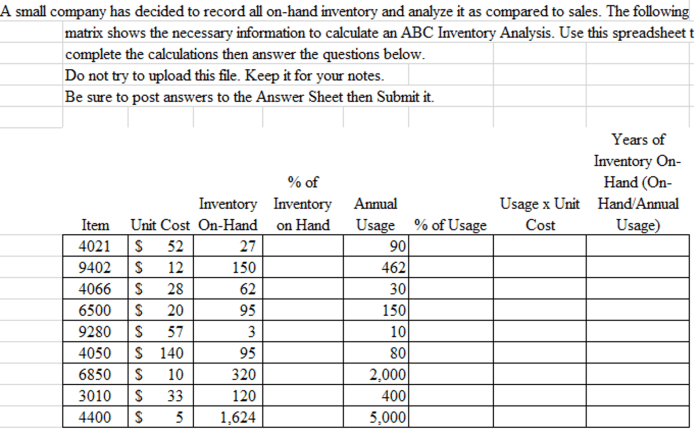
Microsoft Excel adalah aplikasi spreadsheet yang sangat kuat dan serbaguna yang dapat membantu Anda dalam berbagai tugas, mulai dari perhitungan sederhana hingga analisis data yang kompleks. Salah satu fitur utama Excel adalah kemampuannya untuk menggunakan rumus, yang memungkinkan Anda untuk melakukan perhitungan otomatis pada data yang Anda masukkan.
Langkah-Langkah Dasar Menggunakan Rumus di Excel
Untuk menggunakan rumus di Excel, Anda perlu memahami beberapa langkah dasar. Berikut adalah langkah-langkah umum untuk memasukkan dan menggunakan rumus di Excel:
- Pilih sel tempat Anda ingin memasukkan rumus. Sel adalah kotak kecil yang membentuk lembar kerja Excel. Setiap sel memiliki alamat unik, seperti A1, B2, dan seterusnya.
- Ketik tanda sama dengan (=) di sel yang dipilih. Tanda sama dengan menandakan bahwa Anda akan memasukkan rumus.
- Masukkan rumus Anda. Rumus dapat berisi referensi sel, operator matematika, fungsi, dan konstanta. Misalnya, rumus sederhana untuk menjumlahkan dua sel adalah
=A1+B1. - Tekan Enter. Setelah Anda memasukkan rumus, tekan Enter untuk menghitung rumus dan menampilkan hasilnya di sel yang dipilih.
Operator Matematika dalam Rumus Excel
Operator matematika digunakan dalam rumus untuk melakukan perhitungan seperti penjumlahan, pengurangan, perkalian, dan pembagian. Berikut adalah beberapa operator matematika umum yang digunakan dalam rumus Excel:
| Operator | Keterangan |
|---|---|
| + | Penjumlahan |
| – | Pengurangan |
| * | Perkalian |
| / | Pembagian |
| ^ | Pangkat |
Misalnya, untuk menghitung total harga dari dua barang dengan harga Rp. 10.000 dan Rp. 15.000, Anda dapat menggunakan rumus =10000+15000. Hasilnya akan ditampilkan di sel tempat Anda memasukkan rumus, yaitu Rp. 25.000.
Fungsi SUM, AVERAGE, dan MAX
Excel memiliki banyak fungsi bawaan yang dapat Anda gunakan dalam rumus untuk melakukan perhitungan yang lebih kompleks. Tiga fungsi yang umum digunakan adalah SUM, AVERAGE, dan MAX.
Fungsi SUM
Fungsi SUM digunakan untuk menjumlahkan nilai dalam rentang sel. Misalnya, untuk menjumlahkan nilai dalam sel A1 hingga A5, Anda dapat menggunakan rumus =SUM(A1:A5).
Fungsi AVERAGE
Fungsi AVERAGE digunakan untuk menghitung rata-rata nilai dalam rentang sel. Misalnya, untuk menghitung rata-rata nilai dalam sel B1 hingga B10, Anda dapat menggunakan rumus =AVERAGE(B1:B10).
Fungsi MAX
Fungsi MAX digunakan untuk mencari nilai terbesar dalam rentang sel. Misalnya, untuk mencari nilai terbesar dalam sel C1 hingga C20, Anda dapat menggunakan rumus =MAX(C1:C20).
Penerapan Rumus Excel dalam Berbagai Skala
Microsoft Excel adalah perangkat lunak spreadsheet yang sangat populer dan bermanfaat dalam berbagai bidang. Salah satu kekuatan Excel terletak pada kemampuannya untuk menggunakan rumus, yang memungkinkan pengguna untuk melakukan perhitungan, analisis, dan manipulasi data secara otomatis. Penggunaan rumus Excel dapat meningkatkan efisiensi, keakuratan, dan pengambilan keputusan yang lebih baik dalam berbagai skala.
Contoh Penerapan Rumus Excel dalam Berbagai Bidang
Rumus Excel dapat diterapkan dalam berbagai bidang, termasuk keuangan, akuntansi, dan statistik. Berikut adalah contoh penggunaan rumus Excel dalam beberapa bidang:
| Bidang | Contoh Rumus | Deskripsi Penggunaan |
|---|---|---|
| Keuangan | =PMT(interest_rate, nper, pv, [fv], [type]) |
Rumus ini digunakan untuk menghitung pembayaran pinjaman bulanan. interest_rate adalah suku bunga tahunan, nper adalah jumlah periode pembayaran, pv adalah nilai pokok pinjaman, fv adalah nilai akhir pinjaman (opsional), dan type adalah tanggal pembayaran (opsional). |
| Akuntansi | =SUM(A1:A10) |
Rumus ini digunakan untuk menjumlahkan nilai-nilai dalam rentang sel A1 hingga A10. Rumus ini sangat berguna untuk menghitung total penjualan, biaya, atau laba. |
| Statistik | =AVERAGE(B1:B10) |
Rumus ini digunakan untuk menghitung rata-rata nilai-nilai dalam rentang sel B1 hingga B10. Rumus ini berguna untuk menganalisis data dan mendapatkan gambaran umum tentang tren data. |
Contoh Soal Rumus Excel Sederhana
Microsoft Excel adalah aplikasi spreadsheet yang sangat berguna untuk mengolah data dan melakukan perhitungan. Dalam Excel, Anda dapat menggunakan berbagai macam rumus untuk melakukan berbagai operasi, mulai dari perhitungan sederhana hingga perhitungan yang kompleks. Pada artikel ini, kita akan membahas beberapa contoh soal rumus Excel sederhana yang sering digunakan.
Menghitung Total Nilai
Rumus SUM() digunakan untuk menghitung total nilai dari beberapa sel. Contohnya, jika Anda ingin menghitung total nilai dari sel A1 hingga A5, Anda dapat menggunakan rumus berikut:
=SUM(A1:A5)
Rumus ini akan menjumlahkan semua nilai yang ada di sel A1 hingga A5 dan menampilkan hasilnya.
Menghitung Rata-Rata Nilai
Rumus AVERAGE() digunakan untuk menghitung rata-rata nilai dari beberapa sel. Contohnya, jika Anda ingin menghitung rata-rata nilai dari sel B1 hingga B5, Anda dapat menggunakan rumus berikut:
=AVERAGE(B1:B5)
Rumus ini akan menghitung rata-rata dari semua nilai yang ada di sel B1 hingga B5 dan menampilkan hasilnya.
Mencari Nilai Maksimum
Rumus MAX() digunakan untuk mencari nilai maksimum dari beberapa sel. Contohnya, jika Anda ingin mencari nilai maksimum dari sel C1 hingga C5, Anda dapat menggunakan rumus berikut:
=MAX(C1:C5)
Rumus ini akan mencari nilai maksimum dari semua nilai yang ada di sel C1 hingga C5 dan menampilkan hasilnya.
Soal Rumus Excel Menengah
Setelah mempelajari rumus dasar Excel, kini saatnya kita beranjak ke tingkat menengah. Pada level ini, kita akan belajar menggunakan rumus-rumus yang lebih kompleks dan bermanfaat untuk menyelesaikan masalah yang lebih rumit.
Fungsi IF
Fungsi IF digunakan untuk menentukan nilai berdasarkan kondisi tertentu. Fungsi ini sangat berguna untuk membuat keputusan dalam spreadsheet. Berikut contoh soal rumus Excel yang menggunakan fungsi IF:
- Misalnya, Anda memiliki tabel data penjualan dengan kolom “Jumlah Penjualan” dan “Bonus”. Anda ingin memberikan bonus kepada karyawan yang mencapai target penjualan sebesar Rp10.000.000,-. Anda dapat menggunakan fungsi IF untuk menentukan bonus yang akan diberikan.
- Rumus yang dapat digunakan:
=IF(Jumlah Penjualan>=10000000,"Bonus diberikan","Bonus tidak diberikan") - Rumus ini akan mengembalikan nilai “Bonus diberikan” jika jumlah penjualan lebih besar atau sama dengan Rp10.000.000,- dan “Bonus tidak diberikan” jika kurang dari Rp10.000.000,-.
Fungsi VLOOKUP
Fungsi VLOOKUP digunakan untuk mencari data dalam tabel berdasarkan nilai tertentu. Fungsi ini sangat berguna untuk mencari data yang spesifik dalam spreadsheet yang besar.
Contoh soal rumus Excel memang seringkali berhubungan dengan perhitungan data, misalnya menghitung total nilai ujian. Namun, pernahkah kamu berpikir untuk menerapkan rumus Excel dalam pelajaran kimia? Misalnya, untuk menghitung jumlah elektron valensi pada unsur periode 3, kamu bisa menggunakan rumus Excel.
Contoh soal unsur periode 3 bisa membantu kamu memahami bagaimana rumus Excel bisa membantu dalam menyelesaikan soal kimia. Nah, dengan mempelajari contoh soal rumus Excel, kamu bisa lebih mudah dalam menguasai berbagai materi, bahkan kimia sekalipun.
- Misalnya, Anda memiliki tabel data produk dengan kolom “Kode Produk”, “Nama Produk”, dan “Harga”. Anda ingin mencari harga produk berdasarkan kode produk tertentu. Anda dapat menggunakan fungsi VLOOKUP untuk mencari data tersebut.
- Rumus yang dapat digunakan:
=VLOOKUP(Kode Produk,Tabel Produk,3,FALSE) - Rumus ini akan mencari kode produk yang dimasukkan dalam tabel produk dan mengembalikan harga produk yang sesuai. Argumen ketiga dalam rumus (3) menunjukkan kolom ke-3 dalam tabel produk yang berisi harga. Argumen keempat (FALSE) menunjukkan bahwa pencarian harus dilakukan secara tepat (exact match).
Fungsi COUNTIF
Fungsi COUNTIF digunakan untuk menghitung jumlah data yang memenuhi kriteria tertentu. Fungsi ini sangat berguna untuk menghitung data yang spesifik dalam spreadsheet.
- Misalnya, Anda memiliki tabel data penjualan dengan kolom “Tanggal Penjualan”. Anda ingin menghitung jumlah penjualan yang terjadi pada bulan Januari. Anda dapat menggunakan fungsi COUNTIF untuk menghitung data tersebut.
- Rumus yang dapat digunakan:
=COUNTIF(Tanggal Penjualan,">=01/01/2023")-COUNTIF(Tanggal Penjualan,">=02/01/2023") - Rumus ini akan menghitung jumlah penjualan yang terjadi pada tanggal 01 Januari 2023 hingga 31 Januari 2023.
Soal Rumus Excel Sulit
Rumus Excel bisa menjadi alat yang sangat kuat untuk menganalisis data dan melakukan perhitungan yang kompleks. Namun, beberapa rumus bisa lebih sulit dipahami dan diterapkan daripada yang lain. Dalam artikel ini, kita akan membahas tiga contoh soal rumus Excel yang cukup menantang, yaitu fungsi SUMIFS, INDEX dan MATCH, serta DATE dan TIME.
Fungsi SUMIFS
Fungsi SUMIFS digunakan untuk menjumlahkan sel-sel yang memenuhi beberapa kriteria. Fungsi ini sangat berguna untuk menghitung total data berdasarkan beberapa kondisi yang spesifik.
- Contoh soal: Anda memiliki tabel penjualan dengan kolom “Nama Produk”, “Tanggal Penjualan”, dan “Jumlah Penjualan”. Anda ingin menjumlahkan total penjualan produk “A” pada bulan Januari. Dalam kasus ini, Anda dapat menggunakan fungsi SUMIFS dengan kriteria “Nama Produk = A” dan “Tanggal Penjualan = Januari”.
Rumus:
=SUMIFS(range_jumlah, range_produk, "A", range_tanggal, "Januari")
Di sini, range_jumlah adalah kolom “Jumlah Penjualan”, range_produk adalah kolom “Nama Produk”, dan range_tanggal adalah kolom “Tanggal Penjualan”. Rumus ini akan menjumlahkan semua nilai dalam kolom “Jumlah Penjualan” di mana “Nama Produk” adalah “A” dan “Tanggal Penjualan” adalah “Januari”.
Fungsi INDEX dan MATCH
Fungsi INDEX dan MATCH sering digunakan bersamaan untuk mencari data dalam tabel. Fungsi INDEX mengembalikan nilai dari suatu tabel berdasarkan nomor baris dan kolom, sedangkan fungsi MATCH mengembalikan posisi relatif suatu nilai dalam suatu rentang sel.
- Contoh soal: Anda memiliki tabel data dengan kolom “Nama”, “Jabatan”, dan “Gaji”. Anda ingin mencari gaji karyawan dengan nama “Budi”. Dalam kasus ini, Anda dapat menggunakan fungsi INDEX dan MATCH. Fungsi MATCH akan mencari posisi relatif nama “Budi” dalam kolom “Nama”, dan fungsi INDEX akan mengembalikan nilai gaji berdasarkan posisi tersebut.
Rumus:
=INDEX(range_gaji, MATCH("Budi", range_nama, 0))
Di sini, range_gaji adalah kolom “Gaji”, range_nama adalah kolom “Nama”. Rumus ini akan mencari nama “Budi” dalam kolom “Nama” dan mengembalikan nilai gaji yang sesuai dari kolom “Gaji”.
Fungsi DATE dan TIME
Fungsi DATE dan TIME digunakan untuk memanipulasi tanggal dan waktu dalam Excel. Fungsi DATE memungkinkan Anda untuk membuat tanggal dari tahun, bulan, dan hari, sedangkan fungsi TIME memungkinkan Anda untuk membuat waktu dari jam, menit, dan detik.
- Contoh soal: Anda memiliki dua kolom tanggal dan waktu, yaitu “Tanggal Mulai” dan “Tanggal Selesai”. Anda ingin menghitung selisih waktu antara kedua tanggal tersebut. Dalam kasus ini, Anda dapat menggunakan fungsi DATE dan TIME untuk membuat objek tanggal dan waktu, kemudian menggunakan fungsi DATEDIF untuk menghitung selisih waktu.
Rumus:
=DATEDIF(DATE(YEAR(A1), MONTH(A1), DAY(A1)), DATE(YEAR(B1), MONTH(B1), DAY(B1)), "d")
Di sini, A1 adalah sel yang berisi “Tanggal Mulai” dan B1 adalah sel yang berisi “Tanggal Selesai”. Rumus ini akan mengembalikan selisih waktu dalam hari antara kedua tanggal tersebut.
Tips dan Trik Menggunakan Rumus Excel
Microsoft Excel merupakan aplikasi spreadsheet yang sangat populer dan digunakan oleh banyak orang, baik untuk keperluan pekerjaan, studi, atau keperluan pribadi. Kemampuannya dalam menghitung dan menganalisis data membuatnya menjadi alat yang sangat berguna. Salah satu fitur yang paling penting dalam Excel adalah rumus. Rumus memungkinkan kita untuk melakukan berbagai macam perhitungan, seperti penjumlahan, pengurangan, perkalian, pembagian, dan masih banyak lagi.
Dengan menggunakan rumus, kita dapat mengotomatiskan perhitungan dan menghindari kesalahan manual. Selain itu, rumus juga dapat digunakan untuk membuat grafik dan tabel yang lebih menarik dan informatif.
Memanfaatkan Fitur “AutoSum”
Salah satu fitur yang paling berguna dalam Excel adalah “AutoSum”. Fitur ini dapat digunakan untuk menjumlahkan deretan angka dengan cepat dan mudah. Untuk menggunakan fitur “AutoSum”, kita hanya perlu memilih sel tempat kita ingin menampilkan hasil penjumlahan, lalu klik tombol “AutoSum” di toolbar. Excel akan secara otomatis mendeteksi sel-sel yang berisi angka dan menjumlahkannya.
Menggunakan “Formula Auditing” untuk Memeriksa Kesalahan
Saat membuat rumus yang rumit, terkadang kita bisa membuat kesalahan. Untuk membantu kita menemukan dan memperbaiki kesalahan, Excel menyediakan fitur “Formula Auditing”. Fitur ini memungkinkan kita untuk memeriksa rumus secara detail, melacak dependensi rumus, dan melihat hasil perhitungan setiap bagian dari rumus.
- Untuk menggunakan “Formula Auditing”, klik tab “Formulas” di toolbar. Di grup “Formula Auditing”, Anda akan menemukan beberapa pilihan, seperti “Evaluate Formula” untuk memeriksa perhitungan setiap bagian dari rumus, “Trace Precedents” untuk melacak sel-sel yang digunakan dalam rumus, dan “Trace Dependents” untuk melacak sel-sel yang menggunakan rumus tersebut.
Memanfaatkan Fungsi dan Operator Excel
Excel memiliki berbagai macam fungsi dan operator yang dapat kita gunakan dalam rumus. Fungsi adalah formula yang sudah jadi yang dapat digunakan untuk melakukan perhitungan yang lebih kompleks. Misalnya, fungsi SUM dapat digunakan untuk menjumlahkan deretan angka, fungsi AVERAGE dapat digunakan untuk menghitung rata-rata, dan fungsi COUNT dapat digunakan untuk menghitung jumlah sel yang berisi angka.
- Operator digunakan untuk melakukan operasi matematika, seperti penjumlahan (+), pengurangan (-), perkalian (*), pembagian (/), dan modulus (%).
- Untuk mempelajari lebih lanjut tentang fungsi dan operator Excel, Anda dapat menggunakan bantuan online atau buku panduan Excel.
Menggunakan “Fill Handle” untuk Mengisi Sel
Salah satu cara cepat untuk mengisi sel dengan data adalah dengan menggunakan “Fill Handle”. “Fill Handle” adalah kotak kecil yang muncul di pojok kanan bawah sel yang dipilih. Untuk menggunakan “Fill Handle”, klik dan seret kotak kecil tersebut ke sel-sel yang ingin Anda isi. Excel akan secara otomatis mengisi sel-sel tersebut dengan data yang sesuai.
Memanfaatkan “Relative and Absolute References”
Dalam rumus, kita dapat menggunakan “relative references” dan “absolute references”. “Relative references” adalah referensi yang berubah saat rumus disalin ke sel lain. Misalnya, jika rumus “=A1+B1” disalin ke sel C1, rumus tersebut akan berubah menjadi “=B1+C1”. “Absolute references” adalah referensi yang tidak berubah saat rumus disalin. Misalnya, jika rumus “=A1+B1” disalin ke sel C1, rumus tersebut akan tetap “=A1+B1”.
- Untuk membuat “absolute reference”, kita dapat menambahkan tanda dolar ($) di depan nama kolom dan nomor baris. Misalnya, “=A$1+$B1” akan membuat kolom A menjadi “absolute reference” dan baris 1 menjadi “absolute reference”.
Memanfaatkan “Name Manager” untuk Mendefinisikan Nama
Untuk membuat rumus lebih mudah dibaca dan dipahami, kita dapat mendefinisikan nama untuk sel atau range sel. Untuk mendefinisikan nama, kita dapat menggunakan “Name Manager”.
- Untuk membuka “Name Manager”, klik tab “Formulas” di toolbar, lalu klik “Name Manager” di grup “Defined Names”.
- Di “Name Manager”, kita dapat membuat nama baru, mengedit nama yang sudah ada, atau menghapus nama.
Menerapkan “Data Validation” untuk Memvalidasi Data
Untuk memastikan data yang dimasukkan ke dalam sel sesuai dengan aturan yang kita tetapkan, kita dapat menggunakan “Data Validation”. “Data Validation” memungkinkan kita untuk membatasi jenis data yang dapat dimasukkan ke dalam sel, seperti angka, teks, atau tanggal.
- Untuk menerapkan “Data Validation”, pilih sel yang ingin Anda validasi, lalu klik tab “Data” di toolbar. Di grup “Data Tools”, klik “Data Validation”.
- Di kotak dialog “Data Validation”, kita dapat memilih jenis data yang ingin kita validasi, menentukan batasan data, dan memberikan pesan kesalahan jika data yang dimasukkan tidak valid.
Menerapkan “Conditional Formatting” untuk Menampilkan Data secara Visual
Untuk menampilkan data secara visual dan lebih menarik, kita dapat menggunakan “Conditional Formatting”. “Conditional Formatting” memungkinkan kita untuk mengubah format sel berdasarkan nilai yang terkandung di dalamnya. Misalnya, kita dapat mengubah warna sel menjadi hijau jika nilainya lebih besar dari 100, atau mengubah warna sel menjadi merah jika nilainya kurang dari 50.
- Untuk menerapkan “Conditional Formatting”, pilih sel yang ingin Anda format, lalu klik tab “Home” di toolbar. Di grup “Styles”, klik “Conditional Formatting”.
- Di menu “Conditional Formatting”, kita dapat memilih aturan format yang ingin kita gunakan, atau membuat aturan format baru.
Contoh Soal Rumus Excel dalam Berbagai Format
Rumus Excel adalah jantung dari program spreadsheet ini. Dengan rumus, Anda dapat melakukan perhitungan, manipulasi data, dan membuat analisis yang kompleks. Dalam contoh soal ini, kita akan menjelajahi beberapa rumus Excel yang umum digunakan, dalam berbagai format: teks, tabel, dan gambar. Setiap contoh soal akan disertai penjelasan yang mudah dipahami untuk membantu Anda memahami konsep dan penerapannya.
Contoh Soal Rumus Excel dalam Format Teks
Contoh soal dalam format teks akan menunjukkan bagaimana rumus Excel ditulis dan digunakan. Contoh ini ideal untuk memahami dasar-dasar rumus dan bagaimana elemen-elemennya bekerja.
- Soal: Hitung total penjualan produk A, B, dan C. Jumlah penjualan masing-masing produk adalah 100, 150, dan 200.
- Rumus: =SUM(100, 150, 200)
- Penjelasan: Rumus SUM() digunakan untuk menjumlahkan angka-angka yang diberikan. Dalam contoh ini, rumus tersebut menjumlahkan 100, 150, dan 200, menghasilkan total penjualan sebesar 450.
Contoh Soal Rumus Excel dalam Format Tabel
Contoh soal dalam format tabel memungkinkan Anda melihat bagaimana rumus diterapkan pada data yang terstruktur. Ini lebih dekat dengan penggunaan rumus dalam skenario dunia nyata.
| Produk | Jumlah Penjualan |
|---|---|
| A | 100 |
| B | 150 |
| C | 200 |
- Soal: Hitung total penjualan semua produk dalam tabel.
- Rumus: =SUM(B2:B4)
- Penjelasan: Rumus SUM() digunakan lagi, tetapi kali ini menggunakan rentang sel B2:B4. Rentang ini mencakup semua nilai dalam kolom “Jumlah Penjualan”, sehingga rumus menjumlahkan semua nilai tersebut dan menghasilkan total penjualan.
Contoh Soal Rumus Excel dalam Format Gambar
Contoh soal dalam format gambar memberikan representasi visual dari rumus dan hasilnya. Ini membantu Anda memahami bagaimana rumus bekerja dan bagaimana hasilnya ditampilkan dalam spreadsheet.
- Soal: Hitung rata-rata nilai dari tiga sel yang berisi angka 5, 10, dan 15.
- Rumus: =AVERAGE(A1:A3)
- Penjelasan: Gambar akan menunjukkan tiga sel (A1, A2, dan A3) yang berisi angka 5, 10, dan 15. Rumus AVERAGE() digunakan untuk menghitung rata-rata dari sel-sel tersebut, menghasilkan hasil 10. Gambar juga akan menunjukkan sel lain yang berisi hasil perhitungan, yaitu 10.
Contoh Soal Rumus Excel dengan Tingkat Kesulitan Berbeda
Contoh soal ini akan menampilkan rumus Excel dengan tingkat kesulitan yang berbeda, mulai dari yang mudah hingga yang lebih kompleks.
- Contoh Mudah: Hitung jumlah total dari dua angka yang dimasukkan ke dalam sel A1 dan A2. Rumus: =SUM(A1,A2)
- Contoh Sedang: Hitung persentase keuntungan dari penjualan produk A, dengan biaya produksi Rp 10.000 dan harga jual Rp 15.000. Rumus: =(B2-A2)/A2*100
- Contoh Sulit: Hitung nilai investasi setelah 5 tahun dengan bunga majemuk 10% per tahun, jika investasi awal adalah Rp 10.000.000. Rumus: =FV(0.1,5,0,-10000000)
Sumber Belajar Rumus Excel
Menguasai rumus Excel merupakan aset berharga dalam dunia kerja. Dengan rumus, kamu bisa mengotomatiskan perhitungan, menganalisis data, dan meningkatkan efisiensi pekerjaan. Namun, mempelajari rumus Excel bisa terasa menantang bagi pemula. Tenang, ada banyak sumber belajar terpercaya yang bisa membantumu. Berikut rekomendasi sumber belajar yang mudah diakses dan bermanfaat untuk mempelajari rumus Excel.
Situs Web
Situs web merupakan sumber belajar yang mudah diakses dan praktis. Berikut beberapa situs web yang bisa kamu manfaatkan untuk mempelajari rumus Excel.
- Microsoft Excel Support: Situs resmi Microsoft ini menyediakan berbagai panduan dan tutorial tentang rumus Excel, mulai dari dasar hingga tingkat lanjut. Kamu bisa menemukan penjelasan lengkap tentang berbagai fungsi, contoh penerapan, dan tips praktis.
- ExcelJet: Situs web ini menyediakan berbagai artikel, tutorial, dan contoh penggunaan rumus Excel. Materi disajikan dengan bahasa yang mudah dipahami dan dilengkapi ilustrasi yang membantu visualisasi.
- Chandoo.org: Situs web ini fokus pada penggunaan rumus Excel untuk analisis data. Kamu bisa menemukan berbagai contoh penggunaan rumus untuk membuat grafik, tabel pivot, dan analisis statistik.
Buku
Buku merupakan sumber belajar yang lebih mendalam dan terstruktur. Berikut beberapa buku yang direkomendasikan untuk mempelajari rumus Excel.
- Excel 2019 All-in-One For Dummies: Buku ini memberikan panduan lengkap tentang berbagai fitur Excel, termasuk rumus, fungsi, dan cara membuat grafik. Buku ini cocok untuk pemula yang ingin mempelajari Excel secara menyeluruh.
- Excel VBA Programming For Dummies: Buku ini membahas tentang penggunaan VBA (Visual Basic for Applications) di Excel. VBA memungkinkan kamu untuk mengotomatiskan tugas dan membuat macro yang dapat mempermudah pekerjaan.
- Mastering Excel 2019: Buku ini ditujukan untuk pengguna Excel yang ingin meningkatkan kemampuannya. Buku ini membahas berbagai teknik dan rumus tingkat lanjut yang bisa digunakan untuk analisis data dan pembuatan laporan.
Video Tutorial
Video tutorial merupakan sumber belajar yang interaktif dan mudah dipahami. Berikut beberapa platform video tutorial yang menyediakan materi tentang rumus Excel.
- YouTube: Platform video terbesar ini memiliki banyak sekali video tutorial tentang rumus Excel. Kamu bisa menemukan berbagai tutorial dari pembuat konten yang berbeda, mulai dari pemula hingga profesional.
- Udemy: Platform pembelajaran online ini menyediakan berbagai kursus tentang Excel, termasuk rumus. Kamu bisa menemukan kursus yang dipandu oleh instruktur berpengalaman dan dilengkapi dengan latihan.
- LinkedIn Learning: Platform pembelajaran online ini menyediakan berbagai kursus tentang Excel, termasuk rumus. Kamu bisa menemukan kursus yang dipandu oleh instruktur berpengalaman dan dilengkapi dengan latihan.
Penutup
Dengan memahami konsep rumus Excel, Anda dapat membuka pintu menuju berbagai kemungkinan dalam mengolah data dan membuat keputusan yang lebih cerdas. Mulailah dengan contoh-contoh soal yang telah dibahas di sini, dan jangan takut untuk bereksperimen dengan rumus lainnya. Dengan latihan dan ketekunan, Anda akan menjadi mahir dalam menggunakan Excel dan memaksimalkan potensi yang dimilikinya!