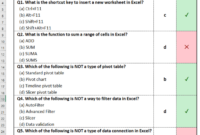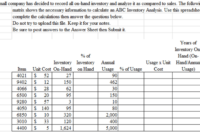Menguasai Microsoft Excel adalah keahlian yang sangat berguna di berbagai bidang, baik untuk pekerjaan, studi, atau bahkan kehidupan sehari-hari. Dengan Excel, Anda dapat mengolah data, membuat tabel dan grafik yang menarik, dan menganalisis informasi dengan mudah. Namun, bagi pemula, memulai belajar Excel mungkin terasa sedikit membingungkan. Oleh karena itu, kita akan membahas beberapa contoh soal Excel dasar yang akan membantu Anda memahami konsep dasar dan mengasah kemampuan Anda dalam menggunakan program ini.
Contoh soal Excel dasar ini dirancang untuk membantu Anda memahami fungsi-fungsi dasar Excel, seperti memasukkan data, menggunakan rumus, dan membuat tabel sederhana. Dengan memahami konsep dasar ini, Anda akan siap untuk mempelajari fitur-fitur yang lebih kompleks dan mengaplikasikannya dalam berbagai skenario. Siap untuk memulai? Mari kita bahas!
Pengertian Excel Dasar
Microsoft Excel merupakan salah satu aplikasi spreadsheet yang paling populer dan banyak digunakan di berbagai bidang, mulai dari bisnis, pendidikan, hingga kehidupan sehari-hari. Excel dasar merupakan pengetahuan fundamental yang penting untuk mengolah data dan melakukan berbagai macam analisis.
Definisi Excel Dasar dan Fungsinya
Excel dasar mengacu pada pemahaman dan penggunaan fitur-fitur dasar dalam aplikasi Microsoft Excel, seperti membuat tabel, memasukkan data, melakukan perhitungan sederhana, dan memformat data. Fitur-fitur ini memungkinkan pengguna untuk mengelola dan menganalisis data dengan mudah dan efisien.
Fungsi utama Excel dasar adalah untuk membantu pengguna dalam mengolah data secara terstruktur dan terorganisir. Data yang diinputkan ke dalam Excel dapat disusun dalam bentuk tabel dengan kolom dan baris, sehingga memudahkan pengguna untuk melihat, menganalisis, dan memanipulasi data.
Contoh Skenario Sederhana
Bayangkan Anda ingin mencatat pengeluaran bulanan Anda. Anda dapat menggunakan Excel untuk membuat tabel dengan kolom “Tanggal”, “Keterangan”, dan “Jumlah”. Dengan memasukkan data pengeluaran Anda ke dalam tabel, Anda dapat dengan mudah menghitung total pengeluaran, melihat pengeluaran terbesar, dan bahkan membuat grafik untuk memvisualisasikan data pengeluaran Anda.
Manfaat Menggunakan Excel Dasar
- Organisasi Data yang Efektif: Excel memungkinkan Anda untuk mengatur data dalam tabel yang terstruktur, memudahkan pencarian, pengurutan, dan analisis data.
- Perhitungan yang Cepat dan Akurat: Excel menyediakan berbagai fungsi matematika dan statistik yang membantu Anda melakukan perhitungan yang kompleks dengan mudah dan akurat.
- Visualisasi Data yang Jelas: Anda dapat membuat grafik dan diagram yang menarik untuk memvisualisasikan data Anda, memudahkan pemahaman dan presentasi.
- Otomatisasi Tugas Berulang: Dengan menggunakan formula dan fitur lainnya, Anda dapat mengotomatiskan tugas-tugas berulang, seperti perhitungan atau pemformatan data, sehingga menghemat waktu dan tenaga.
- Analisis Data yang Lebih Mendalam: Excel menyediakan berbagai fitur analisis data yang memungkinkan Anda untuk mengidentifikasi tren, pola, dan insight yang tersembunyi dalam data Anda.
Antarmuka dan Fitur Dasar Excel
Microsoft Excel adalah aplikasi spreadsheet yang powerful dan serbaguna. Antarmuka Excel dirancang untuk membantu pengguna dengan mudah mengakses fitur-fiturnya dan melakukan berbagai tugas seperti kalkulasi, analisis data, dan pembuatan grafik. Di sini kita akan membahas tentang antarmuka dan fitur dasar Excel yang sering digunakan.
Menu Utama dan Fungsinya
Menu utama di Microsoft Excel menyediakan akses cepat ke berbagai fitur dan perintah. Berikut adalah daftar menu utama dan fungsinya:
| Menu | Fungsi |
|---|---|
| File | Mengatur file seperti membuat file baru, membuka file, menyimpan file, mencetak, dan keluar dari Excel. |
| Home | Menyediakan fitur dasar untuk bekerja dengan data, seperti memformat sel, menyisipkan baris/kolom, dan menggunakan berbagai fungsi. |
| Insert | Menyediakan fitur untuk menyisipkan berbagai objek ke dalam lembar kerja, seperti tabel, gambar, grafik, dan bentuk. |
| Page Layout | Mengatur tata letak halaman, margin, orientasi, dan elemen lainnya. |
| Formulas | Menyediakan berbagai fungsi untuk melakukan perhitungan dan analisis data. |
| Data | Mengatur dan menganalisis data, seperti mengurutkan, menyaring, dan memvalidasi data. |
| Review | Menyediakan fitur untuk mengoreksi kesalahan, melindungi lembar kerja, dan menambahkan komentar. |
| View | Mengatur tampilan lembar kerja, seperti memperlihatkan/menyembunyikan pita, gridline, dan rumus. |
Fitur Dasar Excel
Excel memiliki berbagai fitur yang membantu pengguna dalam mengelola dan menganalisis data. Berikut adalah lima fitur dasar Excel yang sering digunakan:
- Formula: Formula digunakan untuk melakukan perhitungan dan analisis data. Formula dimulai dengan tanda sama dengan (=) diikuti dengan operasi matematika, referensi sel, atau fungsi. Contohnya:
=SUM(A1:A5)untuk menjumlahkan nilai dari sel A1 hingga A5. - Fungsi: Fungsi adalah kumpulan kode yang melakukan operasi khusus pada data. Excel memiliki berbagai fungsi yang dapat digunakan untuk berbagai keperluan, seperti matematika, statistik, teks, dan tanggal. Untuk mengakses fungsi, Anda dapat menggunakan menu Formulas atau dengan mengetikkan nama fungsi secara langsung dalam sel.
- Format Sel: Anda dapat memformat sel untuk menampilkan data dengan cara yang lebih mudah dibaca dan dipahami. Format sel meliputi mengubah font, ukuran font, warna, warna latar belakang, dan pengaturan lainnya.
- Grafik: Grafik adalah cara visual untuk menampilkan data. Excel menyediakan berbagai jenis grafik, seperti grafik batang, grafik garis, dan grafik pie. Untuk membuat grafik, Anda dapat menggunakan menu Insert atau dengan memilih data yang ingin Anda tampilkan dalam grafik.
- Filter: Filter memungkinkan Anda untuk menampilkan hanya data yang memenuhi kriteria tertentu. Anda dapat memfilter data berdasarkan nilai, warna, dan pengaturan lainnya. Untuk memfilter data, Anda dapat menggunakan menu Data atau dengan menggunakan tombol filter di bagian atas kolom.
Membuat Lembar Kerja Baru dan Menyimpannya
Untuk membuat lembar kerja baru di Excel, Anda dapat mengikuti langkah-langkah berikut:
- Buka Microsoft Excel.
- Klik tombol “Blank workbook” atau tekan Ctrl+N untuk membuat lembar kerja baru.
Setelah selesai membuat lembar kerja, Anda dapat menyimpannya dengan format yang benar. Berikut adalah langkah-langkah untuk menyimpan lembar kerja:
- Klik menu “File” dan pilih “Save As”.
- Pilih lokasi penyimpanan untuk file Anda.
- Ketikkan nama file Anda di kotak “File name”.
- Pilih format file yang ingin Anda gunakan. Format file yang umum digunakan adalah .xlsx (Excel Workbook). Untuk kompatibilitas dengan versi Excel yang lebih lama, Anda dapat memilih format .xls (Excel 97-2003 Workbook).
- Klik tombol “Save”.
Mengenal Jenis Data dan Format Sel

Setelah memahami dasar-dasar Microsoft Excel, kita perlu mengenal jenis data yang bisa dimasukkan ke dalam sel dan bagaimana mengatur formatnya agar tampilan data lebih menarik dan mudah dipahami. Mari kita bahas lebih lanjut!
Contoh soal Excel dasar bisa membantu kamu memahami dasar-dasar penggunaan software ini, mulai dari rumus sederhana hingga fungsi yang lebih kompleks. Nah, kalau kamu sedang mencari contoh soal yang lebih kreatif, kamu bisa coba cari di internet, seperti contoh soal novel yang bisa menguji kemampuanmu dalam memahami alur cerita dan karakter.
Nah, setelah mengasah kemampuan analisis dengan contoh soal novel, kamu bisa kembali ke contoh soal Excel dasar untuk menguji kemampuanmu dalam mengolah data dengan lebih efektif.
Jenis Data di Excel
Microsoft Excel dirancang untuk menangani berbagai jenis data, mulai dari teks hingga angka, tanggal, dan bahkan rumus. Kemampuan ini menjadikan Excel alat yang serbaguna untuk berbagai keperluan, mulai dari membuat tabel sederhana hingga menganalisis data kompleks.
| Jenis Data | Contoh |
|---|---|
| Teks | Nama, alamat, judul, deskripsi |
| Angka | 100, 3.14, 12.500, -5 |
| Tanggal | 2023-10-26, 26/10/2023, 10/26/2023 |
| Waktu | 10:00, 14:30, 23:59 |
| Persentase | 10%, 25%, 50% |
| Mata Uang | Rp 10.000, $100, €50 |
| Rumus | =SUM(A1:A10), =AVERAGE(B1:B5) |
Memformat Sel
Memformat sel membantu Anda menampilkan data dengan lebih jelas dan profesional. Anda dapat mengatur format angka, mata uang, tanggal, persen, dan banyak lagi. Berikut adalah beberapa contoh:
- Format Angka: Anda dapat mengatur jumlah desimal, pemisah ribuan, dan simbol mata uang.
- Format Mata Uang: Anda dapat memilih simbol mata uang yang sesuai, seperti Rupiah (Rp), Dollar (USD), Euro (€), dan lain-lain.
- Format Tanggal: Anda dapat memilih format tanggal yang Anda inginkan, seperti dd/mm/yyyy, mm/dd/yyyy, atau yyyy-mm-dd.
- Format Persentase: Anda dapat menampilkan data sebagai persentase dengan simbol “%” di akhir.
Cara Memformat Sel
Untuk memformat sel, ikuti langkah-langkah berikut:
- Pilih sel atau rentang sel yang ingin Anda format.
- Klik kanan pada sel yang dipilih, lalu pilih “Format Cells” atau tekan Ctrl+1.
- Pada kotak dialog “Format Cells”, pilih tab “Number” atau “Alignment” untuk mengakses berbagai opsi pemformatan.
- Pilih format yang Anda inginkan, lalu klik “OK” untuk menerapkannya.
Contoh: Anda ingin menampilkan angka 1234567 sebagai 1.234.567 dengan pemisah ribuan. Anda dapat memilih format angka “Number” dan mengatur pemisah ribuan sesuai kebutuhan.
Anda juga dapat menggunakan menu “Home” untuk mengakses beberapa opsi pemformatan dasar, seperti bold, italic, warna font, warna latar belakang, dan perataan teks.
Pemformatan Sel untuk Tampilan Lebih Menarik
Selain mengatur format dasar, Anda dapat menggunakan fitur pemformatan lainnya untuk membuat tampilan data lebih menarik dan profesional. Beberapa contohnya:
- Warna Font dan Latar Belakang: Anda dapat menggunakan warna yang berbeda untuk membedakan data penting atau untuk memberikan highlight pada data tertentu.
- Batas dan Garis: Anda dapat menambahkan batas dan garis pada sel untuk membuat tabel terlihat lebih rapi dan terstruktur.
- Font dan Ukuran Font: Anda dapat memilih font dan ukuran font yang sesuai untuk membuat tampilan data lebih mudah dibaca.
- Perataan Teks: Anda dapat mengatur perataan teks di dalam sel, seperti kiri, kanan, tengah, atau atas dan bawah.
Dengan memanfaatkan berbagai fitur pemformatan, Anda dapat membuat tabel yang lebih menarik, informatif, dan profesional. Selamat mencoba!
Rumus dan Fungsi Dasar Excel
Rumus dan fungsi dasar Excel merupakan tools penting untuk melakukan perhitungan dan analisis data secara efisien. Dengan menggunakan rumus dan fungsi yang tepat, Anda dapat menghemat waktu dan meningkatkan akurasi dalam pengolahan data. Berikut ini adalah beberapa rumus dan fungsi dasar yang sering digunakan dalam Excel.
Rumus dan Fungsi Dasar Excel
Berikut adalah daftar rumus dasar Excel beserta contoh penerapannya:
| Rumus | Fungsi | Contoh Penerapan |
|---|---|---|
| SUM | Menjumlahkan nilai dalam rentang sel | =SUM(A1:A5) – Menjumlahkan nilai dari sel A1 hingga A5 |
| AVERAGE | Menghitung rata-rata nilai dalam rentang sel | =AVERAGE(B1:B10) – Menghitung rata-rata nilai dari sel B1 hingga B10 |
| MAX | Mencari nilai maksimum dalam rentang sel | =MAX(C1:C20) – Mencari nilai maksimum dari sel C1 hingga C20 |
| MIN | Mencari nilai minimum dalam rentang sel | =MIN(D1:D15) – Mencari nilai minimum dari sel D1 hingga D15 |
| COUNT | Menghitung jumlah sel yang berisi nilai numerik dalam rentang sel | =COUNT(E1:E10) – Menghitung jumlah sel yang berisi nilai numerik dari sel E1 hingga E10 |
Cara Memasukkan Rumus ke dalam Sel Excel
Untuk memasukkan rumus ke dalam sel Excel, Anda perlu mengikuti langkah-langkah berikut:
- Klik pada sel yang ingin Anda masukkan rumus.
- Ketik tanda sama dengan (=) untuk memulai rumus.
- Masukkan rumus atau fungsi yang ingin Anda gunakan.
- Tekan tombol Enter untuk menjalankan rumus.
Contoh:
=SUM(A1:A5)
Rumus ini akan menjumlahkan nilai dari sel A1 hingga A5 dan menampilkan hasilnya di sel yang Anda klik sebelumnya.
Cara Menggunakan Fungsi Dasar
Untuk menggunakan fungsi dasar Excel, Anda dapat menggunakan menu “Formulas” atau dengan mengetikkan nama fungsi secara langsung.
- Klik pada sel yang ingin Anda masukkan fungsi.
- Klik menu “Formulas” dan pilih fungsi yang ingin Anda gunakan.
- Pilih rentang sel yang ingin Anda gunakan untuk fungsi tersebut.
- Tekan tombol Enter untuk menjalankan fungsi.
Contoh:
=AVERAGE(B1:B10)
Fungsi ini akan menghitung rata-rata nilai dari sel B1 hingga B10 dan menampilkan hasilnya di sel yang Anda klik sebelumnya.
Membuat Rumus yang Lebih Kompleks
Anda dapat membuat rumus yang lebih kompleks dengan menggabungkan beberapa fungsi dasar. Berikut adalah contoh cara menggabungkan fungsi SUM dan AVERAGE:
=SUM(A1:A5) / AVERAGE(B1:B10)
Rumus ini akan menjumlahkan nilai dari sel A1 hingga A5, kemudian membaginya dengan rata-rata nilai dari sel B1 hingga B10. Hasilnya akan ditampilkan di sel yang Anda klik sebelumnya.
Membuat Tabel dan Grafik
Setelah mempelajari dasar-dasar Excel, kini saatnya kita beranjak ke tahap yang lebih menarik, yaitu membuat tabel dan grafik. Dengan tabel dan grafik, kita dapat menyajikan data penjualan produk dengan lebih mudah dipahami dan menarik.
Membuat Tabel Sederhana
Langkah pertama adalah membuat tabel sederhana yang berisi data penjualan produk selama 3 bulan terakhir. Tabel ini akan menjadi dasar untuk membuat grafik batang yang akan kita bahas selanjutnya.
- Buka lembar kerja baru di Excel.
- Ketikkan judul kolom pada baris pertama, seperti “Bulan”, “Produk A”, “Produk B”, dan “Produk C”.
- Pada kolom “Bulan”, isi dengan nama bulan yang ingin ditampilkan, misalnya “Januari”, “Februari”, dan “Maret”.
- Pada kolom “Produk A”, “Produk B”, dan “Produk C”, masukkan data penjualan masing-masing produk untuk setiap bulan.
Membuat Grafik Batang
Setelah tabel selesai, kita dapat membuat grafik batang untuk menampilkan data penjualan produk secara visual.
- Pilih semua data yang ingin ditampilkan dalam grafik, termasuk judul kolom dan data penjualan.
- Pada tab “Insert”, klik tombol “Chart” dan pilih “Column Chart”.
- Pilih jenis grafik batang yang ingin digunakan. Excel menyediakan berbagai jenis grafik batang, seperti Clustered Column, Stacked Column, dan 100% Stacked Column.
- Grafik batang akan muncul di lembar kerja. Anda dapat memodifikasi tampilan grafik sesuai kebutuhan, seperti menambahkan judul, label sumbu, dan legenda.
Memmodifikasi Tampilan Tabel dan Grafik
Untuk meningkatkan visualisasi data, kita dapat memodifikasi tampilan tabel dan grafik. Berikut beberapa cara yang dapat dilakukan:
- Memformat Tabel:
- Pilih sel yang ingin diubah formatnya.
- Pada tab “Home”, klik tombol “Font” untuk mengubah jenis, ukuran, dan warna font.
- Klik tombol “Alignment” untuk mengatur posisi teks dalam sel.
- Klik tombol “Fill Color” untuk mengubah warna latar belakang sel.
- Klik tombol “Borders” untuk menambahkan garis batas pada sel.
- Memformat Grafik:
- Klik kanan pada grafik dan pilih “Format Chart Area”.
- Pada tab “Fill & Line”, ubah warna latar belakang dan garis tepi grafik.
- Pada tab “Chart Styles”, pilih gaya grafik yang diinginkan.
- Pada tab “Chart Options”, ubah judul grafik, label sumbu, dan legenda.
- Pada tab “Data Labels”, tambahkan label data pada batang grafik.
Menggunakan Fitur AutoSum dan AutoFill: Contoh Soal Excel Dasar
Dalam penggunaan Excel, Anda sering kali akan bekerja dengan data dalam jumlah besar. Untuk mempermudah proses perhitungan dan pengisian data, Excel menyediakan fitur AutoSum dan AutoFill. Fitur-fitur ini dapat membantu Anda menghitung total data dengan cepat dan mengisi data secara otomatis berdasarkan pola yang telah ditentukan.
Cara Menggunakan Fitur AutoSum
Fitur AutoSum memungkinkan Anda untuk menghitung total data dalam kolom atau baris dengan mudah. Berikut langkah-langkahnya:
- Pilih sel kosong di mana Anda ingin menampilkan total data.
- Pada tab Home, klik tombol AutoSum.
- Excel akan secara otomatis memilih rentang sel yang berisi data yang ingin Anda totalkan.
- Tekan Enter untuk menampilkan hasil total.
Sebagai contoh, jika Anda memiliki daftar nilai penjualan dalam kolom A1 hingga A10, Anda dapat menggunakan fitur AutoSum untuk menghitung total penjualan. Pilih sel A11, klik tombol AutoSum, dan Excel akan secara otomatis memilih rentang sel A1 hingga A10. Tekan Enter, dan sel A11 akan menampilkan total penjualan.
Cara Menggunakan Fitur AutoFill
Fitur AutoFill memungkinkan Anda untuk mengisi data secara otomatis berdasarkan pola yang telah ditentukan. Berikut langkah-langkahnya:
- Pilih sel yang berisi data awal.
- Arahkan kursor mouse ke sudut kanan bawah sel (penanda pengisian). Kursor akan berubah menjadi tanda plus (+).
- Seret tanda plus ke sel yang ingin Anda isi.
- Excel akan secara otomatis mengisi sel-sel tersebut berdasarkan pola data awal.
Sebagai contoh, jika Anda memiliki daftar bulan dalam sel A1 hingga A3 (Januari, Februari, Maret), Anda dapat menggunakan fitur AutoFill untuk mengisi sel A4 hingga A12 dengan bulan-bulan berikutnya (April, Mei, Juni, dan seterusnya). Pilih sel A1 hingga A3, arahkan kursor ke sudut kanan bawah sel, dan seret tanda plus ke sel A12. Excel akan secara otomatis mengisi sel-sel tersebut dengan bulan-bulan berikutnya.
Contoh Penggunaan AutoSum dan AutoFill
Anda dapat menggunakan fitur AutoSum dan AutoFill untuk menyelesaikan tugas yang membutuhkan pengulangan data, seperti:
- Menghitung total penjualan per bulan.
- Menghitung total biaya produksi per minggu.
- Membuat daftar nomor urut.
- Membuat daftar tanggal.
Dengan menggunakan fitur AutoSum dan AutoFill, Anda dapat menghemat waktu dan tenaga dalam melakukan perhitungan dan pengisian data di Excel. Anda dapat fokus pada tugas-tugas lain yang lebih penting.
Membuat Formula Referensi Sel
Setelah mempelajari dasar-dasar rumus dalam Excel, sekarang kita akan membahas tentang referensi sel. Referensi sel adalah cara untuk merujuk ke sel tertentu dalam rumus, yang memungkinkan kita untuk melakukan perhitungan berdasarkan data di sel lain. Dalam Excel, terdapat dua jenis referensi sel: relatif dan absolut.
Referensi Sel Relatif
Referensi sel relatif adalah referensi yang berubah berdasarkan posisi sel tempat rumus dimasukkan. Misalnya, jika rumus =A1+B1 dimasukkan ke dalam sel C1, maka rumus tersebut akan menjumlahkan nilai sel A1 dan B1. Jika rumus tersebut kemudian disalin ke sel C2, referensi sel akan berubah menjadi =A2+B2. Referensi sel relatif sangat berguna untuk melakukan perhitungan yang sama pada banyak baris atau kolom.
Referensi Sel Absolut
Referensi sel absolut adalah referensi yang tidak berubah, meskipun rumus tersebut disalin ke sel lain. Untuk membuat referensi sel absolut, tambahkan tanda dolar ($) sebelum nama kolom dan nomor baris. Misalnya, rumus =$A$1+B1 akan selalu menjumlahkan nilai sel A1 dan sel yang berada di kolom B pada baris yang sama dengan sel tempat rumus dimasukkan. Referensi sel absolut sangat berguna ketika kita ingin menggunakan nilai yang sama dalam banyak rumus, atau ketika kita ingin merujuk ke sel yang tetap.
Contoh Penggunaan Referensi Sel
| Rumus | Keterangan | Hasil |
|---|---|---|
| =A1+B1 | Menjumlahkan nilai sel A1 dan B1 (referensi relatif) | = 10 + 20 = 30 |
| =$A$1+B1 | Menjumlahkan nilai sel A1 dan sel yang berada di kolom B pada baris yang sama dengan sel tempat rumus dimasukkan (referensi absolut) | = 10 + 20 = 30 |
| =A1+$B$1 | Menjumlahkan nilai sel A1 dan sel B1 (referensi absolut pada kolom B) | = 10 + 20 = 30 |
| =A1+B$1 | Menjumlahkan nilai sel A1 dan sel yang berada di baris 1 pada kolom yang sama dengan sel tempat rumus dimasukkan (referensi absolut pada baris 1) | = 10 + 20 = 30 |
Langkah-langkah Membuat Rumus Referensi Sel
- Klik sel tempat rumus akan dimasukkan.
- Ketik tanda sama dengan (=) untuk memulai rumus.
- Klik sel pertama yang ingin direferensikan.
- Ketik operator matematika yang diinginkan (misalnya, +, -, *, /).
- Klik sel kedua yang ingin direferensikan.
- Tekan tombol Enter untuk menyelesaikan rumus.
Membuat Filter dan Sorting Data
Dalam dunia spreadsheet, seringkali kita dihadapkan pada data yang banyak dan kompleks. Untuk menganalisis data tersebut secara efisien, kita perlu memiliki kemampuan untuk menyaring data berdasarkan kriteria tertentu dan mengurutkannya sesuai kebutuhan. Fitur filter dan sorting pada Microsoft Excel memberikan kita alat yang ampuh untuk mencapai tujuan ini.
Membuat Filter Data, Contoh soal excel dasar
Fitur filter memungkinkan kita untuk menampilkan hanya data yang memenuhi kriteria tertentu. Berikut langkah-langkah untuk membuat filter data:
- Pilih sel yang berisi header kolom data yang ingin difilter.
- Klik tab “Data” pada ribbon.
- Klik tombol “Filter” (icon berbentuk corong).
Setelah mengaktifkan filter, dropdown arrow akan muncul di setiap header kolom. Anda dapat mengklik dropdown arrow untuk memilih kriteria filter, seperti:
- Equal to: Menampilkan data yang sama dengan nilai yang dipilih.
- Not equal to: Menampilkan data yang tidak sama dengan nilai yang dipilih.
- Greater than: Menampilkan data yang lebih besar dari nilai yang dipilih.
- Less than: Menampilkan data yang lebih kecil dari nilai yang dipilih.
- Between: Menampilkan data yang berada di antara dua nilai yang dipilih.
- Text filters: Menyediakan opsi untuk menyaring berdasarkan teks tertentu, seperti “contains”, “begins with”, atau “ends with”.
- Custom Filter: Memungkinkan kita untuk membuat kriteria filter yang lebih kompleks.
Mengurutkan Data
Fitur sorting memungkinkan kita untuk mengurutkan data secara ascending (dari terkecil ke terbesar) atau descending (dari terbesar ke terkecil) berdasarkan kolom yang dipilih. Berikut langkah-langkah untuk mengurutkan data:
- Pilih sel yang berisi header kolom data yang ingin diurutkan.
- Klik tab “Data” pada ribbon.
- Klik tombol “Sort” (icon berbentuk A-Z).
Jendela “Sort” akan muncul. Di sini kita dapat menentukan:
- Sort by: Kolom yang akan digunakan sebagai dasar pengurutan.
- Order: Arah pengurutan, ascending atau descending.
- My data has headers: Centang opsi ini jika data memiliki header kolom.
Setelah menentukan semua parameter, klik tombol “OK” untuk mengurutkan data.
Contoh Scenario
Bayangkan Anda memiliki spreadsheet berisi data penjualan produk selama setahun. Anda ingin menganalisis data penjualan berdasarkan wilayah dan bulan. Dengan menggunakan fitur filter dan sorting, Anda dapat:
- Memfilter data berdasarkan wilayah tertentu untuk melihat penjualan di wilayah tersebut.
- Mengurutkan data berdasarkan bulan untuk melihat tren penjualan selama setahun.
- Menggunakan filter dan sorting bersamaan untuk melihat penjualan produk tertentu di wilayah tertentu pada bulan tertentu.
Dengan kemampuan filter dan sorting, Anda dapat dengan mudah menganalisis data penjualan dan mendapatkan insight yang berharga untuk meningkatkan strategi bisnis Anda.
Membuat Pivot Table
Pivot Table merupakan fitur di Microsoft Excel yang memungkinkan Anda untuk menganalisis data dengan cepat dan mudah. Dengan Pivot Table, Anda dapat mengelompokkan data, menghitung total, rata-rata, dan statistik lainnya berdasarkan kategori tertentu. Hal ini sangat berguna untuk mendapatkan wawasan yang lebih dalam dari data yang kompleks.
Cara Membuat Pivot Table
Untuk membuat Pivot Table, Anda perlu memilih data yang ingin Anda analisis. Kemudian, ikuti langkah-langkah berikut:
- Pilih data yang ingin Anda analisis.
- Klik tab “Insert” pada ribbon Excel.
- Pada grup “Tables”, klik tombol “PivotTable”.
- Pilih “Use an external data source” jika Anda ingin menggunakan data dari sumber lain.
- Pilih “Use an existing worksheet” jika Anda ingin menggunakan data dari lembar kerja yang sama.
- Pilih rentang data yang ingin Anda analisis.
- Klik “OK”.
Setelah Pivot Table dibuat, Anda dapat menambahkan field ke Pivot Table untuk menganalisis data. Anda dapat menambahkan field ke area “Rows”, “Columns”, “Values”, atau “Filters”.
Contoh Data untuk Pivot Table
Pivot Table sangat berguna untuk menganalisis data yang memiliki banyak kategori. Berikut adalah contoh data yang cocok untuk dianalisis menggunakan Pivot Table:
- Data penjualan: Anda dapat mengelompokkan data penjualan berdasarkan produk, wilayah, atau tanggal untuk melihat tren penjualan.
- Data survei: Anda dapat mengelompokkan data survei berdasarkan demografi responden untuk melihat preferensi dan pendapat mereka.
- Data keuangan: Anda dapat mengelompokkan data keuangan berdasarkan kategori pengeluaran untuk melihat bagaimana uang Anda dihabiskan.
Langkah-langkah Membuat Pivot Table yang Menampilkan Ringkasan Data Berdasarkan Kategori Tertentu
Berikut adalah langkah-langkah untuk membuat Pivot Table yang menampilkan ringkasan data berdasarkan kategori tertentu:
- Pilih data yang ingin Anda analisis. Misalnya, Anda ingin menganalisis data penjualan berdasarkan wilayah.
- Buat Pivot Table dengan langkah-langkah yang telah dijelaskan sebelumnya.
- Tambahkan field “Wilayah” ke area “Rows”.
- Tambahkan field “Total Penjualan” ke area “Values”.
Pivot Table akan menampilkan ringkasan data penjualan berdasarkan wilayah. Anda dapat melihat total penjualan untuk setiap wilayah, dan Anda dapat mengurutkan data berdasarkan total penjualan untuk melihat wilayah mana yang memiliki penjualan tertinggi.
Membuat Chart dan Diagram
Visualisasi data dalam bentuk chart dan diagram merupakan cara yang efektif untuk menyampaikan informasi secara jelas dan ringkas. Dengan menggunakan chart dan diagram, data yang kompleks dapat disajikan dengan mudah dipahami dan diinterpretasikan. Excel menyediakan berbagai macam jenis chart dan diagram yang dapat disesuaikan dengan kebutuhan presentasi data.
Perbedaan Chart dan Diagram
Chart dan diagram sering digunakan secara bergantian, namun sebenarnya memiliki perbedaan yang mendasar. Chart umumnya digunakan untuk menggambarkan data numerik, sedangkan diagram lebih fokus pada representasi visual hubungan antar data.
Jenis Chart dan Diagram di Excel
Excel menawarkan berbagai macam chart dan diagram yang dapat Anda gunakan untuk memvisualisasikan data. Berikut adalah tabel yang berisi daftar jenis chart dan diagram yang tersedia di Excel:
| Jenis Chart | Keterangan |
|---|---|
| Bar Chart | Menampilkan data dalam bentuk batang, ideal untuk membandingkan data kategori. |
| Column Chart | Menampilkan data dalam bentuk kolom, ideal untuk membandingkan data kategori. |
| Line Chart | Menampilkan data dalam bentuk garis, ideal untuk menunjukkan tren data seiring waktu. |
| Pie Chart | Menampilkan data dalam bentuk lingkaran, ideal untuk menunjukkan proporsi data. |
| Scatter Chart | Menampilkan data dalam bentuk titik, ideal untuk menunjukkan hubungan antara dua variabel. |
| Area Chart | Menampilkan data dalam bentuk area, ideal untuk menunjukkan tren data dan total kumulatif. |
| Bubble Chart | Menampilkan data dalam bentuk lingkaran, ideal untuk menunjukkan hubungan antara tiga variabel. |
| Radar Chart | Menampilkan data dalam bentuk radar, ideal untuk membandingkan data dengan banyak variabel. |
| Stock Chart | Menampilkan data harga saham, ideal untuk menunjukkan perubahan harga saham seiring waktu. |
| Surface Chart | Menampilkan data dalam bentuk permukaan tiga dimensi, ideal untuk menunjukkan hubungan antara tiga variabel. |
| Doughnut Chart | Mirip dengan Pie Chart, tetapi dengan lubang di tengah, ideal untuk menunjukkan proporsi data dengan beberapa kategori. |
| Histogram | Menampilkan data dalam bentuk histogram, ideal untuk menunjukkan distribusi data. |
| Pareto Chart | Menampilkan data dalam bentuk histogram dan garis, ideal untuk menunjukkan penyebab utama masalah. |
| Treemap | Menampilkan data dalam bentuk kotak yang saling bersarang, ideal untuk menunjukkan hierarki data. |
| Sunburst Chart | Menampilkan data dalam bentuk lingkaran yang saling bersarang, ideal untuk menunjukkan hierarki data. |
Cara Membuat Chart dan Diagram
Untuk membuat chart atau diagram di Excel, Anda dapat mengikuti langkah-langkah berikut:
- Pilih data yang ingin Anda visualisasikan.
- Klik tab “Insert” pada ribbon.
- Pilih jenis chart atau diagram yang Anda inginkan dari grup “Charts”.
- Sesuaikan tampilan chart atau diagram sesuai kebutuhan Anda.
Sebagai contoh, jika Anda ingin membuat chart batang yang menunjukkan jumlah penjualan produk di setiap bulan, Anda dapat memilih data penjualan produk untuk setiap bulan, lalu klik tab “Insert” dan pilih “Column Chart” dari grup “Charts”. Anda kemudian dapat menyesuaikan tampilan chart dengan mengubah warna, judul, dan label sumbu.
Kesimpulan Akhir
Dengan memahami contoh soal Excel dasar, Anda telah membuka pintu menuju dunia pengolahan data yang lebih mudah dan efisien. Mulailah berlatih dengan berbagai contoh soal dan eksplorasi fitur-fitur Excel lainnya untuk meningkatkan kemampuan Anda. Ingat, praktik adalah kunci untuk menguasai program ini dan menjadikan Excel sebagai alat yang bermanfaat dalam berbagai aspek kehidupan Anda.