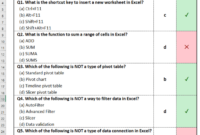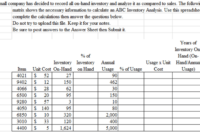Contoh soal excel vlookup dan hlookup dan jawabannya pdf – Bosan dengan perhitungan manual yang rumit dan memakan waktu? Ingin menguasai trik jitu dalam mengolah data di Microsoft Excel? VLOOKUP dan HLOOKUP adalah jawabannya! Dua fungsi andalan ini akan membantu Anda mencari data dengan cepat dan akurat, bahkan dalam tabel yang besar dan kompleks.
Melalui contoh soal dan jawaban yang lengkap, panduan ini akan membimbing Anda memahami cara kerja VLOOKUP dan HLOOKUP, langkah demi langkah, hingga Anda bisa mengaplikasikannya dengan percaya diri dalam berbagai scenario. Siap untuk menguasai teknik pencarian data yang efektif? Mari kita mulai!
Pengertian VLOOKUP dan HLOOKUP
VLOOKUP dan HLOOKUP adalah dua fungsi penting dalam Microsoft Excel yang digunakan untuk mencari dan mengambil data dari tabel. Kedua fungsi ini sangat berguna untuk mengotomatiskan proses pencarian data, sehingga Anda dapat menghemat waktu dan tenaga.
Pengertian VLOOKUP
VLOOKUP adalah singkatan dari Vertical Lookup, yang berarti pencarian vertikal. Fungsi ini digunakan untuk mencari nilai tertentu dalam kolom pertama tabel dan mengembalikan nilai yang sesuai dari kolom lain dalam tabel yang sama. VLOOKUP mencari nilai yang ingin Anda temukan di kolom pertama tabel, lalu mengembalikan nilai dari kolom yang ditentukan.
Contoh Penggunaan VLOOKUP
Bayangkan Anda memiliki tabel yang berisi daftar nama karyawan, nomor telepon, dan alamat email. Anda ingin mencari nomor telepon dari karyawan tertentu. Anda dapat menggunakan VLOOKUP untuk mencari nama karyawan di kolom pertama tabel dan mengembalikan nomor telepon dari kolom kedua tabel.
Pengertian HLOOKUP
HLOOKUP adalah singkatan dari Horizontal Lookup, yang berarti pencarian horizontal. Fungsi ini digunakan untuk mencari nilai tertentu dalam baris pertama tabel dan mengembalikan nilai yang sesuai dari baris lain dalam tabel yang sama. HLOOKUP mencari nilai yang ingin Anda temukan di baris pertama tabel, lalu mengembalikan nilai dari baris yang ditentukan.
Contoh Penggunaan HLOOKUP
Bayangkan Anda memiliki tabel yang berisi daftar produk, harga, dan stok. Anda ingin mencari harga produk tertentu. Anda dapat menggunakan HLOOKUP untuk mencari nama produk di baris pertama tabel dan mengembalikan harga dari baris kedua tabel.
Perbandingan VLOOKUP dan HLOOKUP
Berikut adalah tabel perbandingan VLOOKUP dan HLOOKUP:
| Fungsi | Cara Kerja | Contoh Penggunaan | Keunggulan |
|---|---|---|---|
| VLOOKUP | Mencari nilai dalam kolom pertama tabel dan mengembalikan nilai dari kolom lain. | Mencari nomor telepon karyawan berdasarkan nama. | Mudah digunakan dan fleksibel. |
| HLOOKUP | Mencari nilai dalam baris pertama tabel dan mengembalikan nilai dari baris lain. | Mencari harga produk berdasarkan nama. | Cocok untuk mencari data secara horizontal. |
Cara Menggunakan VLOOKUP: Contoh Soal Excel Vlookup Dan Hlookup Dan Jawabannya Pdf
VLOOKUP adalah fungsi yang sangat berguna dalam Excel untuk mencari nilai tertentu dalam tabel dan mengembalikan nilai yang sesuai dari kolom lain. VLOOKUP merupakan singkatan dari “Vertical Lookup” karena mencari nilai dalam kolom pertama tabel dan mengembalikan nilai dari kolom lain yang berada di baris yang sama.
Langkah-langkah Penggunaan VLOOKUP
Berikut langkah-langkah penggunaan VLOOKUP:
-
Tentukan nilai yang ingin dicari.
Nilai ini disebut sebagai “lookup value” dan biasanya terletak di sel yang berbeda dari tabel yang ingin dicari.
-
Tentukan tabel yang ingin dicari.
Tabel ini harus berisi nilai yang ingin dicari dan nilai yang ingin dikembalikan.
-
Tentukan nomor kolom yang berisi nilai yang ingin dikembalikan.
Kolom pertama dalam tabel dianggap sebagai kolom nomor 1.
-
Tentukan apakah pencarian dilakukan secara tepat (FALSE) atau perkiraan (TRUE).
Jika pencarian dilakukan secara tepat, VLOOKUP akan mencari nilai yang persis sama dengan “lookup value”. Jika pencarian dilakukan secara perkiraan, VLOOKUP akan mencari nilai terdekat yang lebih kecil atau sama dengan “lookup value”.
Contoh Rumus VLOOKUP
Berikut adalah contoh rumus VLOOKUP:
=VLOOKUP(A2,B2:E10,3,FALSE)
Rumus ini akan mencari nilai di sel A2 dalam tabel yang berada di rentang sel B2:E10. Rumus ini akan mengembalikan nilai dari kolom ketiga (kolom C) dalam tabel tersebut. Parameter FALSE menunjukkan bahwa pencarian dilakukan secara tepat.
Contoh lain:
=VLOOKUP(A2,B2:E10,3,TRUE)
Rumus ini akan mencari nilai di sel A2 dalam tabel yang berada di rentang sel B2:E10. Rumus ini akan mengembalikan nilai dari kolom ketiga (kolom C) dalam tabel tersebut. Parameter TRUE menunjukkan bahwa pencarian dilakukan secara perkiraan.
Perbedaan utama antara parameter TRUE dan FALSE adalah bahwa TRUE akan mengembalikan nilai yang paling dekat dengan “lookup value” yang ditemukan dalam tabel, sedangkan FALSE akan mengembalikan nilai yang persis sama dengan “lookup value”.
Misalnya, jika “lookup value” adalah 10 dan tabel berisi nilai 9, 11, dan 12, maka VLOOKUP dengan parameter TRUE akan mengembalikan nilai 9, sedangkan VLOOKUP dengan parameter FALSE akan mengembalikan nilai #N/A karena tidak ada nilai yang persis sama dengan 10 dalam tabel.
Tabel Ilustrasi Langkah-langkah VLOOKUP
Berikut tabel yang menunjukkan langkah-langkah penggunaan VLOOKUP:
| Langkah | Deskripsi | Contoh |
|---|---|---|
| 1 | Tentukan nilai yang ingin dicari. | Misalnya, Anda ingin mencari nilai “apel” dalam tabel. |
| 2 | Tentukan tabel yang ingin dicari. | Misalnya, tabel berisi daftar buah dan harganya. |
| 3 | Tentukan nomor kolom yang berisi nilai yang ingin dikembalikan. | Misalnya, kolom kedua berisi harga buah. |
| 4 | Tentukan apakah pencarian dilakukan secara tepat (FALSE) atau perkiraan (TRUE). | Misalnya, Anda ingin mencari nilai yang persis sama dengan “apel”, jadi Anda menggunakan parameter FALSE. |
Cara Menggunakan HLOOKUP
HLOOKUP (Horizontal Lookup) merupakan fungsi yang digunakan untuk mencari nilai tertentu pada baris pertama dari tabel dan mengembalikan nilai yang sesuai pada baris yang ditentukan. Fungsi ini sangat berguna untuk mencari data secara horizontal dalam tabel, seperti mencari harga produk berdasarkan nama produk, atau mencari nilai tertentu berdasarkan kriteria tertentu.
Langkah-Langkah Menggunakan HLOOKUP
Berikut langkah-langkah penggunaan HLOOKUP:
-
Langkah: Tentukan tabel yang akan dicari.
Deskripsi: Tabel yang akan dicari harus memiliki baris pertama yang berisi judul kolom.
Contoh: Misalnya, tabel yang berisi nama produk dan harganya. -
Langkah: Tentukan nilai yang ingin dicari.
Deskripsi: Nilai yang ingin dicari harus berada di baris pertama tabel.
Contoh: Misalnya, mencari harga produk “Laptop”. -
Langkah: Tentukan baris yang ingin dikembalikan nilainya.
Deskripsi: Baris ini harus berupa angka yang menunjukkan nomor baris pada tabel.
Contoh: Misalnya, baris ke-2 yang berisi harga produk. -
Langkah: Tentukan parameter “Range Lookup”.
Deskripsi: Parameter ini menentukan apakah pencarian dilakukan secara tepat (FALSE) atau perkiraan (TRUE).
Contoh: Jika ingin mencari nilai yang tepat, gunakan FALSE. Jika ingin mencari nilai yang paling mendekati, gunakan TRUE.
Contoh Rumus HLOOKUP
Berikut contoh rumus HLOOKUP:
=HLOOKUP(“Laptop”, A1:C3, 2, FALSE)
Rumus ini akan mencari nilai “Laptop” pada baris pertama tabel A1:C3, kemudian mengembalikan nilai yang sesuai pada baris ke-2. Parameter FALSE menunjukkan bahwa pencarian dilakukan secara tepat.
Jika parameter “Range Lookup” diubah menjadi TRUE, maka rumus akan mencari nilai yang paling mendekati “Laptop” pada baris pertama tabel. Misalnya, jika tabel berisi nama produk “Laptop” dan “Laptop Gaming”, maka rumus dengan parameter TRUE akan mengembalikan nilai yang sesuai dengan “Laptop Gaming”.
Perbedaan utama antara parameter TRUE dan FALSE adalah:
* TRUE: Mencari nilai yang paling mendekati.
* FALSE: Mencari nilai yang tepat.
Parameter FALSE biasanya digunakan ketika Anda ingin mencari nilai yang tepat dan tidak ingin ada kesalahan jika nilai yang dicari tidak ditemukan. Parameter TRUE biasanya digunakan ketika Anda ingin mencari nilai yang paling mendekati dan tidak masalah jika nilai yang dicari tidak ditemukan secara tepat.
Contoh Soal VLOOKUP dan HLOOKUP

Fungsi VLOOKUP dan HLOOKUP merupakan fungsi penting dalam Microsoft Excel yang membantu dalam pencarian data secara cepat dan efisien. Fungsi VLOOKUP digunakan untuk mencari data secara vertikal, sedangkan fungsi HLOOKUP digunakan untuk mencari data secara horizontal. Kedua fungsi ini memiliki banyak aplikasi dalam berbagai bidang, seperti keuangan, akuntansi, dan manajemen data.
Contoh Soal VLOOKUP
Berikut adalah contoh soal VLOOKUP dengan data dan pertanyaan yang berbeda:
- Soal 1: Diberikan tabel data daftar nama karyawan dan gaji mereka. Carilah gaji karyawan dengan nama “John Doe”.
- Soal 2: Diberikan tabel data daftar produk dan harganya. Carilah harga produk dengan kode “P001”.
- Soal 3: Diberikan tabel data daftar siswa dan nilai ujian mereka. Carilah nilai ujian siswa dengan nama “Jane Smith” pada mata pelajaran “Matematika”.
- Soal 4: Diberikan tabel data daftar kota dan kode posnya. Carilah kode pos kota “Jakarta”.
- Soal 5: Diberikan tabel data daftar buku dan penerbitnya. Carilah penerbit buku dengan judul “The Lord of the Rings”.
Berikut adalah contoh soal VLOOKUP yang melibatkan pencarian data dengan kriteria tertentu:
Soal: Diberikan tabel data daftar karyawan dan gaji mereka. Carilah gaji karyawan dengan nama “John Doe” dan jabatan “Manajer”.
Untuk menyelesaikan soal ini, kita dapat menggunakan fungsi VLOOKUP dengan kriteria tambahan. Kita dapat menggunakan fungsi AND untuk menggabungkan dua kriteria, yaitu nama “John Doe” dan jabatan “Manajer”. Rumus yang digunakan adalah:
=VLOOKUP(AND(A2=”John Doe”,B2=”Manajer”),A1:C10,3,FALSE)
Dimana:
- A2:C10 adalah rentang data yang berisi daftar karyawan dan gaji mereka.
- 3 adalah kolom yang berisi gaji karyawan.
- FALSE menunjukkan bahwa pencarian dilakukan secara tepat.
Contoh Soal HLOOKUP
Berikut adalah contoh soal HLOOKUP dengan data dan pertanyaan yang berbeda:
- Soal 1: Diberikan tabel data daftar produk dan harganya, dengan nama produk di baris pertama dan harganya di baris kedua. Carilah harga produk “Laptop”.
- Soal 2: Diberikan tabel data daftar siswa dan nilai ujian mereka, dengan nama siswa di kolom pertama dan nilai ujian mereka di kolom kedua. Carilah nilai ujian siswa “Jane Smith” pada mata pelajaran “Matematika”.
- Soal 3: Diberikan tabel data daftar kota dan kode posnya, dengan nama kota di kolom pertama dan kode posnya di kolom kedua. Carilah kode pos kota “Jakarta”.
- Soal 4: Diberikan tabel data daftar buku dan penerbitnya, dengan judul buku di kolom pertama dan penerbitnya di kolom kedua. Carilah penerbit buku “The Lord of the Rings”.
- Soal 5: Diberikan tabel data daftar negara dan jumlah penduduknya, dengan nama negara di baris pertama dan jumlah penduduknya di baris kedua. Carilah jumlah penduduk negara “Indonesia”.
Berikut adalah contoh soal HLOOKUP yang melibatkan pencarian data dengan kriteria tertentu:
Soal: Diberikan tabel data daftar produk dan harganya, dengan nama produk di baris pertama dan harganya di baris kedua. Carilah harga produk “Laptop” dengan warna “Hitam”.
Untuk menyelesaikan soal ini, kita dapat menggunakan fungsi HLOOKUP dengan kriteria tambahan. Kita dapat menggunakan fungsi AND untuk menggabungkan dua kriteria, yaitu nama produk “Laptop” dan warna “Hitam”. Rumus yang digunakan adalah:
=HLOOKUP(AND(A1=”Laptop”,B1=”Hitam”),A1:C2,2,FALSE)
Dimana:
- A1:C2 adalah rentang data yang berisi daftar produk dan harganya.
- 2 adalah baris yang berisi harga produk.
- FALSE menunjukkan bahwa pencarian dilakukan secara tepat.
Jawaban Soal VLOOKUP dan HLOOKUP
Oke, kita akan membahas jawaban untuk soal VLOOKUP dan HLOOKUP yang telah kamu buat. Sebelumnya, kita sudah bahas tentang cara kerja VLOOKUP dan HLOOKUP, ya. Sekarang, kita akan coba selesaikan beberapa contoh soal. Siap?
Jawaban Soal VLOOKUP
Yuk, kita selesaikan soal VLOOKUP yang telah kamu buat. Berikut adalah langkah-langkah penyelesaian dan jawaban lengkap untuk masing-masing soal:
-
Soal 1: Carilah nama karyawan berdasarkan nomor ID karyawan yang tertera pada tabel data karyawan.
Jawaban: Untuk menyelesaikan soal ini, kita akan menggunakan rumus VLOOKUP. Langkah-langkahnya adalah:
- Tentukan cell yang ingin kamu isi dengan nama karyawan.
- Ketik rumus VLOOKUP:
- Ganti “nomor ID karyawan” dengan cell yang berisi nomor ID karyawan.
- Ganti “tabel data karyawan” dengan range cell yang berisi tabel data karyawan.
- Ganti “kolom nama karyawan” dengan nomor kolom yang berisi nama karyawan (misalnya, jika kolom nama karyawan adalah kolom ke-2, maka ganti dengan angka 2).
- FALSE berarti mencari nilai yang tepat, bukan nilai yang paling mendekati.
- Tekan Enter untuk menjalankan rumus.
=VLOOKUP(nomor ID karyawan, tabel data karyawan, kolom nama karyawan, FALSE)
Contoh:
=VLOOKUP(A2, A1:C10, 2, FALSE)
Rumus ini akan mencari nomor ID karyawan yang terdapat pada cell A2 di tabel data karyawan yang berada di range A1:C10. Kolom nama karyawan adalah kolom ke-2, sehingga kita gunakan angka 2. Maka, rumus ini akan menampilkan nama karyawan yang sesuai dengan nomor ID karyawan pada cell A2.
-
Soal 2: Carilah gaji karyawan berdasarkan nomor ID karyawan yang tertera pada tabel data karyawan.
Jawaban: Sama seperti soal sebelumnya, kita gunakan rumus VLOOKUP.
- Tentukan cell yang ingin kamu isi dengan gaji karyawan.
- Ketik rumus VLOOKUP:
- Ganti “nomor ID karyawan” dengan cell yang berisi nomor ID karyawan.
- Ganti “tabel data karyawan” dengan range cell yang berisi tabel data karyawan.
- Ganti “kolom gaji karyawan” dengan nomor kolom yang berisi gaji karyawan (misalnya, jika kolom gaji karyawan adalah kolom ke-3, maka ganti dengan angka 3).
- FALSE berarti mencari nilai yang tepat, bukan nilai yang paling mendekati.
- Tekan Enter untuk menjalankan rumus.
=VLOOKUP(nomor ID karyawan, tabel data karyawan, kolom gaji karyawan, FALSE)
Contoh:
=VLOOKUP(A2, A1:C10, 3, FALSE)
Rumus ini akan mencari nomor ID karyawan yang terdapat pada cell A2 di tabel data karyawan yang berada di range A1:C10. Kolom gaji karyawan adalah kolom ke-3, sehingga kita gunakan angka 3. Maka, rumus ini akan menampilkan gaji karyawan yang sesuai dengan nomor ID karyawan pada cell A2.
-
Soal 3: Carilah jabatan karyawan berdasarkan nomor ID karyawan yang tertera pada tabel data karyawan.
Jawaban: Rumus VLOOKUP kembali menjadi senjata kita untuk menyelesaikan soal ini.
- Tentukan cell yang ingin kamu isi dengan jabatan karyawan.
- Ketik rumus VLOOKUP:
- Ganti “nomor ID karyawan” dengan cell yang berisi nomor ID karyawan.
- Ganti “tabel data karyawan” dengan range cell yang berisi tabel data karyawan.
- Ganti “kolom jabatan karyawan” dengan nomor kolom yang berisi jabatan karyawan (misalnya, jika kolom jabatan karyawan adalah kolom ke-4, maka ganti dengan angka 4).
- FALSE berarti mencari nilai yang tepat, bukan nilai yang paling mendekati.
- Tekan Enter untuk menjalankan rumus.
=VLOOKUP(nomor ID karyawan, tabel data karyawan, kolom jabatan karyawan, FALSE)
Contoh:
=VLOOKUP(A2, A1:D10, 4, FALSE)
Rumus ini akan mencari nomor ID karyawan yang terdapat pada cell A2 di tabel data karyawan yang berada di range A1:D10. Kolom jabatan karyawan adalah kolom ke-4, sehingga kita gunakan angka 4. Maka, rumus ini akan menampilkan jabatan karyawan yang sesuai dengan nomor ID karyawan pada cell A2.
-
Soal 4: Carilah tanggal lahir karyawan berdasarkan nomor ID karyawan yang tertera pada tabel data karyawan.
Jawaban: Rumus VLOOKUP masih menjadi andalan kita.
- Tentukan cell yang ingin kamu isi dengan tanggal lahir karyawan.
- Ketik rumus VLOOKUP:
- Ganti “nomor ID karyawan” dengan cell yang berisi nomor ID karyawan.
- Ganti “tabel data karyawan” dengan range cell yang berisi tabel data karyawan.
- Ganti “kolom tanggal lahir karyawan” dengan nomor kolom yang berisi tanggal lahir karyawan (misalnya, jika kolom tanggal lahir karyawan adalah kolom ke-5, maka ganti dengan angka 5).
- FALSE berarti mencari nilai yang tepat, bukan nilai yang paling mendekati.
- Tekan Enter untuk menjalankan rumus.
=VLOOKUP(nomor ID karyawan, tabel data karyawan, kolom tanggal lahir karyawan, FALSE)
Contoh:
=VLOOKUP(A2, A1:E10, 5, FALSE)
Rumus ini akan mencari nomor ID karyawan yang terdapat pada cell A2 di tabel data karyawan yang berada di range A1:E10. Kolom tanggal lahir karyawan adalah kolom ke-5, sehingga kita gunakan angka 5. Maka, rumus ini akan menampilkan tanggal lahir karyawan yang sesuai dengan nomor ID karyawan pada cell A2.
-
Soal 5: Carilah alamat karyawan berdasarkan nomor ID karyawan yang tertera pada tabel data karyawan.
Jawaban: VLOOKUP kembali menjadi andalan kita untuk menyelesaikan soal ini.
- Tentukan cell yang ingin kamu isi dengan alamat karyawan.
- Ketik rumus VLOOKUP:
- Ganti “nomor ID karyawan” dengan cell yang berisi nomor ID karyawan.
- Ganti “tabel data karyawan” dengan range cell yang berisi tabel data karyawan.
- Ganti “kolom alamat karyawan” dengan nomor kolom yang berisi alamat karyawan (misalnya, jika kolom alamat karyawan adalah kolom ke-6, maka ganti dengan angka 6).
- FALSE berarti mencari nilai yang tepat, bukan nilai yang paling mendekati.
- Tekan Enter untuk menjalankan rumus.
=VLOOKUP(nomor ID karyawan, tabel data karyawan, kolom alamat karyawan, FALSE)
Contoh:
=VLOOKUP(A2, A1:F10, 6, FALSE)
Rumus ini akan mencari nomor ID karyawan yang terdapat pada cell A2 di tabel data karyawan yang berada di range A1:F10. Kolom alamat karyawan adalah kolom ke-6, sehingga kita gunakan angka 6. Maka, rumus ini akan menampilkan alamat karyawan yang sesuai dengan nomor ID karyawan pada cell A2.
Jawaban Soal HLOOKUP
Sekarang, kita akan selesaikan soal HLOOKUP yang telah kamu buat. Berikut adalah langkah-langkah penyelesaian dan jawaban lengkap untuk masing-masing soal:
-
Soal 1: Carilah harga jual produk berdasarkan kode produk yang tertera pada tabel daftar harga produk.
Jawaban: Untuk menyelesaikan soal ini, kita akan menggunakan rumus HLOOKUP. Langkah-langkahnya adalah:
- Tentukan cell yang ingin kamu isi dengan harga jual produk.
- Ketik rumus HLOOKUP:
- Ganti “kode produk” dengan cell yang berisi kode produk.
- Ganti “tabel daftar harga produk” dengan range cell yang berisi tabel daftar harga produk.
- Ganti “baris harga jual produk” dengan nomor baris yang berisi harga jual produk (misalnya, jika baris harga jual produk adalah baris ke-2, maka ganti dengan angka 2).
- FALSE berarti mencari nilai yang tepat, bukan nilai yang paling mendekati.
- Tekan Enter untuk menjalankan rumus.
=HLOOKUP(kode produk, tabel daftar harga produk, baris harga jual produk, FALSE)
Contoh:
=HLOOKUP(A2, A1:C5, 2, FALSE)
Rumus ini akan mencari kode produk yang terdapat pada cell A2 di tabel daftar harga produk yang berada di range A1:C5. Baris harga jual produk adalah baris ke-2, sehingga kita gunakan angka 2. Maka, rumus ini akan menampilkan harga jual produk yang sesuai dengan kode produk pada cell A2.
-
Soal 2: Carilah harga beli produk berdasarkan kode produk yang tertera pada tabel daftar harga produk.
Lagi belajar Excel? Keren! Kalo lagi cari contoh soal VLOOKUP dan HLOOKUP lengkap dengan jawabannya, kamu bisa temuin banyak di internet. Tapi, kalau kamu pengen belajar lebih dalam tentang keuangan, kamu bisa coba cek contoh soal CFA Level 1 yang bisa ngasih kamu gambaran soal-soal investasi yang menantang.
Setelah belajar soal-soal CFA, kamu bisa aplikasikan pengetahuanmu dengan VLOOKUP dan HLOOKUP untuk menganalisis data investasi dengan lebih mudah.
Jawaban: Rumus HLOOKUP kembali menjadi andalan kita untuk menyelesaikan soal ini.
- Tentukan cell yang ingin kamu isi dengan harga beli produk.
- Ketik rumus HLOOKUP:
- Ganti “kode produk” dengan cell yang berisi kode produk.
- Ganti “tabel daftar harga produk” dengan range cell yang berisi tabel daftar harga produk.
- Ganti “baris harga beli produk” dengan nomor baris yang berisi harga beli produk (misalnya, jika baris harga beli produk adalah baris ke-3, maka ganti dengan angka 3).
- FALSE berarti mencari nilai yang tepat, bukan nilai yang paling mendekati.
- Tekan Enter untuk menjalankan rumus.
=HLOOKUP(kode produk, tabel daftar harga produk, baris harga beli produk, FALSE)
Contoh:
=HLOOKUP(A2, A1:C5, 3, FALSE)
Rumus ini akan mencari kode produk yang terdapat pada cell A2 di tabel daftar harga produk yang berada di range A1:C5. Baris harga beli produk adalah baris ke-3, sehingga kita gunakan angka 3. Maka, rumus ini akan menampilkan harga beli produk yang sesuai dengan kode produk pada cell A2.
-
Soal 3: Carilah stok produk berdasarkan kode produk yang tertera pada tabel daftar harga produk.
Jawaban: HLOOKUP masih menjadi senjata kita untuk menyelesaikan soal ini.
- Tentukan cell yang ingin kamu isi dengan stok produk.
- Ketik rumus HLOOKUP:
- Ganti “kode produk” dengan cell yang berisi kode produk.
- Ganti “tabel daftar harga produk” dengan range cell yang berisi tabel daftar harga produk.
- Ganti “baris stok produk” dengan nomor baris yang berisi stok produk (misalnya, jika baris stok produk adalah baris ke-4, maka ganti dengan angka 4).
- FALSE berarti mencari nilai yang tepat, bukan nilai yang paling mendekati.
- Tekan Enter untuk menjalankan rumus.
=HLOOKUP(kode produk, tabel daftar harga produk, baris stok produk, FALSE)
Contoh:
=HLOOKUP(A2, A1:C5, 4, FALSE)
Rumus ini akan mencari kode produk yang terdapat pada cell A2 di tabel daftar harga produk yang berada di range A1:C5. Baris stok produk adalah baris ke-4, sehingga kita gunakan angka 4. Maka, rumus ini akan menampilkan stok produk yang sesuai dengan kode produk pada cell A2.
-
Soal 4: Carilah nama produk berdasarkan kode produk yang tertera pada tabel daftar harga produk.
Jawaban: HLOOKUP masih menjadi andalan kita untuk menyelesaikan soal ini.
- Tentukan cell yang ingin kamu isi dengan nama produk.
- Ketik rumus HLOOKUP:
- Ganti “kode produk” dengan cell yang berisi kode produk.
- Ganti “tabel daftar harga produk” dengan range cell yang berisi tabel daftar harga produk.
- Ganti “baris nama produk” dengan nomor baris yang berisi nama produk (misalnya, jika baris nama produk adalah baris ke-5, maka ganti dengan angka 5).
- FALSE berarti mencari nilai yang tepat, bukan nilai yang paling mendekati.
- Tekan Enter untuk menjalankan rumus.
=HLOOKUP(kode produk, tabel daftar harga produk, baris nama produk, FALSE)
Contoh:
=HLOOKUP(A2, A1:C5, 5, FALSE)
Rumus ini akan mencari kode produk yang terdapat pada cell A2 di tabel daftar harga produk yang berada di range A1:C5. Baris nama produk adalah baris ke-5, sehingga kita gunakan angka 5. Maka, rumus ini akan menampilkan nama produk yang sesuai dengan kode produk pada cell A2.
-
Soal 5: Carilah kategori produk berdasarkan kode produk yang tertera pada tabel daftar harga produk.
Jawaban: HLOOKUP kembali menjadi andalan kita untuk menyelesaikan soal ini.
- Tentukan cell yang ingin kamu isi dengan kategori produk.
- Ketik rumus HLOOKUP:
- Ganti “kode produk” dengan cell yang berisi kode produk.
- Ganti “tabel daftar harga produk” dengan range cell yang berisi tabel daftar harga produk.
- Ganti “baris kategori produk” dengan nomor baris yang berisi kategori produk (misalnya, jika baris kategori produk adalah baris ke-6, maka ganti dengan angka 6).
- FALSE berarti mencari nilai yang tepat, bukan nilai yang paling mendekati.
- Tekan Enter untuk menjalankan rumus.
=HLOOKUP(kode produk, tabel daftar harga produk, baris kategori produk, FALSE)
Contoh:
=HLOOKUP(A2, A1:C5, 6, FALSE)
Rumus ini akan mencari kode produk yang terdapat pada cell A2 di tabel daftar harga produk yang berada di range A1:C5. Baris kategori produk adalah baris ke-6, sehingga kita gunakan angka 6. Maka, rumus ini akan menampilkan kategori produk yang sesuai dengan kode produk pada cell A2.
Kesalahan Umum dalam VLOOKUP dan HLOOKUP
VLOOKUP dan HLOOKUP adalah fungsi penting dalam Excel yang digunakan untuk mencari dan mengambil data dari tabel. Fungsi ini sangat berguna untuk melakukan pencarian data secara cepat dan efisien. Namun, meskipun mudah digunakan, beberapa kesalahan umum dapat terjadi saat menggunakan VLOOKUP dan HLOOKUP. Berikut adalah kesalahan umum yang sering terjadi dan cara mengatasinya.
Kesalahan Umum dalam VLOOKUP
Berikut adalah lima kesalahan umum yang sering terjadi saat menggunakan VLOOKUP:
- Kolom Pencarian yang Salah: Kesalahan ini terjadi ketika kolom yang digunakan sebagai acuan pencarian tidak benar. Pastikan kolom pencarian yang Anda masukkan dalam rumus VLOOKUP adalah kolom yang benar, yang berisi nilai yang ingin Anda cari.
- Nilai Pencarian Tidak Ditemukan: Kesalahan ini terjadi ketika nilai yang Anda cari tidak ada dalam kolom pencarian. Dalam hal ini, VLOOKUP akan menampilkan #N/A. Untuk mengatasi kesalahan ini, Anda dapat menggunakan fungsi IFERROR untuk mengembalikan nilai lain jika nilai yang Anda cari tidak ditemukan.
- Rentang Pencarian yang Salah: Kesalahan ini terjadi ketika rentang pencarian yang Anda masukkan dalam rumus VLOOKUP tidak benar. Pastikan rentang pencarian yang Anda masukkan mencakup semua kolom yang ingin Anda cari dan kolom yang ingin Anda ambil datanya.
- Urutan Pencarian yang Salah: Kesalahan ini terjadi ketika kolom pencarian tidak diurutkan secara ascending (menaik). VLOOKUP memerlukan kolom pencarian diurutkan secara ascending agar dapat bekerja dengan benar. Jika kolom pencarian tidak diurutkan, Anda dapat menggunakan fungsi SORT untuk mengurutkannya sebelum menggunakan VLOOKUP.
- Ketidaksesuaian Tipe Data: Kesalahan ini terjadi ketika tipe data nilai yang Anda cari tidak sesuai dengan tipe data dalam kolom pencarian. Misalnya, jika Anda mencari nilai teks tetapi kolom pencarian berisi nilai numerik, VLOOKUP akan menampilkan #N/A. Pastikan tipe data nilai yang Anda cari dan kolom pencarian sama.
Kesalahan Umum dalam HLOOKUP
Berikut adalah lima kesalahan umum yang sering terjadi saat menggunakan HLOOKUP:
- Baris Pencarian yang Salah: Kesalahan ini terjadi ketika baris yang digunakan sebagai acuan pencarian tidak benar. Pastikan baris pencarian yang Anda masukkan dalam rumus HLOOKUP adalah baris yang benar, yang berisi nilai yang ingin Anda cari.
- Nilai Pencarian Tidak Ditemukan: Kesalahan ini terjadi ketika nilai yang Anda cari tidak ada dalam baris pencarian. Dalam hal ini, HLOOKUP akan menampilkan #N/A. Untuk mengatasi kesalahan ini, Anda dapat menggunakan fungsi IFERROR untuk mengembalikan nilai lain jika nilai yang Anda cari tidak ditemukan.
- Rentang Pencarian yang Salah: Kesalahan ini terjadi ketika rentang pencarian yang Anda masukkan dalam rumus HLOOKUP tidak benar. Pastikan rentang pencarian yang Anda masukkan mencakup semua baris yang ingin Anda cari dan kolom yang ingin Anda ambil datanya.
- Urutan Pencarian yang Salah: Kesalahan ini terjadi ketika baris pencarian tidak diurutkan secara ascending (menaik). HLOOKUP memerlukan baris pencarian diurutkan secara ascending agar dapat bekerja dengan benar. Jika baris pencarian tidak diurutkan, Anda dapat menggunakan fungsi SORT untuk mengurutkannya sebelum menggunakan HLOOKUP.
- Ketidaksesuaian Tipe Data: Kesalahan ini terjadi ketika tipe data nilai yang Anda cari tidak sesuai dengan tipe data dalam baris pencarian. Misalnya, jika Anda mencari nilai teks tetapi baris pencarian berisi nilai numerik, HLOOKUP akan menampilkan #N/A. Pastikan tipe data nilai yang Anda cari dan baris pencarian sama.
Tips dan Trik VLOOKUP dan HLOOKUP
VLOOKUP dan HLOOKUP adalah dua fungsi penting di Microsoft Excel yang memungkinkan Anda mencari data secara vertikal dan horizontal dalam tabel atau rentang sel. Kedua fungsi ini sangat berguna untuk mencari data spesifik dan menampilkan informasi yang terkait dengannya. Fungsi ini membantu dalam meningkatkan efisiensi dan akurasi dalam analisis data, membuat tugas-tugas yang rumit menjadi lebih mudah.
Tips dan Trik VLOOKUP
VLOOKUP memiliki berbagai kegunaan dan dapat diterapkan dalam berbagai skenario. Berikut adalah beberapa tips dan trik untuk memanfaatkan VLOOKUP secara maksimal:
- Pastikan data terurut: Untuk VLOOKUP berfungsi dengan benar, data dalam kolom pencarian (kolom pertama) harus diurutkan secara ascending (dari terkecil ke terbesar). Jika data tidak terurut, VLOOKUP mungkin tidak menemukan data yang Anda cari atau menampilkan hasil yang tidak akurat.
- Gunakan pencocokan yang tepat: VLOOKUP memiliki opsi untuk menggunakan pencocokan yang tepat atau perkiraan. Jika Anda ingin menemukan nilai yang persis sama, gunakan pencocokan yang tepat dengan memasukkan nilai FALSE atau 0 sebagai argumen keempat. Jika Anda ingin menemukan nilai terdekat, gunakan pencocokan perkiraan dengan memasukkan nilai TRUE atau 1 sebagai argumen keempat.
- Gunakan kolom bantu: Jika kolom pencarian tidak diurutkan atau Anda ingin menemukan data yang tidak persis sama, Anda dapat menggunakan kolom bantu untuk mengurutkan data atau untuk membuat daftar nilai yang ingin Anda cari. Kemudian, gunakan VLOOKUP untuk mencari data dalam kolom bantu tersebut.
- Gunakan VLOOKUP bersarang: Anda dapat menggunakan VLOOKUP bersarang untuk mencari data dalam tabel yang memiliki beberapa level. Misalnya, Anda dapat menggunakan VLOOKUP untuk mencari data dalam tabel produk, kemudian menggunakan VLOOKUP lagi untuk mencari data dalam tabel kategori produk berdasarkan hasil pencarian pertama.
- Gunakan fungsi IFERROR: Fungsi IFERROR dapat digunakan untuk menangani kesalahan yang mungkin terjadi saat menggunakan VLOOKUP. Misalnya, jika VLOOKUP tidak menemukan data yang Anda cari, fungsi IFERROR dapat menampilkan pesan kesalahan atau nilai default.
Manfaat VLOOKUP dan HLOOKUP
VLOOKUP dan HLOOKUP memiliki manfaat yang signifikan dalam berbagai skenario, seperti:
- Mencari data secara efisien: VLOOKUP dan HLOOKUP memungkinkan Anda untuk mencari data secara cepat dan mudah, tanpa harus mencari secara manual dalam tabel yang besar. Ini sangat berguna untuk menemukan data yang spesifik atau untuk memvalidasi data yang sudah ada.
- Mengotomatiskan tugas-tugas: VLOOKUP dan HLOOKUP dapat digunakan untuk mengotomatiskan tugas-tugas yang berulang, seperti mencari data dalam tabel yang besar atau melakukan perhitungan berdasarkan data yang ditemukan. Ini membantu Anda menghemat waktu dan usaha.
- Memperbaiki akurasi data: VLOOKUP dan HLOOKUP dapat membantu Anda menghindari kesalahan manual dalam mencari dan mengolah data. Fungsi ini memastikan bahwa data yang Anda gunakan adalah akurat dan konsisten.
- Membuat laporan yang lebih informatif: VLOOKUP dan HLOOKUP dapat digunakan untuk mengambil data dari berbagai sumber dan menggabungkannya ke dalam laporan yang lebih informatif. Ini membantu Anda untuk menganalisis data dengan lebih mudah dan untuk mendapatkan wawasan yang lebih baik.
Tips dan Trik HLOOKUP
HLOOKUP memiliki fungsi yang mirip dengan VLOOKUP, tetapi HLOOKUP mencari data secara horizontal dalam tabel atau rentang sel. Berikut adalah beberapa tips dan trik untuk menggunakan HLOOKUP secara efektif:
- Pastikan data terurut: Untuk HLOOKUP berfungsi dengan benar, data dalam baris pencarian (baris pertama) harus diurutkan secara ascending (dari terkecil ke terbesar). Jika data tidak terurut, HLOOKUP mungkin tidak menemukan data yang Anda cari atau menampilkan hasil yang tidak akurat.
- Gunakan pencocokan yang tepat: HLOOKUP memiliki opsi untuk menggunakan pencocokan yang tepat atau perkiraan. Jika Anda ingin menemukan nilai yang persis sama, gunakan pencocokan yang tepat dengan memasukkan nilai FALSE atau 0 sebagai argumen keempat. Jika Anda ingin menemukan nilai terdekat, gunakan pencocokan perkiraan dengan memasukkan nilai TRUE atau 1 sebagai argumen keempat.
- Gunakan kolom bantu: Jika baris pencarian tidak diurutkan atau Anda ingin menemukan data yang tidak persis sama, Anda dapat menggunakan kolom bantu untuk mengurutkan data atau untuk membuat daftar nilai yang ingin Anda cari. Kemudian, gunakan HLOOKUP untuk mencari data dalam kolom bantu tersebut.
- Gunakan HLOOKUP bersarang: Anda dapat menggunakan HLOOKUP bersarang untuk mencari data dalam tabel yang memiliki beberapa level. Misalnya, Anda dapat menggunakan HLOOKUP untuk mencari data dalam tabel produk, kemudian menggunakan HLOOKUP lagi untuk mencari data dalam tabel kategori produk berdasarkan hasil pencarian pertama.
- Gunakan fungsi IFERROR: Fungsi IFERROR dapat digunakan untuk menangani kesalahan yang mungkin terjadi saat menggunakan HLOOKUP. Misalnya, jika HLOOKUP tidak menemukan data yang Anda cari, fungsi IFERROR dapat menampilkan pesan kesalahan atau nilai default.
Manfaat VLOOKUP dan HLOOKUP
VLOOKUP dan HLOOKUP memiliki manfaat yang signifikan dalam berbagai skenario, seperti:
- Mencari data secara efisien: VLOOKUP dan HLOOKUP memungkinkan Anda untuk mencari data secara cepat dan mudah, tanpa harus mencari secara manual dalam tabel yang besar. Ini sangat berguna untuk menemukan data yang spesifik atau untuk memvalidasi data yang sudah ada.
- Mengotomatiskan tugas-tugas: VLOOKUP dan HLOOKUP dapat digunakan untuk mengotomatiskan tugas-tugas yang berulang, seperti mencari data dalam tabel yang besar atau melakukan perhitungan berdasarkan data yang ditemukan. Ini membantu Anda menghemat waktu dan usaha.
- Memperbaiki akurasi data: VLOOKUP dan HLOOKUP dapat membantu Anda menghindari kesalahan manual dalam mencari dan mengolah data. Fungsi ini memastikan bahwa data yang Anda gunakan adalah akurat dan konsisten.
- Membuat laporan yang lebih informatif: VLOOKUP dan HLOOKUP dapat digunakan untuk mengambil data dari berbagai sumber dan menggabungkannya ke dalam laporan yang lebih informatif. Ini membantu Anda untuk menganalisis data dengan lebih mudah dan untuk mendapatkan wawasan yang lebih baik.
Aplikasi VLOOKUP dan HLOOKUP
Fungsi VLOOKUP dan HLOOKUP adalah dua fungsi penting dalam Microsoft Excel yang digunakan untuk mencari dan mengambil data dari tabel atau rentang sel. Kedua fungsi ini sangat berguna untuk berbagai keperluan, mulai dari pengolahan data keuangan hingga manajemen inventaris.
Penerapan VLOOKUP dan HLOOKUP dalam Berbagai Bidang
VLOOKUP dan HLOOKUP memiliki aplikasi yang luas dalam berbagai bidang, seperti:
- Keuangan: VLOOKUP dapat digunakan untuk mencari data tentang harga saham, suku bunga, atau nilai tukar mata uang. HLOOKUP dapat digunakan untuk mencari data tentang tingkat pengembalian investasi berdasarkan jangka waktu tertentu.
- Akuntansi: VLOOKUP dapat digunakan untuk mencari data tentang saldo akun, catatan transaksi, atau informasi pelanggan. HLOOKUP dapat digunakan untuk mencari data tentang tingkat pajak atau biaya berdasarkan kategori tertentu.
- Manajemen: VLOOKUP dapat digunakan untuk mencari data tentang kinerja karyawan, inventaris, atau data penjualan. HLOOKUP dapat digunakan untuk mencari data tentang target penjualan atau KPI berdasarkan periode tertentu.
Contoh Penerapan VLOOKUP dan HLOOKUP dalam Skenario Bisnis
Berikut adalah contoh konkret penggunaan VLOOKUP dan HLOOKUP dalam skenario bisnis:
Pencarian Data Pelanggan
Misalkan Anda memiliki tabel data pelanggan dengan kolom nama, alamat, dan nomor telepon. Anda ingin mencari data pelanggan berdasarkan nomor telepon. Anda dapat menggunakan fungsi VLOOKUP untuk mencari data pelanggan berdasarkan nomor telepon yang dimasukkan dalam sel tertentu.
Pencarian Data Penjualan
Misalkan Anda memiliki tabel data penjualan dengan kolom tanggal, nama produk, jumlah penjualan, dan harga jual. Anda ingin mencari data penjualan berdasarkan tanggal tertentu. Anda dapat menggunakan fungsi HLOOKUP untuk mencari data penjualan berdasarkan tanggal yang dimasukkan dalam sel tertentu.
Penggunaan VLOOKUP dan HLOOKUP dalam Pembuatan Laporan dan Analisis Data
VLOOKUP dan HLOOKUP dapat digunakan untuk membuat laporan dan analisis data yang lebih efisien.
Laporan Penjualan Berdasarkan Produk
Anda dapat menggunakan VLOOKUP untuk mencari data penjualan berdasarkan produk tertentu. Data penjualan kemudian dapat diringkas dan disajikan dalam bentuk tabel atau grafik untuk membuat laporan penjualan berdasarkan produk.
Analisis Kinerja Karyawan
Anda dapat menggunakan HLOOKUP untuk mencari data kinerja karyawan berdasarkan periode tertentu. Data kinerja karyawan kemudian dapat dianalisis untuk melihat tren kinerja dan mengidentifikasi karyawan dengan kinerja yang baik atau buruk.
Alternatif VLOOKUP dan HLOOKUP
VLOOKUP dan HLOOKUP adalah fungsi penting dalam Microsoft Excel yang digunakan untuk mencari data dalam tabel atau rentang sel. Namun, ada beberapa alternatif yang bisa Anda gunakan, tergantung pada kebutuhan dan kompleksitas data Anda.
Alternatif VLOOKUP dan HLOOKUP
Berikut adalah beberapa alternatif VLOOKUP dan HLOOKUP di Excel:
- INDEX dan MATCH: Kombinasi fungsi INDEX dan MATCH adalah alternatif yang kuat dan fleksibel untuk VLOOKUP dan HLOOKUP. INDEX mengembalikan nilai dari suatu rentang berdasarkan nomor baris dan kolom, sedangkan MATCH mencari nilai tertentu dalam rentang dan mengembalikan posisi relatifnya. Kombinasi keduanya memungkinkan Anda untuk mencari data dalam tabel dengan lebih banyak kontrol dan fleksibilitas.
- XLOOKUP: Fungsi XLOOKUP diperkenalkan di Excel 2021 dan merupakan alternatif yang lebih canggih dari VLOOKUP dan HLOOKUP. XLOOKUP menawarkan fleksibilitas yang lebih besar dalam mencari data, memungkinkan Anda untuk mencari nilai yang cocok secara tepat atau yang paling dekat, serta menentukan bagaimana menangani kecocokan yang tidak tepat.
- GETPIVOTDATA: Fungsi GETPIVOTDATA memungkinkan Anda untuk mengambil data dari tabel PivotTable dengan mudah. Anda dapat menggunakannya untuk mencari nilai yang spesifik berdasarkan label baris dan kolom dalam PivotTable.
Perbandingan VLOOKUP, HLOOKUP, dan Alternatifnya
| Fungsi | Keunggulan | Kelemahan |
|---|---|---|
| VLOOKUP | Mudah digunakan untuk mencari data dalam kolom tunggal. | Hanya dapat mencari data dalam kolom pertama tabel. |
| HLOOKUP | Mudah digunakan untuk mencari data dalam baris pertama tabel. | Hanya dapat mencari data dalam baris pertama tabel. |
| INDEX dan MATCH | Lebih fleksibel daripada VLOOKUP dan HLOOKUP. Dapat mencari data dalam kolom atau baris mana pun. | Rumus bisa lebih kompleks. |
| XLOOKUP | Lebih fleksibel dan kuat daripada VLOOKUP dan HLOOKUP. | Hanya tersedia di Excel 2021 dan versi yang lebih baru. |
| GETPIVOTDATA | Mudah digunakan untuk mengambil data dari PivotTable. | Hanya dapat digunakan dengan data dalam PivotTable. |
Kapan Sebaiknya Menggunakan VLOOKUP, HLOOKUP, dan Alternatifnya, Contoh soal excel vlookup dan hlookup dan jawabannya pdf
- VLOOKUP: Gunakan VLOOKUP ketika Anda perlu mencari data dalam kolom pertama tabel dan Anda tidak perlu mencari nilai yang paling dekat.
- HLOOKUP: Gunakan HLOOKUP ketika Anda perlu mencari data dalam baris pertama tabel dan Anda tidak perlu mencari nilai yang paling dekat.
- INDEX dan MATCH: Gunakan INDEX dan MATCH ketika Anda perlu mencari data dalam kolom atau baris mana pun, atau ketika Anda perlu mencari nilai yang paling dekat.
- XLOOKUP: Gunakan XLOOKUP ketika Anda membutuhkan fleksibilitas yang lebih besar dalam mencari data, seperti mencari nilai yang cocok secara tepat atau yang paling dekat, serta menentukan bagaimana menangani kecocokan yang tidak tepat.
- GETPIVOTDATA: Gunakan GETPIVOTDATA ketika Anda perlu mengambil data dari PivotTable.
Ringkasan Terakhir
Dengan memahami VLOOKUP dan HLOOKUP, Anda akan membuka pintu menuju efisiensi dan akurasi dalam mengolah data. Tak hanya untuk tugas kantor, kemampuan ini juga berguna untuk berbagai bidang, mulai dari keuangan, akuntansi, hingga riset. Mulailah berlatih dengan contoh soal yang disediakan, dan rasakan sendiri kemudahan dan manfaat dari fungsi VLOOKUP dan HLOOKUP!