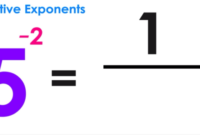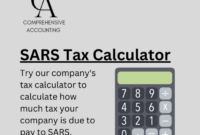Pengertian dari worksheet dalam microsoft excel – Microsoft Excel, aplikasi spreadsheet yang populer, memiliki banyak fitur yang membantu pengguna dalam mengolah data, membuat perhitungan, dan menyajikan informasi secara visual. Salah satu elemen penting dalam Excel adalah worksheet, yang berperan sebagai lembar kerja digital. Bayangkan worksheet sebagai buku tulis digital yang terdiri dari kotak-kotak kecil yang disebut sel. Di setiap sel, Anda dapat memasukkan teks, angka, rumus, atau bahkan gambar.
Worksheet merupakan dasar dari semua aktivitas yang dilakukan di Excel. Setiap workbook (file Excel) dapat berisi satu atau lebih worksheet, dan setiap worksheet dapat digunakan untuk menyimpan dan mengolah data yang berbeda. Dengan worksheet, Anda dapat mengatur data secara terstruktur, melakukan perhitungan kompleks, membuat grafik, dan bahkan membuat laporan yang menarik.
Memformat Worksheet
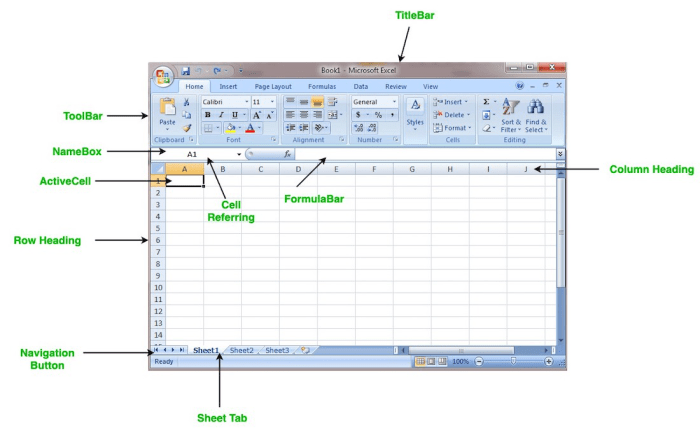
Worksheet di Microsoft Excel bukan hanya tempat untuk memasukkan angka dan teks. Anda bisa membuatnya lebih menarik dan mudah dipahami dengan berbagai format yang tersedia. Memformat worksheet akan membuat data lebih mudah dibaca dan dipahami, serta memberikan tampilan yang lebih profesional.
Mengubah Warna Latar Belakang, Font, dan Ukuran Sel
Anda bisa mengubah warna latar belakang sel, font, dan ukuran sel untuk menonjolkan data penting atau membedakan kelompok data. Berikut beberapa cara untuk memformat sel:
- Warna Latar Belakang: Pilih sel yang ingin diubah warna latar belakangnya. Kemudian, klik kanan dan pilih “Format Cells”. Pada tab “Fill”, pilih warna yang diinginkan.
- Font: Pilih sel yang ingin diubah fontnya. Kemudian, klik kanan dan pilih “Format Cells”. Pada tab “Font”, pilih jenis font, ukuran, dan warna yang diinginkan.
- Ukuran Sel: Untuk mengubah ukuran kolom, klik kanan pada huruf kolom yang ingin diubah. Kemudian, pilih “Column Width” dan masukkan angka yang diinginkan. Untuk mengubah ukuran baris, klik kanan pada nomor baris yang ingin diubah. Kemudian, pilih “Row Height” dan masukkan angka yang diinginkan.
Membuat Tabel dengan Format Menarik, Pengertian dari worksheet dalam microsoft excel
Anda dapat membuat tabel yang lebih menarik dengan menggunakan fitur “Format as Table” di Excel. Fitur ini memungkinkan Anda untuk menerapkan format yang sudah ditentukan sebelumnya pada data yang dipilih, sehingga Anda tidak perlu memformat setiap sel secara manual. Berikut langkah-langkah membuat tabel dengan format menarik:
- Pilih data yang ingin Anda format menjadi tabel.
- Pada tab “Home”, klik tombol “Format as Table”.
- Pilih gaya tabel yang diinginkan dari pilihan yang tersedia. Excel menyediakan berbagai pilihan gaya tabel, seperti tabel dengan warna yang berbeda, garis batas, dan efek bayangan.
- Jika Anda ingin membuat tabel dengan format yang lebih spesifik, Anda dapat memilih opsi “Custom Table Styles” dan mengedit gaya tabel yang tersedia.
Menambahkan Gambar dan Grafik
Menambahkan gambar dan grafik ke worksheet dapat membuat data lebih mudah dipahami dan lebih menarik. Anda dapat menambahkan gambar dari komputer Anda, atau menggunakan grafik yang dibuat dengan fitur “Chart” di Excel. Berikut langkah-langkah menambahkan gambar dan grafik ke worksheet:
- Menambahkan Gambar: Pada tab “Insert”, klik tombol “Pictures”. Kemudian, pilih gambar yang ingin Anda tambahkan dari komputer Anda. Anda dapat menyesuaikan ukuran dan posisi gambar dengan menyeret sudut atau sisi gambar.
- Menambahkan Grafik: Pada tab “Insert”, klik tombol “Chart”. Pilih jenis grafik yang ingin Anda buat, seperti grafik batang, grafik garis, atau grafik pai. Kemudian, pilih data yang ingin Anda tampilkan pada grafik. Anda dapat menyesuaikan tampilan grafik dengan menggunakan fitur “Chart Tools” yang tersedia pada tab “Design” dan “Format”.
Mencetak Worksheet
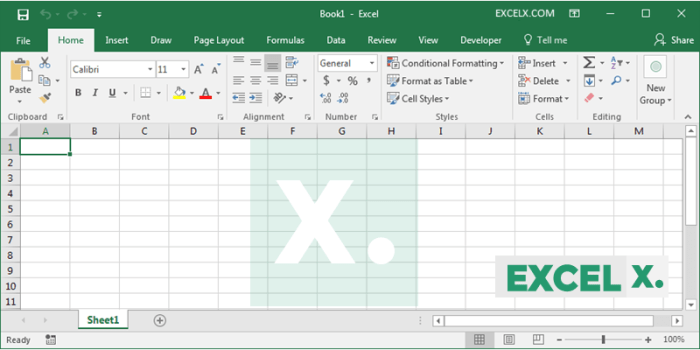
Setelah Anda selesai mengolah data dan mengatur worksheet Anda, langkah selanjutnya adalah mencetaknya. Microsoft Excel menawarkan berbagai pilihan untuk menyesuaikan proses pencetakan, seperti ukuran kertas, orientasi halaman, dan margin. Anda juga dapat menambahkan header dan footer yang menarik untuk memberikan sentuhan personal pada hasil cetakan Anda.
Mencetak Worksheet dengan Opsi yang Beragam
Untuk mencetak worksheet, klik menu “File” dan pilih “Print”. Di jendela “Print”, Anda akan menemukan berbagai pilihan yang dapat Anda gunakan untuk menyesuaikan hasil cetakan.
- Ukuran Kertas: Pilih ukuran kertas yang sesuai dengan kebutuhan Anda, seperti A4, Letter, atau ukuran khusus.
- Orientasi: Pilih orientasi halaman, baik portrait (tegak) atau landscape (mendatar), sesuai dengan tata letak worksheet Anda.
- Margin: Atur margin atas, bawah, kiri, dan kanan sesuai dengan preferensi Anda. Anda dapat memilih margin standar atau menyesuaikannya secara manual.
Menambahkan Header dan Footer yang Menarik
Anda dapat menambahkan header dan footer pada worksheet Anda untuk memberikan informasi tambahan pada setiap halaman yang dicetak. Misalnya, Anda dapat menambahkan nama file, tanggal pencetakan, atau logo perusahaan Anda.
- Klik menu “Insert” dan pilih “Header & Footer”.
- Di area header atau footer, Anda dapat menambahkan teks, gambar, atau tanggal dan waktu secara otomatis.
- Anda juga dapat mengatur format dan ukuran font untuk header dan footer.
Menyimpan Worksheet dalam Format PDF untuk Pencetakan
Jika Anda ingin menyimpan worksheet dalam format PDF untuk pencetakan, Anda dapat melakukannya dengan mudah. Format PDF memastikan bahwa tampilan worksheet Anda tetap konsisten ketika dicetak, terlepas dari perangkat atau sistem operasi yang digunakan.
- Klik menu “File” dan pilih “Save As”.
- Pada kotak dialog “Save As”, pilih “PDF” sebagai tipe file.
- Pilih lokasi penyimpanan dan klik “Save”.
Penutupan Akhir: Pengertian Dari Worksheet Dalam Microsoft Excel
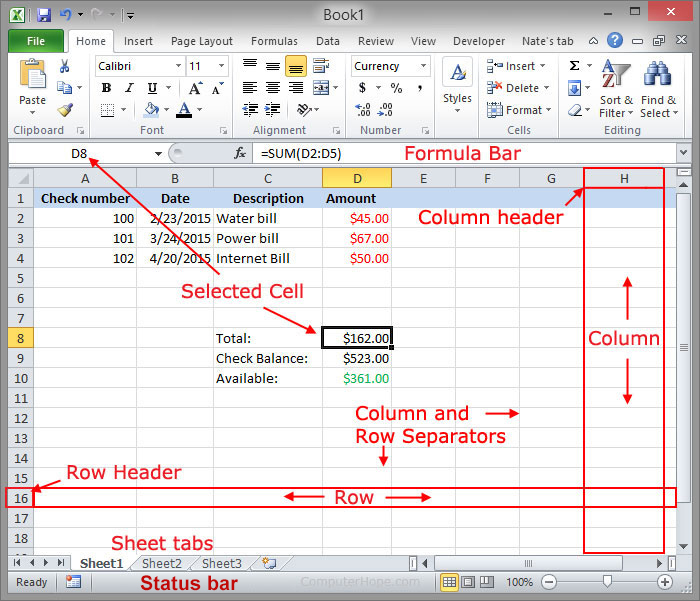
Memahami pengertian dan fungsi worksheet dalam Microsoft Excel sangat penting untuk memanfaatkan semua potensi aplikasi ini. Dengan menguasai cara membuat, mengatur, dan mengolah data pada worksheet, Anda dapat menyelesaikan berbagai tugas dengan lebih efisien, mulai dari membuat tabel sederhana hingga analisis data yang kompleks. Worksheet menjadi alat yang ampuh untuk mengelola informasi dan membuat keputusan yang lebih baik.