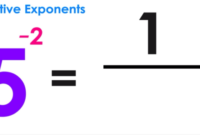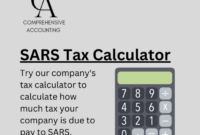Cara menghitung excel beda sheet – Mengelola data di Microsoft Excel? Anda pasti sering berhadapan dengan berbagai sheet yang berisi data berbeda. Nah, bagaimana cara menghitung data di sheet yang berbeda tanpa harus menyalin-tempel data? Tenang, Excel punya banyak trik jitu untuk mempermudah pekerjaan Anda!
Artikel ini akan membahas berbagai cara menghitung data di Excel, mulai dari menghitung selisih nilai, perbedaan data, hingga membuat perhitungan otomatis dan grafik perbandingan data di dua sheet yang berbeda. Siap-siap untuk meningkatkan efisiensi Anda dalam mengolah data!
Menghitung Selisih Nilai di Dua Sheet Berbeda: Cara Menghitung Excel Beda Sheet
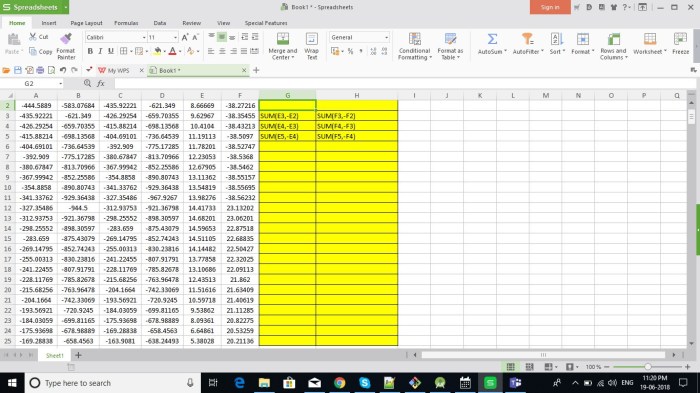
Dalam banyak kasus, kita perlu membandingkan data yang berada di sheet yang berbeda. Salah satu cara untuk melakukannya adalah dengan menghitung selisih nilai antar sheet. Artikel ini akan membahas berbagai cara menghitung selisih nilai di dua sheet yang berbeda dalam Excel, mulai dari rumus dasar hingga fungsi lanjutan.
Menghitung Selisih Nilai pada Sel Tertentu
Cara paling sederhana untuk menghitung selisih nilai adalah dengan menggunakan operator pengurangan (-) pada sel yang ingin dibandingkan. Misalnya, untuk menghitung selisih nilai pada sel A1 sheet “Data1” dan sel A1 sheet “Data2”, kita dapat menggunakan rumus berikut:
=Data1!A1 – Data2!A1
Rumus ini akan mengambil nilai dari sel A1 di sheet “Data1” dan mengurangi nilai dari sel A1 di sheet “Data2”. Hasilnya akan menunjukkan selisih nilai antara kedua sel tersebut.
Menggabungkan Rumus SUM dan IF untuk Menghitung Selisih Nilai
Jika kita ingin menghitung selisih nilai pada kolom tertentu di sheet “Data1” dan “Data2” jika nilai di kedua sheet tersebut sama, kita dapat menggabungkan rumus SUM dan IF. Berikut contohnya:
=SUM(IF(Data1!A1:A10=Data2!A1:A10,Data1!B1:B10-Data2!B1:B10,0))
Rumus ini akan membandingkan nilai pada kolom A di sheet “Data1” dan “Data2”. Jika nilai di kedua sheet tersebut sama, rumus akan menghitung selisih nilai pada kolom B di kedua sheet dan menjumlahkannya. Jika nilai tidak sama, rumus akan memberikan nilai 0.
Membandingkan Rumus SUMIF dan SUMIFS
Fungsi SUMIF dan SUMIFS dapat digunakan untuk menghitung selisih nilai pada sheet berbeda dengan menggunakan kriteria tertentu. Berikut perbandingan kedua fungsi tersebut:
| Fungsi | Keterangan |
|---|---|
| SUMIF | Menghitung jumlah nilai pada rentang sel yang memenuhi satu kriteria. |
| SUMIFS | Menghitung jumlah nilai pada rentang sel yang memenuhi beberapa kriteria. |
Misalnya, untuk menghitung selisih nilai pada kolom B di sheet “Data1” dan “Data2” jika nilai pada kolom A di kedua sheet tersebut sama dengan “Produk A”, kita dapat menggunakan rumus berikut:
=SUMIF(Data1!A1:A10,”Produk A”,Data1!B1:B10) – SUMIF(Data2!A1:A10,”Produk A”,Data2!B1:B10)
Rumus ini akan menghitung jumlah nilai pada kolom B di sheet “Data1” dan “Data2” yang memenuhi kriteria “Produk A” pada kolom A. Kemudian, rumus akan mengurangi kedua hasil tersebut untuk mendapatkan selisih nilai.
Menghitung Selisih Nilai dengan Fungsi VLOOKUP
Fungsi VLOOKUP dapat digunakan untuk menghitung selisih nilai pada sheet berbeda dengan menggunakan kolom referensi. Fungsi ini mencari nilai tertentu pada kolom referensi dan mengembalikan nilai yang sesuai pada kolom lain. Berikut contohnya:
=VLOOKUP(Data1!A1,Data2!A1:B10,2,FALSE) – Data1!B1
Rumus ini akan mencari nilai pada sel A1 di sheet “Data1” pada kolom A di sheet “Data2”. Jika nilai tersebut ditemukan, rumus akan mengembalikan nilai pada kolom B di sheet “Data2” dan mengurangkannya dengan nilai pada sel B1 di sheet “Data1”.
Langkah-langkah Menghitung Selisih Nilai dengan Fungsi VLOOKUP dan SUM
| Langkah | Keterangan |
|---|---|
| 1. | Tentukan kolom referensi yang akan digunakan untuk mencari nilai. |
| 2. | Tentukan rentang sel yang berisi kolom referensi dan kolom yang ingin diambil nilainya. |
| 3. | Tentukan nomor kolom yang ingin diambil nilainya. |
| 4. | Tentukan nilai yang ingin dicari pada kolom referensi. |
| 5. | Gunakan fungsi VLOOKUP untuk mengambil nilai yang sesuai pada kolom yang ditentukan. |
| 6. | Kurangi nilai yang diperoleh dari fungsi VLOOKUP dengan nilai pada sel yang sesuai di sheet lain. |
Contohnya, untuk menghitung selisih nilai pada kolom B di sheet “Data1” dan “Data2” dengan menggunakan kolom A sebagai kolom referensi, kita dapat menggunakan langkah-langkah berikut:
- Tentukan kolom A sebagai kolom referensi.
- Tentukan rentang sel A1:B10 di sheet “Data2” sebagai rentang sel yang berisi kolom referensi dan kolom yang ingin diambil nilainya.
- Tentukan nomor kolom 2 (kolom B) sebagai kolom yang ingin diambil nilainya.
- Tentukan nilai pada sel A1 di sheet “Data1” sebagai nilai yang ingin dicari.
- Gunakan fungsi VLOOKUP(Data1!A1,Data2!A1:B10,2,FALSE) untuk mengambil nilai yang sesuai pada kolom B di sheet “Data2”.
- Kurangi nilai yang diperoleh dari fungsi VLOOKUP dengan nilai pada sel B1 di sheet “Data1”.
Rumus lengkapnya adalah:
=VLOOKUP(Data1!A1,Data2!A1:B10,2,FALSE) – Data1!B1
Menghitung Perbedaan Data di Dua Sheet
Membandingkan data di dua sheet Excel dapat menjadi tugas yang membosankan jika dilakukan secara manual. Untungnya, Excel menyediakan berbagai fungsi yang dapat membantu kita dalam menghitung perbedaan data dengan cepat dan efisien. Berikut adalah beberapa teknik yang dapat digunakan untuk menghitung perbedaan data di dua sheet Excel.
Menghitung Selisih Data dengan Rumus
Rumus sederhana dapat digunakan untuk menghitung jumlah selisih data di dua sheet. Misalnya, untuk menghitung jumlah selisih data pada kolom “Nama” di sheet “Data1” dan “Data2”, kita dapat menggunakan rumus berikut:
=SUM(IF(Data1!A:A<>Data2!A:A,1,0))
Rumus ini akan membandingkan setiap sel di kolom “Nama” di sheet “Data1” dengan sel yang sesuai di sheet “Data2”. Jika sel tersebut berbeda, rumus akan menambahkan 1 ke jumlah total. Jika sel tersebut sama, rumus akan menambahkan 0. Hasil akhir akan menunjukkan jumlah selisih data di kedua sheet.
Menghitung Selisih Data dengan Fungsi COUNTIF
Fungsi COUNTIF dapat digunakan untuk menghitung jumlah selisih data pada kolom “Kode Produk” di sheet “Data1” dan “Data2”. Fungsi COUNTIF menghitung jumlah sel yang memenuhi kriteria tertentu. Dalam hal ini, kriteria yang kita gunakan adalah perbedaan data antara kedua sheet.
- Pada sheet “Data1”, kita dapat menggunakan rumus berikut untuk menghitung jumlah “Kode Produk” yang tidak ada di sheet “Data2”:
- Pada sheet “Data2”, kita dapat menggunakan rumus berikut untuk menghitung jumlah “Kode Produk” yang tidak ada di sheet “Data1”:
=COUNTIF(Data1!B:B,”<>“&Data2!B:B)
=COUNTIF(Data2!B:B,”<>“&Data1!B:B)
Rumus ini akan membandingkan setiap sel di kolom “Kode Produk” di sheet “Data1” dengan semua sel di kolom “Kode Produk” di sheet “Data2”. Jika sel tersebut tidak ditemukan di sheet “Data2”, rumus akan menambahkan 1 ke jumlah total. Begitu pula sebaliknya, rumus di sheet “Data2” akan menghitung sel “Kode Produk” yang tidak ada di sheet “Data1”.
Perbandingan Rumus COUNTIF dan COUNTIFS
| Fungsi | Keterangan | Kegunaan |
|---|---|---|
| COUNTIF | Menghitung jumlah sel yang memenuhi satu kriteria. | Menghitung jumlah selisih data berdasarkan satu kriteria, seperti “Kode Produk”. |
| COUNTIFS | Menghitung jumlah sel yang memenuhi beberapa kriteria. | Menghitung jumlah selisih data berdasarkan beberapa kriteria, seperti “Kode Produk” dan “Tanggal”. |
Mencari Perbedaan Data dengan Fungsi MATCH
Fungsi MATCH dapat digunakan untuk mencari perbedaan data pada kolom “Tanggal” di sheet “Data1” dan “Data2”. Fungsi MATCH mencari nilai tertentu dalam rentang sel dan mengembalikan posisi relatif nilai tersebut dalam rentang tersebut.
- Pada sheet “Data1”, kita dapat menggunakan rumus berikut untuk mencari “Tanggal” yang tidak ada di sheet “Data2”:
- Jika rumus ini mengembalikan nilai #N/A, maka “Tanggal” tersebut tidak ada di sheet “Data2”.
=MATCH(Data1!C:C,Data2!C:C,0)
Rumus ini akan mencari setiap “Tanggal” di kolom “Tanggal” di sheet “Data1” dalam kolom “Tanggal” di sheet “Data2”. Jika “Tanggal” tersebut ditemukan, rumus akan mengembalikan posisi relatif “Tanggal” tersebut dalam kolom “Tanggal” di sheet “Data2”. Jika “Tanggal” tersebut tidak ditemukan, rumus akan mengembalikan nilai #N/A.
Langkah-langkah Menghitung Perbedaan Data dengan Fungsi MATCH dan COUNTIF
| Langkah | Keterangan |
|---|---|
| 1. Gunakan fungsi MATCH untuk mencari data yang tidak ada di sheet kedua. | Rumus ini akan mengembalikan nilai #N/A jika data tidak ditemukan. |
| 2. Gunakan fungsi COUNTIF untuk menghitung jumlah sel yang mengandung nilai #N/A. | Hasilnya akan menunjukkan jumlah data yang tidak ada di sheet kedua. |
Membuat Grafik Perbandingan Data di Dua Sheet
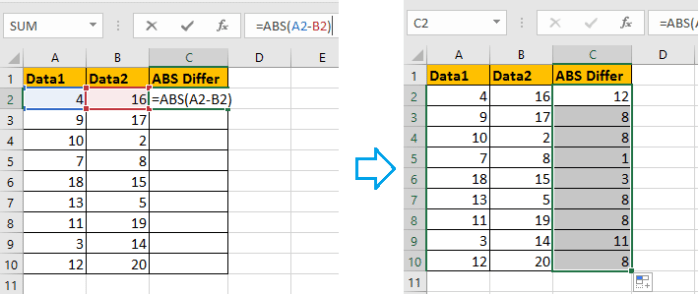
Membuat grafik perbandingan data di dua sheet Excel sangat membantu dalam menganalisis dan memvisualisasikan perbedaan data secara mudah. Dengan grafik, kita dapat melihat tren, pola, dan perbedaan signifikan antara data di kedua sheet. Kita bisa membandingkan nilai penjualan, jumlah produk, data berdasarkan tanggal, atau bahkan data yang lebih kompleks dengan menggunakan berbagai fungsi dan fitur Excel.
Membuat Grafik Perbandingan Nilai Penjualan di Dua Sheet, Cara menghitung excel beda sheet
Untuk membandingkan nilai penjualan di sheet “Data1” dan “Data2”, kita dapat menggunakan fungsi “SUM” untuk menghitung total penjualan di masing-masing sheet, kemudian menggunakan fitur “CHARTS” untuk membuat grafik perbandingan.
- Pilih sel kosong di sheet baru untuk menampilkan total penjualan dari sheet “Data1”.
- Ketik rumus “=SUM(Data1!A1:A10)” jika data penjualan di sheet “Data1” berada di sel A1 hingga A10. Ganti “A1:A10” dengan rentang sel yang berisi data penjualan.
- Tekan Enter untuk menghitung total penjualan.
- Ulangi langkah 1-3 untuk menghitung total penjualan di sheet “Data2”.
- Pilih kedua sel yang berisi total penjualan dari sheet “Data1” dan “Data2”.
- Klik menu “Insert” dan pilih “Column Chart” atau jenis grafik yang Anda inginkan.
- Grafik perbandingan nilai penjualan di dua sheet akan muncul.
Membuat Grafik Perbandingan Jumlah Produk di Dua Sheet
| Langkah | Keterangan |
|---|---|
| 1 | Pilih sel kosong di sheet baru untuk menampilkan jumlah produk dari sheet “Data1”. |
| 2 | Ketik rumus “=COUNT(Data1!A1:A10)” jika data produk di sheet “Data1” berada di sel A1 hingga A10. Ganti “A1:A10” dengan rentang sel yang berisi data produk. |
| 3 | Tekan Enter untuk menghitung jumlah produk. |
| 4 | Ulangi langkah 1-3 untuk menghitung jumlah produk di sheet “Data2”. |
| 5 | Pilih kedua sel yang berisi jumlah produk dari sheet “Data1” dan “Data2”. |
| 6 | Klik menu “Insert” dan pilih “Column Chart” atau jenis grafik yang Anda inginkan. |
| 7 | Grafik perbandingan jumlah produk di dua sheet akan muncul. |
Membuat Grafik Perbandingan Data Berdasarkan Tanggal di Dua Sheet
Untuk membandingkan data berdasarkan tanggal, kita perlu menggunakan fungsi “DATE” untuk mengekstrak tanggal dari data, lalu menggunakan fungsi “CHARTS” untuk membuat grafik perbandingan.
- Pilih sel kosong di sheet baru untuk menampilkan tanggal dari sheet “Data1”.
- Ketik rumus “=DATE(YEAR(Data1!A1),MONTH(Data1!A1),DAY(Data1!A1))” jika data tanggal di sheet “Data1” berada di sel A1. Ganti “A1” dengan sel yang berisi data tanggal.
- Tekan Enter untuk mengekstrak tanggal.
- Ulangi langkah 1-3 untuk mengekstrak tanggal di sheet “Data2”.
- Pilih kedua kolom yang berisi tanggal dari sheet “Data1” dan “Data2”.
- Klik menu “Insert” dan pilih “Line Chart” atau jenis grafik yang Anda inginkan.
- Grafik perbandingan data berdasarkan tanggal di dua sheet akan muncul.
Membuat Grafik Perbandingan Data dengan Fungsi “VLOOKUP”
Fungsi “VLOOKUP” dapat digunakan untuk mencari data yang sesuai di sheet lain, sehingga kita dapat membandingkan data yang sama di kedua sheet.
Rumus: “=VLOOKUP(lookup_value, table_array, col_index_num, [range_lookup])”
Contoh:
- Jika data produk di sheet “Data1” berada di kolom A dan harga produk di sheet “Data2” berada di kolom B, kita dapat menggunakan rumus “=VLOOKUP(Data1!A1, Data2!A:B, 2, FALSE)” untuk mencari harga produk yang sesuai dengan nama produk di sheet “Data1”.
- Setelah mendapatkan data harga produk yang sesuai, kita dapat menggunakan fungsi “CHARTS” untuk membuat grafik perbandingan.
Membuat Grafik Perbandingan Data dengan Fungsi “MATCH”
| Langkah | Keterangan |
|---|---|
| 1 | Pilih sel kosong di sheet baru untuk menampilkan data yang sesuai dari sheet “Data2”. |
| 2 | Ketik rumus “=INDEX(Data2!A:A, MATCH(Data1!A1, Data2!B:B, 0))” jika data yang ingin dicari di sheet “Data1” berada di kolom A, dan data yang sesuai di sheet “Data2” berada di kolom A, dan kolom B berisi data yang digunakan sebagai acuan pencarian. |
| 3 | Tekan Enter untuk menampilkan data yang sesuai. |
| 4 | Ulangi langkah 1-3 untuk semua data yang ingin dibandingkan. |
| 5 | Pilih kolom yang berisi data dari sheet “Data1” dan kolom yang berisi data yang sesuai dari sheet “Data2”. |
| 6 | Klik menu “Insert” dan pilih “Column Chart” atau jenis grafik yang Anda inginkan. |
| 7 | Grafik perbandingan data di dua sheet akan muncul. |
Penutupan Akhir
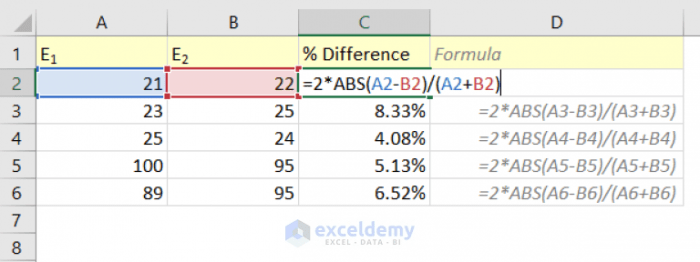
Dengan memahami berbagai teknik perhitungan data di Excel, Anda dapat mengolah data dengan lebih efisien dan akurat. Anda bisa menghitung selisih nilai, perbedaan data, dan membuat perhitungan otomatis dengan mudah, bahkan membuat grafik perbandingan data di dua sheet berbeda. Selamat mencoba!