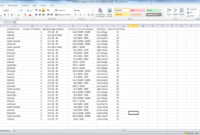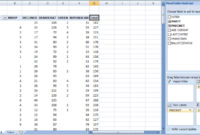Ingin menguasai VLOOKUP dan HLOOKUP di Excel? Download contoh soal Excel VLOOKUP dan HLOOKUP ini untuk mengasah kemampuan Anda dalam mengolah data secara efektif. Dengan latihan soal yang beragam, Anda akan memahami cara menggunakan VLOOKUP dan HLOOKUP untuk mencari data dengan cepat dan akurat, baik untuk keperluan pekerjaan, penelitian, atau kebutuhan pribadi.
Contoh soal yang tersedia mencakup berbagai skenario penggunaan, mulai dari mencari data berdasarkan nama, nomor, tanggal, hingga kategori. Solusi lengkap untuk setiap soal disertakan, sehingga Anda dapat mempelajari cara menyelesaikan masalah dengan VLOOKUP dan HLOOKUP secara step-by-step.
Pengertian VLOOKUP dan HLOOKUP
VLOOKUP dan HLOOKUP adalah dua fungsi penting dalam Microsoft Excel yang memungkinkan Anda untuk mencari dan mengambil data dari tabel atau rentang sel berdasarkan nilai tertentu. Fungsi-fungsi ini sangat berguna dalam berbagai skenario pengolahan data, seperti mencari informasi berdasarkan ID, nama, atau tanggal.
Pengertian VLOOKUP
VLOOKUP (Vertical Lookup) adalah fungsi yang digunakan untuk mencari nilai dalam kolom pertama tabel dan mengembalikan nilai yang sesuai dari kolom lain dalam tabel tersebut. VLOOKUP bekerja dengan mencari nilai yang Anda tentukan dalam kolom pertama tabel, lalu mengembalikan nilai dari kolom lain pada baris yang sama.
Pengertian HLOOKUP
HLOOKUP (Horizontal Lookup) adalah fungsi yang mirip dengan VLOOKUP, tetapi HLOOKUP mencari nilai dalam baris pertama tabel dan mengembalikan nilai yang sesuai dari baris lain dalam tabel tersebut. HLOOKUP bekerja dengan mencari nilai yang Anda tentukan dalam baris pertama tabel, lalu mengembalikan nilai dari baris lain pada kolom yang sama.
Perbedaan VLOOKUP dan HLOOKUP
Perbedaan utama antara VLOOKUP dan HLOOKUP terletak pada arah pencariannya. VLOOKUP mencari nilai secara vertikal (ke bawah), sedangkan HLOOKUP mencari nilai secara horizontal (ke kanan).
- VLOOKUP mencari nilai dalam kolom pertama tabel, sedangkan HLOOKUP mencari nilai dalam baris pertama tabel.
- VLOOKUP mengembalikan nilai dari kolom lain pada baris yang sama, sedangkan HLOOKUP mengembalikan nilai dari baris lain pada kolom yang sama.
Contoh Kasus Sederhana
Bayangkan Anda memiliki tabel data yang berisi daftar siswa, nilai ujian, dan nama kelas. Anda ingin mencari nilai ujian siswa dengan nama tertentu.
Contoh Penggunaan VLOOKUP
Anda dapat menggunakan VLOOKUP untuk mencari nilai ujian siswa dengan nama tertentu. Anda akan menentukan nama siswa sebagai nilai pencarian, tabel data sebagai rentang sel, dan kolom yang berisi nilai ujian sebagai kolom pengembalian.
Rumus: =VLOOKUP(“Nama Siswa”, Rentang Sel, 2, FALSE)
Rumus ini akan mencari nama siswa dalam kolom pertama tabel data dan mengembalikan nilai ujian dari kolom kedua pada baris yang sama.
Contoh Penggunaan HLOOKUP
Bayangkan Anda memiliki tabel data yang berisi daftar nama siswa, nilai ujian, dan rata-rata nilai ujian. Anda ingin mencari rata-rata nilai ujian siswa berdasarkan nama siswa.
Rumus: =HLOOKUP(“Nama Siswa”, Rentang Sel, 2, FALSE)
Rumus ini akan mencari nama siswa dalam baris pertama tabel data dan mengembalikan rata-rata nilai ujian dari baris kedua pada kolom yang sama.
Cara Menggunakan VLOOKUP
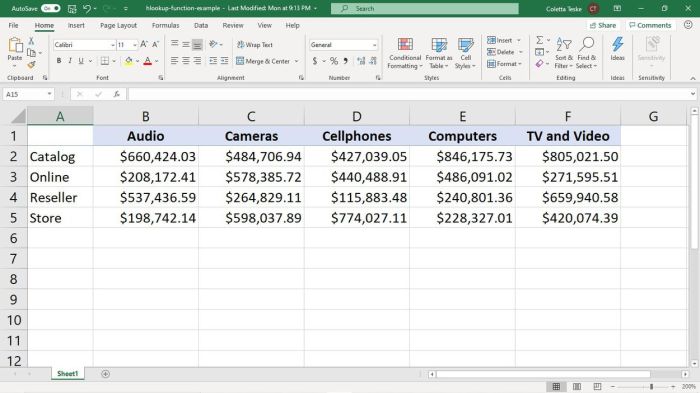
VLOOKUP merupakan salah satu fungsi penting dalam Excel yang memungkinkan Anda untuk mencari dan mengambil data dari tabel berdasarkan kriteria tertentu. Fungsi ini sangat berguna dalam berbagai situasi, seperti mencari informasi tentang pelanggan, produk, atau karyawan berdasarkan ID, nama, atau kode unik lainnya.
Langkah-langkah Menggunakan VLOOKUP
Berikut adalah langkah-langkah untuk menggunakan VLOOKUP:
- Tentukan kolom yang berisi kriteria pencarian (lookup_value). Misalnya, jika Anda ingin mencari data berdasarkan ID pelanggan, maka kolom ID pelanggan adalah kolom lookup_value.
- Tentukan tabel yang berisi data yang ingin Anda cari (table_array). Pastikan tabel ini mencakup kolom lookup_value dan kolom yang berisi data yang ingin Anda ambil.
- Tentukan kolom yang berisi data yang ingin Anda ambil (col_index_num). Misalnya, jika Anda ingin mengambil nama pelanggan, maka kolom nama pelanggan adalah col_index_num.
- Tentukan apakah Anda ingin mencari data secara tepat (FALSE) atau secara perkiraan (TRUE). Jika Anda ingin mencari data secara tepat, gunakan FALSE. Jika Anda ingin mencari data secara perkiraan, gunakan TRUE.
- Masukkan rumus VLOOKUP ke dalam sel yang ingin Anda tampilkan hasilnya. Rumus VLOOKUP memiliki format sebagai berikut:
=VLOOKUP(lookup_value, table_array, col_index_num, [range_lookup])
Contoh Kasus Penggunaan VLOOKUP
Misalnya, Anda memiliki tabel data pelanggan yang berisi ID pelanggan, nama pelanggan, dan alamat pelanggan. Anda ingin mencari nama pelanggan berdasarkan ID pelanggan. Berikut adalah langkah-langkah yang dapat Anda lakukan:
- Tentukan kolom ID pelanggan sebagai kolom lookup_value.
- Tentukan tabel data pelanggan sebagai table_array.
- Tentukan kolom nama pelanggan sebagai col_index_num.
- Tentukan FALSE sebagai range_lookup karena Anda ingin mencari data secara tepat.
- Masukkan rumus VLOOKUP ke dalam sel yang ingin Anda tampilkan hasilnya. Misalnya, jika ID pelanggan yang ingin Anda cari adalah 123, maka rumus VLOOKUP yang dapat Anda gunakan adalah:
=VLOOKUP(123, A1:C10, 2, FALSE)
Rumus ini akan mencari ID pelanggan 123 dalam tabel A1:C10 dan mengambil nama pelanggan dari kolom kedua (col_index_num = 2). Hasilnya akan ditampilkan di sel tempat Anda memasukkan rumus tersebut.
Tabel Sintaks VLOOKUP
| Parameter | Keterangan |
|---|---|
| lookup_value | Nilai yang ingin dicari dalam tabel. |
| table_array | Tabel yang berisi data yang ingin dicari. |
| col_index_num | Nomor kolom yang berisi data yang ingin diambil. |
| range_lookup | Opsional. Menentukan apakah pencarian dilakukan secara tepat (FALSE) atau perkiraan (TRUE). |
Cara Menggunakan HLOOKUP
HLOOKUP adalah fungsi Excel yang berguna untuk mencari data secara horizontal dalam tabel atau rentang data. Fungsi ini mencari nilai tertentu pada baris pertama tabel dan mengembalikan nilai yang sesuai dari baris yang ditentukan. HLOOKUP sangat berguna untuk mencari informasi berdasarkan kriteria tertentu, seperti mencari harga produk berdasarkan nama produk.
Langkah-langkah Menggunakan HLOOKUP
Berikut adalah langkah-langkah menggunakan HLOOKUP dalam Excel:
- Pilih sel tempat Anda ingin menampilkan hasil HLOOKUP.
- Ketikkan rumus HLOOKUP, seperti berikut:
=HLOOKUP(lookup_value, table_array, row_index_num, [range_lookup]) - Ganti placeholder dengan nilai yang sesuai:
lookup_value: Nilai yang ingin Anda cari dalam tabel.table_array: Rentang sel yang berisi tabel data.row_index_num: Nomor baris dalam tabel yang berisi nilai yang ingin Anda kembalikan. Baris pertama dalam tabel memiliki nomor 1.range_lookup: (Opsional) Nilai logis yang menentukan apakah HLOOKUP harus mencari kecocokan yang tepat atau perkiraan terdekat. TRUE (atau dihilangkan) untuk perkiraan terdekat, FALSE untuk kecocokan yang tepat.- Tekan Enter untuk menjalankan rumus.
Sintaks HLOOKUP
Tabel berikut menunjukkan sintaks HLOOKUP dan parameternya:
| Parameter | Deskripsi |
|---|---|
| lookup_value | Nilai yang ingin Anda cari dalam tabel. |
| table_array | Rentang sel yang berisi tabel data. |
| row_index_num | Nomor baris dalam tabel yang berisi nilai yang ingin Anda kembalikan. |
| range_lookup | (Opsional) Nilai logis yang menentukan apakah HLOOKUP harus mencari kecocokan yang tepat atau perkiraan terdekat. TRUE (atau dihilangkan) untuk perkiraan terdekat, FALSE untuk kecocokan yang tepat. |
Contoh Kasus Penggunaan HLOOKUP
Misalkan Anda memiliki tabel yang berisi daftar produk dengan harga masing-masing. Anda ingin mencari harga produk “Laptop” dengan menggunakan HLOOKUP. Anda dapat menggunakan rumus berikut:
=HLOOKUP("Laptop", A1:C5, 2, FALSE)
Dalam rumus ini:
"Laptop"adalah nilai yang ingin Anda cari (lookup_value).A1:C5adalah rentang sel yang berisi tabel data (table_array).2adalah nomor baris yang berisi harga (row_index_num).FALSEmenunjukkan bahwa Anda ingin mencari kecocokan yang tepat (range_lookup).
Rumus ini akan mengembalikan harga produk “Laptop” dari tabel. Jika produk “Laptop” tidak ditemukan dalam tabel, rumus akan mengembalikan nilai #N/A.
Contoh Soal VLOOKUP
VLOOKUP merupakan fungsi yang sangat berguna dalam Microsoft Excel untuk mencari nilai tertentu dalam tabel dan mengembalikan nilai yang terkait dengannya. Fungsi ini sering digunakan untuk mencari data yang terkait dengan ID, nama, atau kode tertentu. Berikut adalah beberapa contoh soal VLOOKUP yang mencakup berbagai skenario penggunaan:
Contoh 1: Mencari Nama Pelanggan Berdasarkan ID Pelanggan, Download contoh soal excel vlookup dan hlookup
Misalnya, Anda memiliki tabel data pelanggan dengan kolom ID Pelanggan dan Nama Pelanggan. Anda ingin mencari nama pelanggan dengan ID Pelanggan tertentu. Berikut adalah contoh tabel data dan solusi VLOOKUP:
| ID Pelanggan | Nama Pelanggan |
|---|---|
| 1 | John Doe |
| 2 | Jane Doe |
| 3 | Peter Pan |
Untuk mencari nama pelanggan dengan ID Pelanggan 2, Anda dapat menggunakan rumus VLOOKUP berikut:
=VLOOKUP(2, A1:B3, 2, FALSE)
Keterangan:
- 2 adalah ID Pelanggan yang ingin dicari.
- A1:B3 adalah rentang tabel data yang berisi ID Pelanggan dan Nama Pelanggan.
- 2 adalah nomor kolom yang berisi Nama Pelanggan (kolom kedua dalam tabel data).
- FALSE menunjukkan bahwa pencarian harus dilakukan secara tepat (exact match).
Rumus ini akan mengembalikan nilai “Jane Doe”, yang merupakan nama pelanggan dengan ID Pelanggan 2.
Contoh 2: Mencari Harga Produk Berdasarkan Kode Produk
Misalnya, Anda memiliki tabel data produk dengan kolom Kode Produk dan Harga. Anda ingin mencari harga produk dengan Kode Produk tertentu. Berikut adalah contoh tabel data dan solusi VLOOKUP:
| Kode Produk | Harga |
|---|---|
| A101 | 10000 |
| B202 | 15000 |
| C303 | 20000 |
Untuk mencari harga produk dengan Kode Produk “B202”, Anda dapat menggunakan rumus VLOOKUP berikut:
=VLOOKUP(“B202”, A1:B3, 2, FALSE)
Keterangan:
- “B202” adalah Kode Produk yang ingin dicari.
- A1:B3 adalah rentang tabel data yang berisi Kode Produk dan Harga.
- 2 adalah nomor kolom yang berisi Harga (kolom kedua dalam tabel data).
- FALSE menunjukkan bahwa pencarian harus dilakukan secara tepat (exact match).
Rumus ini akan mengembalikan nilai 15000, yang merupakan harga produk dengan Kode Produk “B202”.
Contoh 3: Mencari Nilai Komisi Berdasarkan Total Penjualan
Misalnya, Anda memiliki tabel data penjualan dengan kolom Total Penjualan dan Komisi. Anda ingin mencari nilai komisi berdasarkan Total Penjualan tertentu. Berikut adalah contoh tabel data dan solusi VLOOKUP:
| Total Penjualan | Komisi |
|---|---|
| 1000000 | 100000 |
| 2000000 | 200000 |
| 3000000 | 300000 |
Untuk mencari nilai komisi dengan Total Penjualan 2000000, Anda dapat menggunakan rumus VLOOKUP berikut:
=VLOOKUP(2000000, A1:B3, 2, FALSE)
Keterangan:
- 2000000 adalah Total Penjualan yang ingin dicari.
- A1:B3 adalah rentang tabel data yang berisi Total Penjualan dan Komisi.
- 2 adalah nomor kolom yang berisi Komisi (kolom kedua dalam tabel data).
- FALSE menunjukkan bahwa pencarian harus dilakukan secara tepat (exact match).
Rumus ini akan mengembalikan nilai 200000, yang merupakan nilai komisi dengan Total Penjualan 2000000.
Contoh 4: Mencari Nama Departemen Berdasarkan Kode Departemen
Misalnya, Anda memiliki tabel data karyawan dengan kolom Kode Departemen dan Nama Departemen. Anda ingin mencari nama departemen berdasarkan Kode Departemen tertentu. Berikut adalah contoh tabel data dan solusi VLOOKUP:
| Kode Departemen | Nama Departemen |
|---|---|
| 1 | Marketing |
| 2 | Sales |
| 3 | Finance |
Untuk mencari nama departemen dengan Kode Departemen 2, Anda dapat menggunakan rumus VLOOKUP berikut:
=VLOOKUP(2, A1:B3, 2, FALSE)
Keterangan:
- 2 adalah Kode Departemen yang ingin dicari.
- A1:B3 adalah rentang tabel data yang berisi Kode Departemen dan Nama Departemen.
- 2 adalah nomor kolom yang berisi Nama Departemen (kolom kedua dalam tabel data).
- FALSE menunjukkan bahwa pencarian harus dilakukan secara tepat (exact match).
Rumus ini akan mengembalikan nilai “Sales”, yang merupakan nama departemen dengan Kode Departemen 2.
Contoh 5: Mencari Nilai Target Penjualan Berdasarkan Level Karyawan
Misalnya, Anda memiliki tabel data karyawan dengan kolom Level Karyawan dan Target Penjualan. Anda ingin mencari nilai target penjualan berdasarkan Level Karyawan tertentu. Berikut adalah contoh tabel data dan solusi VLOOKUP:
| Level Karyawan | Target Penjualan |
|---|---|
| Junior | 1000000 |
| Senior | 2000000 |
| Manager | 3000000 |
Untuk mencari nilai target penjualan dengan Level Karyawan “Senior”, Anda dapat menggunakan rumus VLOOKUP berikut:
=VLOOKUP(“Senior”, A1:B3, 2, FALSE)
Keterangan:
- “Senior” adalah Level Karyawan yang ingin dicari.
- A1:B3 adalah rentang tabel data yang berisi Level Karyawan dan Target Penjualan.
- 2 adalah nomor kolom yang berisi Target Penjualan (kolom kedua dalam tabel data).
- FALSE menunjukkan bahwa pencarian harus dilakukan secara tepat (exact match).
Rumus ini akan mengembalikan nilai 2000000, yang merupakan nilai target penjualan dengan Level Karyawan “Senior”.
Contoh Soal HLOOKUP
HLOOKUP, singkatan dari Horizontal Lookup, merupakan fungsi dalam Microsoft Excel yang memungkinkan Anda untuk mencari nilai tertentu dalam baris pertama dari tabel dan mengembalikan nilai yang sesuai dari baris yang ditentukan. HLOOKUP sangat berguna ketika Anda perlu mencari data secara horizontal dalam tabel, seperti mencari harga produk berdasarkan nama produk.
Contoh Soal HLOOKUP
Berikut adalah 5 contoh soal HLOOKUP yang mencakup berbagai skenario penggunaan:
-
Soal 1: Mencari Harga Produk
Anda memiliki tabel yang berisi daftar produk dan harga masing-masing. Anda ingin mencari harga produk “Laptop” dengan menggunakan HLOOKUP.
Produk Harga Laptop 10.000.000 Smartphone 5.000.000 Tablet 3.000.000 Solusi:
=HLOOKUP(“Laptop”,A1:B3,2,FALSE)
Rumus ini akan mencari “Laptop” di baris pertama tabel (A1:B3), kemudian mengembalikan nilai dari kolom kedua (Harga) pada baris yang sama. Parameter FALSE menunjukkan bahwa pencarian harus tepat, sehingga hanya akan mengembalikan nilai jika “Laptop” ditemukan persis di baris pertama.
-
Soal 2: Mencari Nilai Rata-Rata
Anda memiliki tabel yang berisi nilai ujian untuk beberapa siswa. Anda ingin mencari nilai rata-rata ujian untuk siswa “Budi” dengan menggunakan HLOOKUP.
Nama Nilai Ujian 1 Nilai Ujian 2 Nilai Ujian 3 Andi 80 75 85 Budi 70 80 90 Candra 90 85 75 Solusi:
=HLOOKUP(“Budi”,A1:D3,3,FALSE)
Rumus ini akan mencari “Budi” di baris pertama tabel (A1:D3), kemudian mengembalikan nilai dari kolom ketiga (Nilai Ujian 3) pada baris yang sama. Parameter FALSE menunjukkan bahwa pencarian harus tepat.
-
Soal 3: Mencari Kode Barang
Butuh latihan untuk menguasai fungsi VLOOKUP dan HLOOKUP di Excel? Download contoh soal di internet, banyak kok! Kalau kamu mau latihan yang lebih menantang, coba kerjakan contoh soal novel di situs ini. Soal-soal di sana akan menguji kemampuanmu dalam menganalisis cerita, tokoh, dan alur.
Setelah itu, kamu bisa kembali ke contoh soal Excel VLOOKUP dan HLOOKUP untuk mengasah kemampuanmu dalam mengolah data.
Anda memiliki tabel yang berisi daftar kode barang dan nama barang. Anda ingin mencari kode barang untuk “Sepatu Olahraga” dengan menggunakan HLOOKUP.
Kode Barang Nama Barang S001 Sepatu Olahraga S002 Kaos S003 Celana Solusi:
=HLOOKUP(“Sepatu Olahraga”,B1:C3,1,FALSE)
Rumus ini akan mencari “Sepatu Olahraga” di baris pertama tabel (B1:C3), kemudian mengembalikan nilai dari kolom pertama (Kode Barang) pada baris yang sama. Parameter FALSE menunjukkan bahwa pencarian harus tepat.
-
Soal 4: Mencari Jumlah Pesanan
Anda memiliki tabel yang berisi daftar pelanggan dan jumlah pesanan masing-masing. Anda ingin mencari jumlah pesanan untuk pelanggan “PT. Maju Jaya” dengan menggunakan HLOOKUP.
Pelanggan Jumlah Pesanan PT. Maju Jaya 100 PT. Sejahtera 50 PT. Sukses 75 Solusi:
=HLOOKUP(“PT. Maju Jaya”,A1:B3,2,FALSE)
Rumus ini akan mencari “PT. Maju Jaya” di baris pertama tabel (A1:B3), kemudian mengembalikan nilai dari kolom kedua (Jumlah Pesanan) pada baris yang sama. Parameter FALSE menunjukkan bahwa pencarian harus tepat.
-
Soal 5: Mencari Nilai Minimum
Anda memiliki tabel yang berisi daftar produk dan harga minimum masing-masing. Anda ingin mencari harga minimum untuk produk “Keyboard” dengan menggunakan HLOOKUP.
Produk Harga Minimum Keyboard 150.000 Mouse 75.000 Monitor 1.000.000 Solusi:
=HLOOKUP(“Keyboard”,A1:B3,2,FALSE)
Rumus ini akan mencari “Keyboard” di baris pertama tabel (A1:B3), kemudian mengembalikan nilai dari kolom kedua (Harga Minimum) pada baris yang sama. Parameter FALSE menunjukkan bahwa pencarian harus tepat.
Keuntungan dan Kerugian VLOOKUP dan HLOOKUP
VLOOKUP dan HLOOKUP merupakan dua fungsi penting dalam Excel yang digunakan untuk mencari dan mengambil data dari tabel berdasarkan nilai yang sudah ditentukan. Fungsi ini sering digunakan untuk menggabungkan data dari beberapa tabel, membuat laporan, dan melakukan analisis data. Meskipun keduanya menawarkan kemudahan dalam pengolahan data, VLOOKUP dan HLOOKUP memiliki keuntungan dan kerugian masing-masing yang perlu dipertimbangkan sebelum menggunakannya.
Keuntungan VLOOKUP dan HLOOKUP
VLOOKUP dan HLOOKUP memiliki beberapa keuntungan yang membuatnya menjadi fungsi yang sangat berguna dalam pengolahan data di Excel.
- Kemudahan Penggunaan: Kedua fungsi ini mudah digunakan dan dipahami, bahkan bagi pengguna Excel yang baru memulai. Rumus yang digunakan sederhana dan mudah diingat.
- Efisiensi: VLOOKUP dan HLOOKUP dapat menghemat waktu dan usaha dalam pengolahan data. Anda tidak perlu mencari data secara manual, cukup masukkan nilai yang ingin dicari dan fungsi ini akan menemukannya secara otomatis.
- Akurasi: Fungsi ini membantu mengurangi kesalahan manusia dalam pengolahan data. Dengan menggunakan VLOOKUP dan HLOOKUP, Anda dapat memastikan bahwa data yang Anda gunakan akurat dan konsisten.
- Fleksibelitas: VLOOKUP dan HLOOKUP dapat digunakan untuk berbagai keperluan, mulai dari menggabungkan data dari beberapa tabel hingga membuat laporan yang kompleks.
Kerugian VLOOKUP dan HLOOKUP
Meskipun memiliki banyak keuntungan, VLOOKUP dan HLOOKUP juga memiliki beberapa kekurangan yang perlu diperhatikan.
- Keterbatasan Pencarian: VLOOKUP hanya dapat mencari nilai pada kolom pertama tabel, sedangkan HLOOKUP hanya dapat mencari nilai pada baris pertama tabel. Jika data yang Anda cari berada di kolom atau baris lain, Anda tidak dapat menggunakan fungsi ini.
- Keterbatasan Penggabungan Data: VLOOKUP dan HLOOKUP tidak dapat menggabungkan data dari beberapa tabel secara langsung. Anda perlu menggunakan fungsi lain seperti INDEX dan MATCH untuk melakukan penggabungan data yang lebih kompleks.
- Kemungkinan Kesalahan: Jika data yang Anda cari tidak ditemukan, VLOOKUP dan HLOOKUP akan menampilkan nilai #N/A. Hal ini dapat menyebabkan kesalahan dalam pengolahan data jika tidak ditangani dengan benar.
Contoh Kasus Kekurangan VLOOKUP dan HLOOKUP
Bayangkan Anda memiliki tabel data penjualan dengan kolom “Nama Produk”, “Harga”, dan “Jumlah Terjual”. Anda ingin mencari harga produk berdasarkan nama produk yang dimasukkan pada kolom lain. Jika Anda menggunakan VLOOKUP, Anda hanya dapat mencari harga berdasarkan kolom pertama, yaitu kolom “Nama Produk”. Jika nama produk yang ingin dicari berada di kolom kedua atau ketiga, VLOOKUP tidak akan dapat menemukannya. Untuk mengatasi hal ini, Anda perlu menggunakan fungsi INDEX dan MATCH atau mengubah susunan kolom dalam tabel data.
Alternatif VLOOKUP dan HLOOKUP
VLOOKUP dan HLOOKUP adalah fungsi populer di Excel untuk mencari data dalam tabel atau rentang sel. Namun, terdapat alternatif fungsi lain yang dapat digunakan, masing-masing dengan kelebihan dan kekurangannya sendiri. Berikut beberapa alternatif fungsi yang bisa Anda pertimbangkan:
Fungsi INDEX dan MATCH
Fungsi INDEX dan MATCH bekerja sama untuk mencari data dalam tabel. Fungsi INDEX mengembalikan nilai dari tabel berdasarkan posisi baris dan kolom yang ditentukan, sementara fungsi MATCH menentukan posisi baris atau kolom tersebut.
- Fungsi INDEX digunakan untuk mengembalikan nilai dari tabel berdasarkan posisi baris dan kolom yang ditentukan.
- Fungsi MATCH digunakan untuk menentukan posisi baris atau kolom dalam tabel.
Contoh penggunaan fungsi INDEX dan MATCH:
=INDEX(A1:C10,MATCH(D1,A1:A10,0),2)
Rumus ini akan mencari nilai di kolom kedua (kolom B) dari tabel A1:C10 yang sesuai dengan nilai di sel D1. Fungsi MATCH akan mencari posisi baris dari nilai di sel D1 dalam kolom A, dan fungsi INDEX akan mengembalikan nilai dari kolom kedua pada baris yang ditentukan oleh fungsi MATCH.
Fungsi XLOOKUP
Fungsi XLOOKUP adalah fungsi baru yang diperkenalkan di Excel 365. Fungsi ini menggabungkan fungsi VLOOKUP dan HLOOKUP dalam satu fungsi, sehingga lebih fleksibel dan mudah digunakan.
- Fungsi XLOOKUP dapat mencari data dalam tabel secara vertikal atau horizontal.
- Fungsi XLOOKUP dapat mencari data yang tidak persis sama dengan nilai yang dicari, dengan menggunakan opsi pencarian fuzzy.
Contoh penggunaan fungsi XLOOKUP:
=XLOOKUP(D1,A1:A10,B1:B10)
Rumus ini akan mencari nilai di sel D1 dalam kolom A, dan mengembalikan nilai yang sesuai dari kolom B.
Fungsi CHOOSE
Fungsi CHOOSE mengembalikan nilai dari daftar argumen berdasarkan angka indeks yang ditentukan.
- Fungsi CHOOSE dapat digunakan untuk memilih nilai dari daftar argumen berdasarkan angka indeks yang ditentukan.
- Fungsi CHOOSE dapat digunakan untuk membuat menu dropdown yang dinamis.
Contoh penggunaan fungsi CHOOSE:
=CHOOSE(A1,”Apple”,”Banana”,”Orange”)
Rumus ini akan mengembalikan nilai “Apple” jika nilai di sel A1 adalah 1, “Banana” jika nilai di sel A1 adalah 2, dan “Orange” jika nilai di sel A1 adalah 3.
Tips dan Trik Menggunakan VLOOKUP dan HLOOKUP
VLOOKUP dan HLOOKUP adalah dua fungsi penting dalam Excel yang membantu kita mencari dan mengambil data dari tabel atau rentang data. Fungsi ini sangat berguna dalam berbagai situasi, mulai dari menggabungkan data dari beberapa lembar kerja hingga membuat laporan ringkasan. Namun, untuk menggunakannya secara efektif, kita perlu memahami beberapa tips dan trik.
Menguasai VLOOKUP dan HLOOKUP
VLOOKUP dan HLOOKUP adalah dua fungsi yang sering digunakan dalam Excel untuk mencari dan mengambil data dari tabel. Fungsi ini sangat berguna dalam berbagai situasi, seperti menggabungkan data dari beberapa lembar kerja, membuat laporan ringkasan, dan melakukan analisis data.
- Memahami Cara Kerja VLOOKUP dan HLOOKUP
- Menentukan Range Data yang Tepat
- Menggunakan Pencocokan yang Tepat (Exact Match)
- Menangani Nilai Kesalahan
VLOOKUP mencari nilai yang ingin Anda temukan di kolom pertama tabel dan mengembalikan nilai dari kolom lain pada baris yang sama. Sementara itu, HLOOKUP mencari nilai di baris pertama tabel dan mengembalikan nilai dari baris lain pada kolom yang sama.
Pastikan Anda telah menentukan range data yang tepat untuk VLOOKUP dan HLOOKUP. Range data ini harus mencakup kolom atau baris yang berisi nilai yang ingin Anda temukan dan nilai yang ingin Anda kembalikan.
Jika Anda ingin mencari nilai yang persis sama, gunakan TRUE sebagai argumen keempat dalam VLOOKUP dan HLOOKUP. Jika Anda ingin mencari nilai yang paling mirip, gunakan FALSE sebagai argumen keempat.
Jika VLOOKUP atau HLOOKUP tidak menemukan nilai yang ingin Anda temukan, fungsi ini akan mengembalikan nilai kesalahan #N/A. Untuk menghindari hal ini, gunakan fungsi IFERROR untuk menampilkan pesan kesalahan yang lebih informatif.
Contoh Penerapan VLOOKUP dan HLOOKUP
Bayangkan Anda memiliki tabel data yang berisi daftar siswa dan nilai ujian mereka. Anda ingin membuat tabel baru yang menampilkan nama siswa dan nilai rata-rata mereka. Anda dapat menggunakan VLOOKUP untuk mengambil nilai ujian masing-masing siswa dari tabel pertama dan kemudian menghitung rata-rata nilai mereka.
| Nama Siswa | Nilai Ujian |
|---|---|
| Andi | 80 |
| Budi | 75 |
| Citra | 90 |
Untuk membuat tabel baru yang menampilkan nama siswa dan nilai rata-rata mereka, Anda dapat menggunakan VLOOKUP seperti ini:
| Nama Siswa | Nilai Rata-rata |
|---|---|
| Andi | =VLOOKUP(A2,Sheet1!A:B,2,FALSE) |
| Budi | =VLOOKUP(A3,Sheet1!A:B,2,FALSE) |
| Citra | =VLOOKUP(A4,Sheet1!A:B,2,FALSE) |
Rumus VLOOKUP ini mencari nama siswa di tabel pertama dan mengembalikan nilai ujian dari kolom kedua. Anda kemudian dapat menggunakan fungsi AVERAGE untuk menghitung nilai rata-rata untuk setiap siswa.
Menghindari Kesalahan Umum
- Menentukan Range Data yang Salah
- Menggunakan Pencocokan yang Salah
- Tidak Menangani Nilai Kesalahan
Pastikan range data yang Anda gunakan dalam VLOOKUP dan HLOOKUP mencakup semua kolom atau baris yang diperlukan. Jika range data terlalu kecil, fungsi ini mungkin tidak menemukan nilai yang Anda cari.
Jika Anda ingin mencari nilai yang persis sama, gunakan TRUE sebagai argumen keempat dalam VLOOKUP dan HLOOKUP. Jika Anda ingin mencari nilai yang paling mirip, gunakan FALSE sebagai argumen keempat.
Jika VLOOKUP atau HLOOKUP tidak menemukan nilai yang Anda cari, fungsi ini akan mengembalikan nilai kesalahan #N/A. Untuk menghindari hal ini, gunakan fungsi IFERROR untuk menampilkan pesan kesalahan yang lebih informatif.
Tips Tambahan
- Menggunakan Fungsi INDEX dan MATCH
- Menggunakan Fungsi LOOKUP
- Menggunakan Fungsi SUMIFS dan COUNTIFS
Fungsi INDEX dan MATCH dapat digunakan sebagai alternatif untuk VLOOKUP dan HLOOKUP. Fungsi ini lebih fleksibel dan dapat digunakan untuk mencari nilai dalam kolom atau baris mana pun dalam tabel.
Fungsi LOOKUP dapat digunakan untuk mencari nilai dalam daftar yang tidak berurutan. Fungsi ini lebih sederhana daripada VLOOKUP dan HLOOKUP dan dapat digunakan dalam beberapa situasi.
Fungsi SUMIFS dan COUNTIFS dapat digunakan untuk menjumlahkan atau menghitung nilai yang memenuhi kriteria tertentu. Fungsi ini sangat berguna untuk analisis data yang lebih kompleks.
Penggunaan VLOOKUP dan HLOOKUP dalam Skala Besar
VLOOKUP dan HLOOKUP merupakan fungsi penting dalam Excel yang memungkinkan Anda untuk mencari nilai tertentu dalam tabel dan mengembalikan nilai yang terkait dengannya. Fungsi ini sangat berguna dalam pengolahan data skala besar, di mana Anda perlu mencari dan menggabungkan data dari berbagai tabel atau worksheet.
Contoh Kasus Penggunaan VLOOKUP dan HLOOKUP dalam Data Kompleks
Bayangkan Anda bekerja di sebuah perusahaan yang memiliki data penjualan untuk berbagai produk di berbagai wilayah. Anda memiliki dua tabel terpisah: satu tabel berisi daftar produk dengan harga dan kode produk, dan tabel lainnya berisi data penjualan dengan nama produk, wilayah, dan jumlah penjualan. Anda ingin menggabungkan kedua tabel ini untuk mendapatkan informasi lengkap tentang penjualan, termasuk harga produk.
- Anda dapat menggunakan VLOOKUP untuk mencari harga produk di tabel produk berdasarkan kode produk yang terdapat di tabel penjualan.
- Kemudian, Anda dapat menggunakan HLOOKUP untuk mencari informasi wilayah penjualan di tabel penjualan berdasarkan nama produk yang terdapat di tabel produk.
Dengan menggunakan VLOOKUP dan HLOOKUP, Anda dapat menggabungkan kedua tabel ini dan mendapatkan informasi yang lebih lengkap tentang penjualan, seperti harga produk, wilayah penjualan, dan jumlah penjualan.
Langkah-langkah Mengoptimalkan Penggunaan VLOOKUP dan HLOOKUP dalam Data Skala Besar
Berikut adalah beberapa langkah yang dapat Anda lakukan untuk mengoptimalkan penggunaan VLOOKUP dan HLOOKUP dalam data skala besar:
- Siapkan Data Anda: Pastikan data yang Anda gunakan terstruktur dengan baik dan konsisten. Pastikan kolom yang akan Anda gunakan sebagai referensi dalam VLOOKUP dan HLOOKUP diurutkan secara alfabetis atau numerik.
- Gunakan Range Referensi yang Tepat: Pastikan range referensi yang Anda gunakan dalam VLOOKUP dan HLOOKUP tepat dan mencakup semua data yang Anda butuhkan.
- Gunakan FALSE sebagai Argumen Keempat: Argumen keempat dalam VLOOKUP dan HLOOKUP menentukan apakah fungsi tersebut harus mencari kecocokan yang tepat atau tidak. Gunakan FALSE untuk mencari kecocokan yang tepat. Ini akan membantu memastikan bahwa Anda mendapatkan hasil yang akurat.
- Hindari Pencarian Berulang: Jika Anda perlu mencari nilai yang sama beberapa kali, Anda dapat menggunakan fitur “Copy and Paste” untuk menghemat waktu dan sumber daya.
- Pertimbangkan Penggunaan INDEX dan MATCH: Untuk data yang sangat besar, fungsi INDEX dan MATCH mungkin lebih efisien daripada VLOOKUP dan HLOOKUP. Fungsi INDEX dan MATCH dapat digunakan untuk mencari nilai dalam tabel dan mengembalikan nilai yang terkait dengannya, seperti VLOOKUP dan HLOOKUP. Namun, INDEX dan MATCH lebih fleksibel dan dapat digunakan dalam situasi yang lebih kompleks.
Contoh Aplikasi VLOOKUP dan HLOOKUP dalam Dunia Nyata: Download Contoh Soal Excel Vlookup Dan Hlookup
VLOOKUP dan HLOOKUP adalah dua fungsi penting dalam Microsoft Excel yang memungkinkan kita untuk mencari dan mengambil data dari tabel atau database yang besar. Fungsi-fungsi ini sangat berguna untuk mengotomatiskan tugas-tugas repetitif dan meningkatkan efisiensi dalam berbagai bidang.
VLOOKUP dan HLOOKUP bekerja dengan cara yang mirip, namun memiliki perbedaan dalam arah pencarian data. VLOOKUP mencari data secara vertikal, sedangkan HLOOKUP mencari data secara horizontal.
Keuangan
Dalam bidang keuangan, VLOOKUP dan HLOOKUP dapat digunakan untuk berbagai keperluan, seperti:
- Mencari harga saham berdasarkan kode saham.
- Mencari nilai tukar mata uang berdasarkan tanggal transaksi.
- Mencari suku bunga berdasarkan jangka waktu pinjaman.
Misalnya, seorang analis keuangan dapat menggunakan VLOOKUP untuk mencari harga saham berdasarkan kode saham yang dimasukkan ke dalam spreadsheet. Dengan VLOOKUP, analis dapat dengan cepat menemukan harga saham yang diperlukan tanpa harus mencari secara manual dalam tabel besar yang berisi data saham.
Pemasaran
VLOOKUP dan HLOOKUP juga dapat digunakan dalam pemasaran untuk:
- Mencari informasi pelanggan berdasarkan nomor pelanggan.
- Mencari kampanye pemasaran berdasarkan nama produk.
- Mencari hasil kampanye pemasaran berdasarkan tanggal peluncuran.
Sebagai contoh, seorang manajer pemasaran dapat menggunakan VLOOKUP untuk mencari informasi pelanggan berdasarkan nomor pelanggan yang dimasukkan ke dalam spreadsheet. Dengan VLOOKUP, manajer dapat dengan mudah menemukan informasi pelanggan yang dibutuhkan, seperti nama, alamat, dan riwayat pembelian, tanpa harus mencari secara manual dalam database pelanggan.
Sumber Daya Manusia
VLOOKUP dan HLOOKUP juga dapat digunakan dalam sumber daya manusia untuk:
- Mencari informasi karyawan berdasarkan nomor karyawan.
- Mencari gaji karyawan berdasarkan jabatan.
- Mencari tanggal cuti karyawan berdasarkan nama karyawan.
Misalnya, seorang manajer sumber daya manusia dapat menggunakan VLOOKUP untuk mencari informasi karyawan berdasarkan nomor karyawan yang dimasukkan ke dalam spreadsheet. Dengan VLOOKUP, manajer dapat dengan mudah menemukan informasi karyawan yang dibutuhkan, seperti nama, alamat, dan tanggal lahir, tanpa harus mencari secara manual dalam database karyawan.
Contoh Aplikasi VLOOKUP dan HLOOKUP dalam Berbagai Bidang
| Bidang | Contoh Aplikasi | Fungsi |
|---|---|---|
| Keuangan | Mencari harga saham berdasarkan kode saham | VLOOKUP |
| Pemasaran | Mencari informasi pelanggan berdasarkan nomor pelanggan | VLOOKUP |
| Sumber Daya Manusia | Mencari informasi karyawan berdasarkan nomor karyawan | VLOOKUP |
| Keuangan | Mencari nilai tukar mata uang berdasarkan tanggal transaksi | HLOOKUP |
| Pemasaran | Mencari hasil kampanye pemasaran berdasarkan tanggal peluncuran | HLOOKUP |
| Sumber Daya Manusia | Mencari tanggal cuti karyawan berdasarkan nama karyawan | HLOOKUP |
Penutup
Dengan latihan soal yang terstruktur dan penjelasan yang jelas, Anda akan semakin percaya diri dalam mengaplikasikan VLOOKUP dan HLOOKUP untuk berbagai kebutuhan. Jadi, tunggu apa lagi? Segera download contoh soal Excel VLOOKUP dan HLOOKUP dan tingkatkan kemampuan Anda dalam mengolah data di Excel!