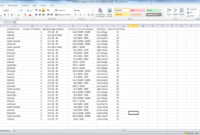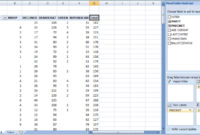Contoh soal rumus vlookup dan hlookup – Bosan dengan perhitungan manual yang memakan waktu? Ingin meningkatkan efisiensi kerja Anda dengan Microsoft Excel? VLOOKUP dan HLOOKUP adalah dua fungsi andalan yang dapat membantu Anda dalam menemukan data dengan cepat dan akurat. Fungsi ini bekerja dengan mencari nilai tertentu dalam tabel data, lalu mengembalikan nilai yang sesuai dari kolom atau baris yang ditentukan. Dengan mempelajari contoh soal dan penerapannya, Anda akan siap menguasai kedua fungsi ini dan meningkatkan kemampuan analisis data Anda.
Simak contoh soal yang akan membantu Anda memahami cara kerja VLOOKUP dan HLOOKUP. Anda akan mempelajari bagaimana menentukan sintaks, mengisi argumen, dan menerapkan fungsi ini dalam berbagai skenario. Artikel ini juga akan membahas fungsi alternatif VLOOKUP dan HLOOKUP, serta sumber belajar yang dapat Anda gunakan untuk memperdalam pemahaman Anda.
Pengertian VLOOKUP dan HLOOKUP
Dalam dunia Microsoft Excel, VLOOKUP dan HLOOKUP adalah dua fungsi penting yang digunakan untuk mencari data dalam tabel. Fungsi-fungsi ini sangat berguna untuk menghemat waktu dan menghindari kesalahan saat mencari informasi dalam spreadsheet yang besar.
Pengertian VLOOKUP
VLOOKUP (Vertical Lookup) adalah fungsi yang digunakan untuk mencari data secara vertikal dalam tabel. Fungsi ini mencari nilai yang cocok dalam kolom pertama tabel, kemudian mengembalikan nilai yang sesuai dari kolom lain pada baris yang sama.
Contoh Penggunaan VLOOKUP
Misalnya, Anda memiliki tabel yang berisi daftar nama siswa dan nilai ujian mereka. Anda ingin mencari nilai ujian untuk siswa bernama “Budi”. Anda dapat menggunakan VLOOKUP untuk mencari nama “Budi” dalam kolom pertama tabel, kemudian mengembalikan nilai ujiannya dari kolom kedua tabel.
Pengertian HLOOKUP
HLOOKUP (Horizontal Lookup) adalah fungsi yang digunakan untuk mencari data secara horizontal dalam tabel. Fungsi ini mencari nilai yang cocok dalam baris pertama tabel, kemudian mengembalikan nilai yang sesuai dari baris lain pada kolom yang sama.
Contoh Penggunaan HLOOKUP
Misalnya, Anda memiliki tabel yang berisi daftar produk dan harga jualnya. Anda ingin mencari harga jual untuk produk bernama “Laptop”. Anda dapat menggunakan HLOOKUP untuk mencari “Laptop” dalam baris pertama tabel, kemudian mengembalikan harga jualnya dari baris kedua tabel.
Perbedaan VLOOKUP dan HLOOKUP
- VLOOKUP mencari data secara vertikal, sedangkan HLOOKUP mencari data secara horizontal.
- VLOOKUP mencari nilai yang cocok dalam kolom pertama tabel, sedangkan HLOOKUP mencari nilai yang cocok dalam baris pertama tabel.
- VLOOKUP mengembalikan nilai dari kolom lain pada baris yang sama, sedangkan HLOOKUP mengembalikan nilai dari baris lain pada kolom yang sama.
Kesimpulan
VLOOKUP dan HLOOKUP adalah dua fungsi yang sangat berguna dalam Microsoft Excel. Fungsi-fungsi ini memungkinkan Anda untuk mencari data dengan cepat dan mudah, sehingga Anda dapat menghemat waktu dan menghindari kesalahan.
Sintaks dan Argumen VLOOKUP
Fungsi VLOOKUP merupakan salah satu fungsi yang sangat berguna dalam Microsoft Excel untuk mencari nilai tertentu dalam tabel data dan mengembalikan nilai yang sesuai dari kolom lain. Untuk menggunakan fungsi VLOOKUP dengan tepat, penting untuk memahami sintaks dan argumennya.
Sintaks VLOOKUP
Sintaks VLOOKUP terdiri dari empat argumen utama, yang semuanya harus dimasukkan dalam tanda kurung. Berikut adalah sintaks lengkap fungsi VLOOKUP:
VLOOKUP(lookup_value, table_array, col_index_num, [range_lookup])
Setiap argumen memiliki fungsi yang berbeda dalam menentukan hasil VLOOKUP. Berikut penjelasan lebih lanjut tentang setiap argumen:
Argumen VLOOKUP
-
lookup_value
Argumen ini merupakan nilai yang ingin Anda cari dalam tabel data. Nilai ini bisa berupa teks, angka, atau referensi sel. Contoh: “Apel”, 100, A1.
-
table_array
Argumen ini merupakan tabel data yang berisi nilai yang ingin Anda cari dan nilai yang ingin Anda kembalikan. Tabel ini harus berupa rentang sel yang valid. Contoh: A1:C10.
-
col_index_num
Argumen ini merupakan nomor kolom dalam tabel data yang berisi nilai yang ingin Anda kembalikan. Kolom pertama dalam tabel data memiliki nomor 1, kolom kedua memiliki nomor 2, dan seterusnya. Contoh: 3.
-
[range_lookup]
Argumen ini merupakan argumen opsional yang menentukan apakah VLOOKUP harus mencari kecocokan yang tepat atau kecocokan perkiraan. Jika argumen ini dibiarkan kosong atau bernilai TRUE, VLOOKUP akan mencari kecocokan perkiraan. Jika argumen ini bernilai FALSE, VLOOKUP akan mencari kecocokan yang tepat. Contoh: TRUE atau FALSE.
Contoh Penggunaan VLOOKUP
Misalnya, Anda memiliki tabel data yang berisi daftar buah dan harganya, seperti yang ditunjukkan di bawah ini:
| Buah | Harga |
|---|---|
| Apel | 10.000 |
| Jeruk | 8.000 |
| Mangga | 12.000 |
Anda ingin mencari harga apel menggunakan VLOOKUP. Berikut adalah rumus yang dapat Anda gunakan:
=VLOOKUP(“Apel”,A1:B3,2,FALSE)
Dalam rumus ini:
- “Apel” adalah nilai yang ingin Anda cari.
- A1:B3 adalah tabel data yang berisi daftar buah dan harganya.
- 2 adalah nomor kolom yang berisi harga (kolom kedua dalam tabel data).
- FALSE menunjukkan bahwa VLOOKUP harus mencari kecocokan yang tepat.
Rumus ini akan mengembalikan nilai 10.000, yang merupakan harga apel.
Tabel Argumen VLOOKUP
| Argumen | Deskripsi | Contoh Nilai |
|---|---|---|
| lookup_value | Nilai yang ingin Anda cari dalam tabel data. | “Apel”, 100, A1 |
| table_array | Tabel data yang berisi nilai yang ingin Anda cari dan nilai yang ingin Anda kembalikan. | A1:C10 |
| col_index_num | Nomor kolom dalam tabel data yang berisi nilai yang ingin Anda kembalikan. | 3 |
| [range_lookup] | Argumen opsional yang menentukan apakah VLOOKUP harus mencari kecocokan yang tepat atau kecocokan perkiraan. | TRUE, FALSE |
Sintaks dan Argumen HLOOKUP
Fungsi HLOOKUP adalah fungsi yang digunakan untuk mencari nilai dalam tabel berdasarkan baris. HLOOKUP digunakan untuk mencari nilai yang ingin Anda temukan pada baris pertama tabel, lalu mengembalikan nilai dari baris lain di kolom yang sama. Fungsi ini sangat berguna ketika Anda memiliki data dalam tabel yang diatur secara horizontal dan ingin mencari nilai tertentu.
Sintaks Fungsi HLOOKUP
Sintaks lengkap fungsi HLOOKUP adalah sebagai berikut:
HLOOKUP(lookup_value, table_array, row_index_num, [range_lookup])
Setiap argumen dalam fungsi HLOOKUP memiliki peran penting:
- lookup_value: Nilai yang ingin Anda cari dalam tabel.
- table_array: Rentang sel yang berisi tabel data.
- row_index_num: Nomor baris dalam tabel yang berisi nilai yang ingin Anda kembalikan. Nomor baris pertama dalam tabel adalah 1.
- [range_lookup]: Argumen opsional yang menentukan apakah pencarian dilakukan dengan pencocokan tepat atau perkiraan.
- TRUE atau dihilangkan: Pencarian dilakukan dengan perkiraan. Nilai lookup_value harus diurutkan secara menaik. Fungsi HLOOKUP akan mencari nilai terdekat yang lebih kecil atau sama dengan lookup_value.
- FALSE: Pencarian dilakukan dengan pencocokan tepat. Fungsi HLOOKUP akan mencari nilai yang tepat sama dengan lookup_value.
Contoh Penggunaan Fungsi HLOOKUP
Misalnya, Anda memiliki tabel yang berisi daftar produk dengan harga masing-masing. Anda ingin mencari harga produk “Buku” dan mengembalikannya ke sel lain.
| Produk | Harga |
|---|---|
| Buku | 10000 |
| Pensil | 2000 |
| Penghapus | 1000 |
Untuk mencari harga produk “Buku” dengan menggunakan fungsi HLOOKUP, Anda dapat menggunakan rumus berikut:
=HLOOKUP(“Buku”,A1:B4,2,FALSE)
Dalam rumus ini:
- “Buku” adalah nilai yang ingin Anda cari.
- A1:B4 adalah rentang sel yang berisi tabel data.
- 2 adalah nomor baris yang berisi nilai yang ingin Anda kembalikan (harga produk).
- FALSE menunjukkan bahwa pencarian dilakukan dengan pencocokan tepat.
Rumus ini akan mengembalikan nilai 10000, yaitu harga produk “Buku”.
Tabel Argumen HLOOKUP
| Argumen | Deskripsi | Contoh Nilai |
|---|---|---|
| lookup_value | Nilai yang ingin Anda cari dalam tabel | “Buku”, 100, “A” |
| table_array | Rentang sel yang berisi tabel data | A1:B4, C2:D6, F1:G10 |
| row_index_num | Nomor baris dalam tabel yang berisi nilai yang ingin Anda kembalikan | 2, 3, 5 |
| [range_lookup] | Argumen opsional yang menentukan apakah pencarian dilakukan dengan pencocokan tepat atau perkiraan | TRUE, FALSE |
Contoh Soal VLOOKUP
Fungsi VLOOKUP adalah alat yang sangat berguna dalam Microsoft Excel untuk mencari data secara vertikal dalam tabel. Fungsi ini sangat membantu dalam berbagai situasi, seperti mencari harga produk, nama karyawan berdasarkan ID, atau nilai ujian berdasarkan nama siswa.
Berikut ini adalah beberapa contoh soal yang dapat membantu Anda memahami cara kerja VLOOKUP:
Contoh Soal 1: Mencari Harga Produk
Misalnya, Anda memiliki tabel data yang berisi daftar produk, kode produk, dan harga produk.
| Kode Produk | Nama Produk | Harga |
|---|---|---|
| A001 | Laptop | 10.000.000 |
| A002 | Keyboard | 500.000 |
| A003 | Mouse | 250.000 |
Anda ingin mencari harga produk dengan kode produk “A002”.
Langkah-langkah menggunakan VLOOKUP untuk menyelesaikan masalah ini:
- Pilih sel tempat Anda ingin menampilkan hasil pencarian.
- Ketik rumus VLOOKUP berikut:
- Tekan Enter.
=VLOOKUP(“A002”, A1:C4, 3, FALSE)
Hasilnya akan menampilkan harga produk dengan kode “A002”, yaitu 500.000.
Contoh Soal 2: Mencari Nilai Ujian
Anda memiliki tabel data yang berisi nama siswa, nomor ujian, dan nilai ujian.
| Nomor Ujian | Nama Siswa | Nilai Ujian |
|---|---|---|
| 12345 | John Doe | 80 |
| 67890 | Jane Doe | 90 |
| 11122 | Peter Pan | 75 |
Anda ingin mencari nilai ujian siswa dengan nama “Jane Doe”.
Langkah-langkah menggunakan VLOOKUP untuk menyelesaikan masalah ini:
- Pilih sel tempat Anda ingin menampilkan hasil pencarian.
- Ketik rumus VLOOKUP berikut:
- Tekan Enter.
=VLOOKUP(“Jane Doe”, B1:C4, 3, FALSE)
Hasilnya akan menampilkan nilai ujian siswa dengan nama “Jane Doe”, yaitu 90.
Contoh Soal 3: Mencari Data Karyawan, Contoh soal rumus vlookup dan hlookup
Anda memiliki tabel data yang berisi ID karyawan, nama karyawan, dan departemen.
| ID Karyawan | Nama Karyawan | Departemen |
|---|---|---|
| 101 | Alice Smith | Marketing |
| 102 | Bob Jones | Sales |
| 103 | Carol Brown | Finance |
Anda ingin mencari departemen karyawan dengan ID “102”.
Langkah-langkah menggunakan VLOOKUP untuk menyelesaikan masalah ini:
- Pilih sel tempat Anda ingin menampilkan hasil pencarian.
- Ketik rumus VLOOKUP berikut:
- Tekan Enter.
=VLOOKUP(102, A1:C4, 3, FALSE)
Hasilnya akan menampilkan departemen karyawan dengan ID “102”, yaitu Sales.
Contoh Soal HLOOKUP
Fungsi HLOOKUP (Horizontal Lookup) adalah fungsi yang sangat berguna dalam Microsoft Excel untuk mencari nilai tertentu dalam sebuah tabel horizontal. Fungsi ini mencari nilai yang sesuai dalam baris pertama tabel dan mengembalikan nilai yang sesuai dari baris lain dalam tabel tersebut. Dalam contoh ini, kita akan membahas tiga contoh soal HLOOKUP yang menguji pemahaman tentang fungsi ini.
Contoh Soal 1
Misalnya, kita memiliki tabel data yang menunjukkan daftar mahasiswa dan nilai mereka pada mata kuliah tertentu.
| Nama Mahasiswa | Nilai |
|---|---|
| Budi | 80 |
| Candra | 75 |
| Dedi | 90 |
Kita ingin mencari nilai dari mahasiswa “Candra” dengan menggunakan fungsi HLOOKUP.
- Tentukan sel yang ingin diisi dengan nilai yang dicari. Misal, sel A10.
- Ketik formula HLOOKUP dalam sel A10:
- Formula tersebut menjelaskan:
- “Candra”: Nilai yang ingin dicari dalam baris pertama tabel.
- A1:B4: Rentang sel yang berisi tabel data.
- 2: Nomor baris yang ingin dikembalikan nilai. Dalam hal ini, baris kedua tabel yang berisi nilai.
- FALSE: Mencari nilai yang cocok persis.
- Tekan Enter. Nilai dari mahasiswa “Candra” akan ditampilkan di sel A10.
=HLOOKUP(“Candra”,A1:B4,2,FALSE)
Contoh Soal 2
Kita memiliki tabel data yang menunjukkan harga berbagai jenis buah.
| Buah | Harga (Rp) |
|---|---|
| Apel | 10.000 |
| Jeruk | 8.000 |
| Mangga | 12.000 |
Kita ingin mencari harga buah “Jeruk” dengan menggunakan fungsi HLOOKUP.
- Tentukan sel yang ingin diisi dengan nilai yang dicari. Misal, sel B10.
- Ketik formula HLOOKUP dalam sel B10:
- Formula tersebut menjelaskan:
- “Jeruk”: Nilai yang ingin dicari dalam baris pertama tabel.
- A1:B4: Rentang sel yang berisi tabel data.
- 2: Nomor baris yang ingin dikembalikan nilai. Dalam hal ini, baris kedua tabel yang berisi nilai.
- FALSE: Mencari nilai yang cocok persis.
- Tekan Enter. Harga buah “Jeruk” akan ditampilkan di sel B10.
=HLOOKUP(“Jeruk”,A1:B4,2,FALSE)
Contoh Soal 3
Kita memiliki tabel data yang menunjukkan jumlah penjualan berbagai produk.
| Produk | Jumlah Penjualan |
|---|---|
| A | 100 |
| B | 150 |
| C | 200 |
Kita ingin mencari jumlah penjualan produk “B” dengan menggunakan fungsi HLOOKUP.
- Tentukan sel yang ingin diisi dengan nilai yang dicari. Misal, sel C10.
- Ketik formula HLOOKUP dalam sel C10:
- Formula tersebut menjelaskan:
- “B”: Nilai yang ingin dicari dalam baris pertama tabel.
- A1:B4: Rentang sel yang berisi tabel data.
- 2: Nomor baris yang ingin dikembalikan nilai. Dalam hal ini, baris kedua tabel yang berisi nilai.
- FALSE: Mencari nilai yang cocok persis.
- Tekan Enter. Jumlah penjualan produk “B” akan ditampilkan di sel C10.
=HLOOKUP(“B”,A1:B4,2,FALSE)
Penerapan VLOOKUP dan HLOOKUP dalam Kasus Nyata
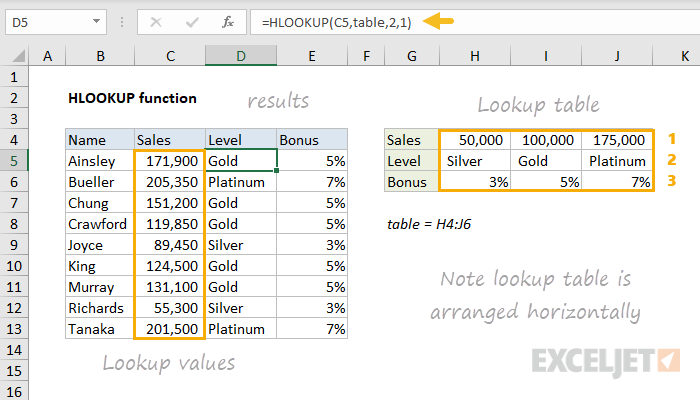
VLOOKUP dan HLOOKUP merupakan fungsi yang sangat berguna dalam Microsoft Excel untuk mencari data yang spesifik dalam tabel. Fungsi ini dapat diterapkan dalam berbagai bidang, seperti keuangan, penjualan, atau manajemen. Dengan menggunakan VLOOKUP dan HLOOKUP, Anda dapat dengan mudah menemukan informasi yang Anda butuhkan dan menghemat waktu serta upaya dalam mengolah data.
Keuangan
Dalam bidang keuangan, VLOOKUP dan HLOOKUP dapat digunakan untuk berbagai keperluan, seperti mencari informasi tentang nilai tukar mata uang, suku bunga, atau harga saham.
- Misalnya, Anda memiliki tabel yang berisi daftar nilai tukar mata uang untuk berbagai negara. Anda dapat menggunakan VLOOKUP untuk mencari nilai tukar mata uang tertentu, misalnya untuk Euro ke Dolar Amerika. Anda hanya perlu memasukkan kode mata uang Euro sebagai nilai pencarian, dan VLOOKUP akan mengembalikan nilai tukar mata uang yang sesuai.
| Kode Mata Uang | Nilai Tukar |
|---|---|
| USD | 1.00 |
| EUR | 0.90 |
| JPY | 110.00 |
Jika Anda ingin mencari informasi berdasarkan baris, misalnya mencari suku bunga berdasarkan jangka waktu pinjaman, Anda dapat menggunakan HLOOKUP.
Penjualan
Dalam bidang penjualan, VLOOKUP dan HLOOKUP dapat digunakan untuk mencari informasi tentang produk, pelanggan, atau penjualan.
- Misalnya, Anda memiliki tabel yang berisi daftar produk dengan kode produk, nama produk, dan harga jual. Anda dapat menggunakan VLOOKUP untuk mencari informasi tentang produk tertentu, misalnya mencari nama produk berdasarkan kode produk. Anda hanya perlu memasukkan kode produk sebagai nilai pencarian, dan VLOOKUP akan mengembalikan nama produk yang sesuai.
| Kode Produk | Nama Produk | Harga Jual |
|---|---|---|
| A001 | Laptop | 10.000.000 |
| A002 | Smartphone | 5.000.000 |
| A003 | Tablet | 3.000.000 |
Jika Anda ingin mencari informasi berdasarkan kolom, misalnya mencari total penjualan berdasarkan bulan, Anda dapat menggunakan HLOOKUP.
Manajemen
Dalam bidang manajemen, VLOOKUP dan HLOOKUP dapat digunakan untuk mencari informasi tentang karyawan, proyek, atau aset.
- Misalnya, Anda memiliki tabel yang berisi daftar karyawan dengan nomor karyawan, nama karyawan, dan jabatan. Anda dapat menggunakan VLOOKUP untuk mencari informasi tentang karyawan tertentu, misalnya mencari jabatan karyawan berdasarkan nomor karyawan. Anda hanya perlu memasukkan nomor karyawan sebagai nilai pencarian, dan VLOOKUP akan mengembalikan jabatan karyawan yang sesuai.
| Nomor Karyawan | Nama Karyawan | Jabatan |
|---|---|---|
| 1001 | John Doe | Manajer |
| 1002 | Jane Doe | Supervisor |
| 1003 | Peter Pan | Analis |
Jika Anda ingin mencari informasi berdasarkan kolom, misalnya mencari total aset berdasarkan jenis aset, Anda dapat menggunakan HLOOKUP.
Tips dan Trik Penggunaan VLOOKUP dan HLOOKUP: Contoh Soal Rumus Vlookup Dan Hlookup
VLOOKUP dan HLOOKUP adalah fungsi penting dalam Microsoft Excel yang memungkinkan Anda untuk mencari data dalam tabel atau rentang data berdasarkan nilai tertentu. Fungsi-fungsi ini sangat berguna untuk menggabungkan data dari beberapa sumber atau untuk menemukan informasi yang spesifik dalam spreadsheet yang besar. Namun, meskipun mudah digunakan, ada beberapa tips dan trik yang dapat membantu Anda meningkatkan efisiensi dan akurasi penggunaan VLOOKUP dan HLOOKUP.
Tips dan Trik Meningkatkan Efisiensi dan Akurasi
Berikut adalah beberapa tips dan trik untuk meningkatkan efisiensi dan akurasi penggunaan VLOOKUP dan HLOOKUP:
- Gunakan Rentang Data yang Terurut: Pastikan rentang data yang Anda gunakan sebagai tabel pencarian terurut berdasarkan kolom pertama (untuk VLOOKUP) atau baris pertama (untuk HLOOKUP). Hal ini akan meningkatkan kecepatan pencarian dan mengurangi potensi kesalahan. Jika data tidak terurut, VLOOKUP dan HLOOKUP akan mencari hingga menemukan nilai yang cocok, yang dapat menyebabkan hasil yang tidak akurat.
- Perhatikan Pencocokan yang Tepat: VLOOKUP dan HLOOKUP memiliki opsi pencocokan yang berbeda, yaitu TRUE (pencocokan perkiraan) dan FALSE (pencocokan yang tepat). Pastikan Anda memilih opsi yang sesuai dengan kebutuhan Anda. Jika Anda ingin mencari nilai yang tepat, gunakan FALSE. Jika Anda ingin mencari nilai yang paling mendekati, gunakan TRUE.
- Gunakan Fungsi INDEX dan MATCH: Fungsi INDEX dan MATCH adalah alternatif yang lebih fleksibel dan kuat untuk VLOOKUP dan HLOOKUP. Fungsi INDEX mengembalikan nilai dari tabel berdasarkan posisi baris dan kolom, sedangkan fungsi MATCH mencari posisi baris atau kolom berdasarkan nilai yang diberikan. Dengan menggabungkan kedua fungsi ini, Anda dapat melakukan pencarian yang lebih kompleks dan fleksibel.
Menangani Kesalahan Umum
Berikut adalah beberapa kesalahan umum yang terjadi saat menggunakan VLOOKUP dan HLOOKUP, dan cara mengatasinya:
- #N/A: Kesalahan ini muncul ketika VLOOKUP atau HLOOKUP tidak dapat menemukan nilai yang cocok dalam tabel pencarian. Untuk mengatasi ini, pastikan bahwa nilai yang Anda cari ada dalam tabel pencarian dan bahwa rentang data terurut. Anda juga dapat menggunakan fungsi IFERROR untuk menangani kesalahan #N/A dan menampilkan pesan atau nilai alternatif.
- #REF!: Kesalahan ini muncul ketika rumus VLOOKUP atau HLOOKUP merujuk pada sel yang tidak valid. Ini dapat terjadi jika tabel pencarian dihapus atau dipindahkan. Untuk mengatasi ini, pastikan bahwa rumus merujuk ke sel yang valid dan bahwa tabel pencarian tidak dihapus atau dipindahkan.
- #VALUE!: Kesalahan ini muncul ketika argumen yang Anda berikan ke VLOOKUP atau HLOOKUP tidak valid. Pastikan bahwa argumen yang Anda berikan sesuai dengan jenis data yang diharapkan oleh fungsi. Misalnya, jika argumen pertama harus berupa teks, jangan gunakan angka atau tanggal.
Contoh Penerapan Tips dan Trik
Misalnya, Anda ingin mencari harga produk berdasarkan kode produk dalam tabel harga. Tabel harga terurut berdasarkan kode produk, dan Anda ingin menemukan harga yang tepat. Dalam hal ini, Anda dapat menggunakan VLOOKUP dengan opsi pencocokan FALSE. Jika tabel harga tidak terurut, Anda dapat menggunakan fungsi INDEX dan MATCH untuk mencari harga yang tepat berdasarkan kode produk.
Jika Anda ingin menemukan harga produk yang paling mendekati kode produk yang diberikan, Anda dapat menggunakan VLOOKUP dengan opsi pencocokan TRUE. Namun, pastikan bahwa tabel harga terurut berdasarkan kode produk.
Dengan menggunakan tips dan trik ini, Anda dapat meningkatkan efisiensi dan akurasi penggunaan VLOOKUP dan HLOOKUP. Fungsi-fungsi ini sangat berguna untuk berbagai keperluan, dan dengan pemahaman yang lebih baik, Anda dapat memanfaatkannya secara maksimal.
Contoh soal rumus VLOOKUP dan HLOOKUP memang sering muncul dalam latihan Excel, membantu kita dalam mencari data dengan cepat dan akurat. Nah, untuk lebih memahami konsep ini, kamu bisa bayangkan seperti mencari informasi struktur molekul dalam kimia, contohnya pada contoh soal isomer.
Sama seperti VLOOKUP dan HLOOKUP yang mencari data berdasarkan kolom tertentu, kita juga bisa mencari perbedaan struktur molekul berdasarkan posisi atom-atomnya. Jadi, rumus VLOOKUP dan HLOOKUP ternyata bisa dianalogikan dengan berbagai hal dalam kehidupan, lho!
Fungsi Alternatif VLOOKUP dan HLOOKUP
VLOOKUP dan HLOOKUP adalah fungsi yang sangat populer dalam Microsoft Excel, tetapi mereka memiliki keterbatasan. Untuk mengatasi keterbatasan ini, terdapat fungsi alternatif yang lebih fleksibel dan kuat, seperti INDEX-MATCH dan XLOOKUP.
Fungsi INDEX-MATCH
Fungsi INDEX-MATCH merupakan kombinasi dari dua fungsi, yaitu INDEX dan MATCH. Fungsi INDEX mengembalikan nilai dari suatu rentang sel berdasarkan posisi baris dan kolom yang ditentukan, sedangkan fungsi MATCH mencari nilai yang cocok dalam suatu rentang sel dan mengembalikan posisi relatifnya. Dengan menggabungkan kedua fungsi ini, kita dapat mencari nilai yang cocok dalam suatu rentang sel dan mengembalikan nilai yang sesuai dari rentang sel lain.
- Keunggulan:
- Lebih fleksibel karena memungkinkan pencarian baik secara horizontal maupun vertikal.
- Dapat mencari nilai yang cocok pada tabel yang memiliki beberapa kolom kunci.
- Tidak dibatasi oleh kolom pencarian pertama seperti VLOOKUP.
- Kekurangan:
- Rumus lebih kompleks daripada VLOOKUP.
- Membutuhkan pemahaman yang lebih baik tentang fungsi INDEX dan MATCH.
Fungsi XLOOKUP
Fungsi XLOOKUP adalah fungsi baru yang diperkenalkan dalam Microsoft Excel 365. Fungsi ini menggabungkan fungsi VLOOKUP dan HLOOKUP menjadi satu fungsi yang lebih canggih. XLOOKUP dapat mencari nilai yang cocok dalam suatu rentang sel, baik secara horizontal maupun vertikal, dan mengembalikan nilai yang sesuai dari rentang sel lain. Fungsi ini juga menawarkan opsi tambahan, seperti mencari nilai yang cocok yang paling dekat dengan nilai yang dicari.
- Keunggulan:
- Lebih fleksibel dan mudah digunakan dibandingkan dengan VLOOKUP dan HLOOKUP.
- Dapat mencari nilai yang cocok dalam tabel yang memiliki beberapa kolom kunci.
- Menawarkan opsi tambahan seperti mencari nilai yang cocok yang paling dekat dengan nilai yang dicari.
- Kekurangan:
- Hanya tersedia dalam Microsoft Excel 365.
Contoh Penggunaan Fungsi Alternatif
Misalnya, kita ingin mencari nama karyawan berdasarkan nomor karyawan. Kita memiliki tabel dengan data nomor karyawan dan nama karyawan. Untuk mencari nama karyawan dengan nomor karyawan 12345, kita dapat menggunakan fungsi INDEX-MATCH atau XLOOKUP. Berikut adalah contoh penggunaan kedua fungsi tersebut:
Contoh Penggunaan INDEX-MATCH
=INDEX(B2:B10,MATCH(12345,A2:A10,0))
Rumus ini akan mencari nilai 12345 dalam rentang sel A2:A10 dan mengembalikan posisi relatifnya. Kemudian, fungsi INDEX akan mengambil nilai dari rentang sel B2:B10 berdasarkan posisi relatif yang ditemukan oleh fungsi MATCH. Hasilnya adalah nama karyawan dengan nomor karyawan 12345.
Contoh Penggunaan XLOOKUP
=XLOOKUP(12345,A2:A10,B2:B10)
Rumus ini akan mencari nilai 12345 dalam rentang sel A2:A10 dan mengembalikan nilai yang sesuai dari rentang sel B2:B10. Hasilnya adalah nama karyawan dengan nomor karyawan 12345.
Referensi dan Sumber Belajar
Artikel ini telah membahas tentang VLOOKUP dan HLOOKUP, dua fungsi penting dalam Microsoft Excel yang dapat membantu Anda mencari dan mengambil data dengan cepat dan efisien. Untuk mempelajari lebih lanjut tentang kedua fungsi ini dan mengasah keterampilan Anda dalam menggunakannya, berikut beberapa sumber belajar yang direkomendasikan.
Buku
Buku merupakan sumber belajar yang sangat baik untuk mempelajari VLOOKUP dan HLOOKUP secara mendalam. Buku memberikan penjelasan yang lebih detail dan terstruktur, dilengkapi dengan contoh dan latihan yang membantu Anda memahami konsep dengan lebih baik.
- “Excel 2019 All-in-One For Dummies” oleh Greg Harvey. Buku ini menawarkan panduan lengkap tentang Excel 2019, termasuk pembahasan tentang VLOOKUP dan HLOOKUP dengan contoh-contoh praktis.
- “Excel VBA Programming For Dummies” oleh John Walkenbach. Buku ini berfokus pada pemrograman VBA di Excel, tetapi juga mencakup pembahasan tentang VLOOKUP dan HLOOKUP, termasuk cara mengotomatiskan proses pencarian data.
Website
Website menawarkan sumber belajar yang mudah diakses dan fleksibel. Anda dapat menemukan berbagai tutorial, artikel, dan forum online yang membahas tentang VLOOKUP dan HLOOKUP.
- Microsoft Excel Support: Situs web resmi Microsoft Excel menyediakan berbagai sumber belajar, termasuk panduan, tutorial, dan contoh penggunaan VLOOKUP dan HLOOKUP. Anda juga dapat menemukan informasi tentang pembaruan terbaru dan fitur baru.
- Exceljet: Situs web ini menawarkan berbagai tutorial dan artikel tentang VLOOKUP dan HLOOKUP, termasuk tips dan trik untuk meningkatkan efisiensi penggunaan fungsi ini.
Video Tutorial
Video tutorial merupakan sumber belajar yang visual dan interaktif. Anda dapat mengikuti langkah demi langkah dan melihat langsung bagaimana VLOOKUP dan HLOOKUP diterapkan dalam berbagai situasi.
- YouTube: Anda dapat menemukan berbagai video tutorial tentang VLOOKUP dan HLOOKUP di YouTube. Banyak YouTuber yang ahli dalam Excel membuat video tutorial yang mudah dipahami dan dipraktikkan.
- Udemy: Platform online Udemy menawarkan berbagai kursus tentang Excel, termasuk kursus yang berfokus pada VLOOKUP dan HLOOKUP. Anda dapat mempelajari dari instruktur berpengalaman dan mendapatkan sertifikat setelah menyelesaikan kursus.
Ringkasan Akhir
Dengan memahami VLOOKUP dan HLOOKUP, Anda dapat melakukan pencarian data dengan cepat dan mudah. Kemampuan ini sangat bermanfaat dalam berbagai bidang, seperti keuangan, penjualan, dan manajemen. Selain itu, dengan mempelajari fungsi alternatif dan sumber belajar yang tepat, Anda dapat meningkatkan kemampuan analisis data Anda dan menjadi lebih produktif dalam menggunakan Microsoft Excel.