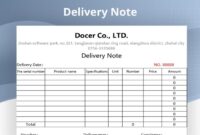Contoh soal vlookup – Pernahkah Anda merasa kesulitan menemukan data spesifik di tabel Excel yang panjang? VLOOKUP hadir sebagai solusi praktis untuk mengatasi masalah tersebut. Fungsi ini bekerja seperti detektif handal yang dapat menemukan data yang Anda cari dalam sekejap mata. Bayangkan Anda memiliki daftar pelanggan dengan nama, alamat, dan nomor telepon. Anda ingin mencari nomor telepon dari pelanggan bernama “Budi”. Dengan VLOOKUP, Anda hanya perlu memasukkan nama “Budi” dan fungsi ini akan langsung menunjukkan nomor teleponnya.
VLOOKUP menjadi alat penting bagi para pengguna Excel, terutama dalam mengelola data yang besar dan kompleks. Fungsi ini memungkinkan Anda untuk mencari data secara efisien, menghemat waktu, dan menghindari kesalahan manual. Dalam artikel ini, kita akan menjelajahi berbagai contoh soal VLOOKUP yang akan membantu Anda memahami cara kerjanya secara praktis.
Pengertian VLOOKUP
VLOOKUP merupakan fungsi yang sangat berguna dalam Microsoft Excel, yang memungkinkan Anda untuk mencari data spesifik dalam tabel. Fungsi ini bekerja dengan mencari nilai yang Anda tentukan dalam kolom pertama tabel, kemudian mengembalikan nilai dari kolom lain pada baris yang sama.
Contoh Penggunaan VLOOKUP
Bayangkan Anda memiliki daftar nama karyawan dan nomor telepon mereka, dan Anda ingin mencari nomor telepon karyawan tertentu. Dengan menggunakan VLOOKUP, Anda dapat memasukkan nama karyawan yang Anda cari, dan fungsi ini akan secara otomatis mengembalikan nomor telepon yang terkait dengan nama tersebut.
Cara Menggunakan VLOOKUP
Untuk menggunakan VLOOKUP, Anda perlu memasukkan rumus berikut ke dalam sel:
=VLOOKUP(lookup_value, table_array, col_index_num, [range_lookup])
- lookup_value: Nilai yang ingin Anda cari dalam tabel.
- table_array: Rentang sel yang berisi tabel data Anda.
- col_index_num: Nomor kolom dalam tabel yang berisi nilai yang ingin Anda kembalikan. Kolom pertama dalam tabel adalah nomor 1.
- [range_lookup]: (Opsional) Argumen ini menentukan apakah Anda ingin mencari kecocokan yang tepat atau perkiraan. TRUE (atau diabaikan) akan mencari kecocokan yang perkiraan, sedangkan FALSE akan mencari kecocokan yang tepat.
Contoh Penggunaan VLOOKUP
Misalnya, Anda memiliki tabel data dengan nama karyawan di kolom A dan nomor telepon mereka di kolom B. Anda ingin mencari nomor telepon karyawan “John Doe”.
| Nama Karyawan | Nomor Telepon |
|---|---|
| John Doe | 123-456-7890 |
| Jane Smith | 987-654-3210 |
Anda dapat menggunakan rumus berikut untuk mencari nomor telepon John Doe:
=VLOOKUP(“John Doe”, A1:B2, 2, FALSE)
Rumus ini akan mencari “John Doe” dalam kolom A (tabel_array A1:B2), dan mengembalikan nilai dari kolom ke-2 (col_index_num 2) dalam tabel, yaitu nomor telepon. Karena argumen range_lookup adalah FALSE, rumus ini akan mencari kecocokan yang tepat.
Contoh soal VLOOKUP biasanya berhubungan dengan pencarian data dalam tabel, seperti mencari harga barang berdasarkan kode produk. Nah, bayangkan kalau kamu sedang mempelajari tentang koreksi fiskal. Kamu bisa menggunakan VLOOKUP untuk mencari nilai pajak yang sesuai dengan jenis transaksi tertentu.
Contoh soal koreksi fiskal seperti ini bisa kamu temukan di https://newcomerscuerna.org/contoh-soal-koreksi-fiskal/. Dengan VLOOKUP, kamu bisa menghitung koreksi fiskal dengan lebih mudah dan akurat.
Sintaks VLOOKUP
VLOOKUP adalah fungsi yang sangat berguna dalam Microsoft Excel untuk mencari nilai tertentu dalam tabel dan mengembalikan nilai yang sesuai dari kolom lain. Fungsi ini memiliki sintaks yang sederhana, namun perlu dipahami dengan benar agar dapat digunakan secara efektif.
Sintaks VLOOKUP
Sintaks VLOOKUP terdiri dari empat argumen yang harus diisi dengan tepat agar fungsi ini dapat bekerja dengan benar.
VLOOKUP(lookup_value, table_array, col_index_num, [range_lookup])
Argumen VLOOKUP
Berikut adalah penjelasan singkat tentang setiap argumen dalam sintaks VLOOKUP:
- lookup_value: Nilai yang ingin dicari dalam kolom pertama dari tabel. Nilai ini bisa berupa teks, angka, atau referensi sel.
- table_array: Rentang sel yang berisi tabel data yang ingin dicari. Kolom pertama dari tabel ini harus berisi nilai yang ingin dicari (lookup_value).
- col_index_num: Nomor kolom dalam tabel yang ingin dikembalikan nilainya. Kolom pertama dalam tabel diberi nomor 1, kolom kedua diberi nomor 2, dan seterusnya.
- [range_lookup]: Argumen opsional yang menentukan apakah pencarian harus dilakukan secara tepat atau perkiraan. Jika argumen ini diisi dengan TRUE atau diabaikan, pencarian akan dilakukan secara perkiraan. Jika argumen ini diisi dengan FALSE, pencarian harus dilakukan secara tepat.
Tabel Argumen VLOOKUP
| Argumen | Deskripsi |
|---|---|
| lookup_value | Nilai yang ingin dicari dalam tabel. |
| table_array | Rentang sel yang berisi tabel data. |
| col_index_num | Nomor kolom yang ingin dikembalikan nilainya. |
| [range_lookup] | Menentukan apakah pencarian harus dilakukan secara tepat atau perkiraan. |
Penerapan VLOOKUP dalam Praktik
VLOOKUP adalah fungsi yang sangat berguna dalam Microsoft Excel, memungkinkan Anda mencari nilai tertentu dalam tabel dan mengembalikan nilai yang terkait dengannya. Fungsi ini sangat membantu dalam berbagai situasi, seperti mencari harga produk berdasarkan kode produk, mencari informasi karyawan berdasarkan nomor karyawan, atau mencari nilai berdasarkan data referensi.
Contoh Soal VLOOKUP Sederhana
Misalkan Anda memiliki tabel data daftar siswa dan nilai ujian mereka seperti berikut:
| No | Nama | Nilai Ujian |
|---|---|---|
| 1 | Budi | 80 |
| 2 | Candra | 75 |
| 3 | Dwi | 90 |
| 4 | Eka | 85 |
Anda ingin mencari nilai ujian siswa bernama “Candra” menggunakan VLOOKUP. Untuk itu, Anda perlu membuat tabel terpisah yang berisi nama siswa yang ingin Anda cari nilai ujiannya.
| Nama |
|---|
| Candra |
Berikut adalah langkah-langkah penggunaan VLOOKUP untuk menyelesaikan contoh soal tersebut:
- Pada sel yang ingin Anda tampilkan nilai ujiannya, ketik rumus VLOOKUP.
- Tentukan nilai yang ingin dicari, yaitu “Candra”, dengan mengarahkan kursor ke sel yang berisi nama “Candra” pada tabel kedua.
- Tentukan tabel data yang ingin dicari, yaitu tabel pertama yang berisi daftar siswa dan nilai ujian.
- Tentukan kolom yang berisi nilai ujian, yaitu kolom ke-3.
- Tentukan nilai FALSE untuk mencari kecocokan yang tepat.
Rumus VLOOKUP yang lengkap adalah:
=VLOOKUP(B2,A1:C5,3,FALSE)
Hasil dari penerapan VLOOKUP pada contoh soal tersebut adalah nilai ujian “Candra” yaitu 75.
Variasi Penggunaan VLOOKUP
VLOOKUP adalah fungsi yang sangat serbaguna di Microsoft Excel, yang memungkinkan Anda mencari data di tabel atau rentang data berdasarkan nilai yang Anda cari. Fungsi ini dapat digunakan untuk berbagai tujuan, seperti mencari nama pelanggan berdasarkan nomor pelanggan, mencari harga produk berdasarkan kode produk, atau mencari informasi tentang karyawan berdasarkan nomor karyawan.
Mencari Data dengan Nilai yang Tepat (Exact Match)
Dalam mode pencarian nilai yang tepat, VLOOKUP akan mencari nilai yang persis sama dengan nilai yang Anda cari. Jika nilai yang Anda cari tidak ditemukan, VLOOKUP akan mengembalikan nilai #N/A.
- Rumus VLOOKUP untuk pencarian nilai yang tepat:
=VLOOKUP(lookup_value, table_array, col_index_num, [range_lookup]) lookup_value: Nilai yang ingin Anda cari.table_array: Rentang sel yang berisi data yang ingin Anda cari.col_index_num: Nomor kolom dalamtable_arrayyang berisi data yang ingin Anda kembalikan.range_lookup: Opsional. BernilaiFALSEuntuk pencarian nilai yang tepat.
Mencari Data dengan Nilai yang Paling Mendekati (Approximate Match)
Dalam mode pencarian nilai yang paling mendekati, VLOOKUP akan mencari nilai yang paling mendekati dengan nilai yang Anda cari. Mode ini biasanya digunakan untuk mencari data dalam tabel yang telah diurutkan berdasarkan kolom pertama.
- Rumus VLOOKUP untuk pencarian nilai yang paling mendekati:
=VLOOKUP(lookup_value, table_array, col_index_num, [range_lookup]) lookup_value: Nilai yang ingin Anda cari.table_array: Rentang sel yang berisi data yang ingin Anda cari. Kolom pertama daritable_arrayharus diurutkan secara ascending (dari kecil ke besar).col_index_num: Nomor kolom dalamtable_arrayyang berisi data yang ingin Anda kembalikan.range_lookup: Opsional. BernilaiTRUEatau dikosongkan untuk pencarian nilai yang paling mendekati.
Contoh Soal VLOOKUP
Misalnya, Anda memiliki tabel data penjualan seperti berikut:
| No. Produk | Nama Produk | Harga |
|---|---|---|
| 1 | Laptop | 10.000.000 |
| 2 | Smartphone | 5.000.000 |
| 3 | Tablet | 3.000.000 |
Anda ingin mencari harga dari produk dengan No. Produk 2. Untuk mencari data dengan nilai yang tepat, Anda dapat menggunakan rumus berikut:
=VLOOKUP(2, A1:C4, 3, FALSE)
Rumus ini akan mengembalikan nilai 5.000.000, yang merupakan harga dari produk dengan No. Produk 2.
Jika Anda ingin mencari harga dari produk dengan No. Produk 2.5 (yang tidak ada dalam tabel), dan Anda ingin mendapatkan harga produk yang paling mendekati, Anda dapat menggunakan rumus berikut:
=VLOOKUP(2.5, A1:C4, 3, TRUE)
Rumus ini akan mengembalikan nilai 5.000.000, yang merupakan harga dari produk dengan No. Produk 2, karena nilai 2.5 paling mendekati nilai 2 dalam kolom No. Produk.
Tips dan Trik VLOOKUP
VLOOKUP adalah fungsi yang sangat berguna di Microsoft Excel, yang memungkinkan Anda mencari nilai tertentu dalam tabel dan mengembalikan nilai yang sesuai dari kolom lain. Namun, terkadang Anda mungkin mengalami beberapa kesalahan saat menggunakan VLOOKUP, atau mungkin ada cara yang lebih efisien untuk menggunakan fungsi ini. Artikel ini akan membahas beberapa tips dan trik VLOOKUP untuk meningkatkan efisiensi Anda.
Menggunakan VLOOKUP dengan Lebih Efisien
Berikut adalah beberapa tips untuk menggunakan VLOOKUP dengan lebih efisien:
- Pastikan data Anda terurut. VLOOKUP membutuhkan data dalam kolom pencarian terurut secara ascending agar dapat berfungsi dengan baik. Jika data Anda tidak terurut, VLOOKUP mungkin tidak dapat menemukan nilai yang Anda cari, atau mungkin mengembalikan hasil yang salah.
- Gunakan kolom pencarian yang tepat. VLOOKUP akan mencari nilai yang Anda tentukan dalam kolom pertama dari tabel pencarian. Pastikan kolom ini adalah kolom yang tepat untuk pencarian Anda. Jika Anda perlu mencari nilai dalam kolom lain, Anda dapat menggunakan fungsi INDEX dan MATCH sebagai alternatif.
- Gunakan pencocokan yang tepat. VLOOKUP memiliki opsi pencocokan yang memungkinkan Anda memilih apakah Anda ingin mencari nilai yang tepat atau nilai yang paling mendekati. Jika Anda ingin mencari nilai yang tepat, gunakan TRUE atau 1. Jika Anda ingin mencari nilai yang paling mendekati, gunakan FALSE atau 0. Pastikan Anda memilih opsi pencocokan yang sesuai dengan kebutuhan Anda.
- Manfaatkan fungsi IFERROR. Untuk mengatasi kesalahan #N/A yang sering terjadi saat menggunakan VLOOKUP, Anda dapat menggunakan fungsi IFERROR. Fungsi ini akan mengembalikan nilai yang Anda tentukan jika VLOOKUP mengembalikan kesalahan #N/A.
Mengatasi Kesalahan Umum VLOOKUP
Beberapa kesalahan umum yang terjadi saat menggunakan VLOOKUP adalah:
- #N/A: Kesalahan ini muncul ketika VLOOKUP tidak dapat menemukan nilai yang Anda cari dalam tabel pencarian. Ini bisa terjadi karena beberapa alasan, seperti nilai yang Anda cari tidak ada dalam tabel pencarian, atau tabel pencarian tidak terurut secara ascending.
- #REF!: Kesalahan ini muncul ketika kolom pencarian yang Anda tentukan dalam rumus VLOOKUP tidak valid. Ini bisa terjadi karena kolom tersebut telah dihapus, atau karena Anda telah memasukkan nomor kolom yang salah.
- #VALUE!: Kesalahan ini muncul ketika nilai yang Anda cari dalam tabel pencarian tidak valid. Ini bisa terjadi karena nilai tersebut bukan angka atau teks, atau karena format nilai tersebut tidak kompatibel dengan format nilai dalam tabel pencarian.
Contoh Kasus Mengatasi Kesalahan VLOOKUP
Misalnya, Anda ingin mencari harga produk berdasarkan kode produk. Anda memiliki tabel pencarian yang berisi kode produk dan harga produk. Anda mencoba mencari harga produk dengan kode “A123”, tetapi VLOOKUP mengembalikan kesalahan #N/A. Setelah memeriksa tabel pencarian, Anda menyadari bahwa kode produk “A123” tidak ada dalam tabel. Untuk mengatasi masalah ini, Anda dapat menggunakan fungsi IFERROR untuk mengembalikan nilai “Tidak Ditemukan” jika VLOOKUP mengembalikan kesalahan #N/A. Rumusnya akan menjadi:
=IFERROR(VLOOKUP(“A123″,TabelPencarian,2,FALSE),”Tidak Ditemukan”)
Rumus ini akan mengembalikan harga produk yang sesuai jika kode produk “A123” ditemukan dalam tabel pencarian. Jika kode produk tidak ditemukan, rumus ini akan mengembalikan nilai “Tidak Ditemukan”.
VLOOKUP dengan Data Berurut
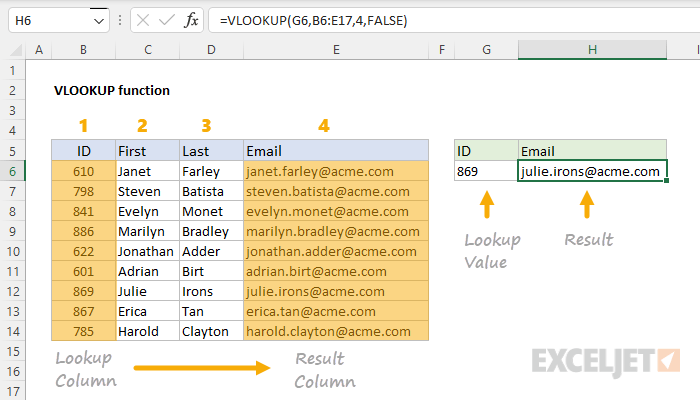
VLOOKUP merupakan fungsi yang berguna untuk mencari data dalam tabel. Fungsi ini dapat digunakan untuk mencari data yang spesifik berdasarkan nilai tertentu dalam tabel. Namun, VLOOKUP memiliki beberapa fitur tambahan yang dapat meningkatkan kegunaan dan fleksibilitasnya. Salah satu fitur tersebut adalah kemampuan untuk mencari data dalam tabel yang sudah diurutkan.
Menggunakan VLOOKUP untuk Mencari Data dalam Tabel Berurut
Ketika Anda menggunakan VLOOKUP dengan data berurut, fungsi ini akan mencari nilai yang paling mendekati dengan nilai yang Anda cari. Ini berarti bahwa jika nilai yang Anda cari tidak persis sama dengan nilai dalam tabel, VLOOKUP akan mengembalikan nilai yang paling mirip.
Keuntungan utama menggunakan VLOOKUP dengan data berurut adalah kecepatan pencarian. VLOOKUP dapat mencari nilai dalam tabel berurut dengan lebih cepat dibandingkan dengan tabel yang tidak berurut. Ini karena VLOOKUP dapat menggunakan metode pencarian biner untuk mencari nilai yang Anda cari. Metode pencarian biner jauh lebih efisien dibandingkan dengan metode pencarian linear, yang digunakan oleh VLOOKUP untuk mencari data dalam tabel yang tidak berurut.
Contoh Soal VLOOKUP dengan Data Berurut
Misalnya, Anda memiliki tabel yang berisi daftar harga produk. Tabel ini sudah diurutkan berdasarkan nama produk. Anda ingin mencari harga produk “Kopi”.
| Nama Produk | Harga |
|---|---|
| Bawang Merah | 10.000 |
| Coklat | 15.000 |
| Kopi | 20.000 |
| Minyak Goreng | 25.000 |
| Telur | 30.000 |
Untuk mencari harga produk “Kopi”, Anda dapat menggunakan rumus VLOOKUP berikut:
=VLOOKUP(“Kopi”, A2:B6, 2, TRUE)
Rumus ini akan mengembalikan nilai 20.000, yaitu harga produk “Kopi”.
Perbedaan Hasil VLOOKUP dengan Data Berurut dan Data Tidak Berurut
Perbedaan utama antara VLOOKUP dengan data berurut dan data tidak berurut terletak pada hasil yang dikembalikan. Jika data tidak berurut, VLOOKUP akan mengembalikan nilai yang tepat jika nilai yang Anda cari ada dalam tabel. Jika nilai yang Anda cari tidak ada dalam tabel, VLOOKUP akan mengembalikan nilai #N/A.
Namun, jika data sudah diurutkan, VLOOKUP akan mengembalikan nilai yang paling mendekati dengan nilai yang Anda cari. Ini berarti bahwa jika nilai yang Anda cari tidak persis sama dengan nilai dalam tabel, VLOOKUP akan mengembalikan nilai yang paling mirip.
Contohnya, jika Anda menggunakan VLOOKUP untuk mencari harga produk “Kopi” dalam tabel yang tidak berurut, dan nilai “Kopi” tidak ada dalam tabel, VLOOKUP akan mengembalikan nilai #N/A. Namun, jika data sudah diurutkan, VLOOKUP akan mengembalikan harga produk yang paling mirip dengan “Kopi”, misalnya “Kopi Susu” atau “Kopi Hitam”.
VLOOKUP dengan Data Duplikat
Dalam tutorial sebelumnya, kita telah mempelajari cara menggunakan VLOOKUP untuk mencari data dalam tabel. Namun, bagaimana jika tabel yang kita gunakan mengandung data duplikat? Apakah VLOOKUP masih bisa berfungsi dengan baik? Jawabannya adalah ya, VLOOKUP masih bisa digunakan, tetapi kita perlu memahami bagaimana VLOOKUP menangani data duplikat.
Mencari Data Duplikat dengan VLOOKUP
VLOOKUP dirancang untuk mencari data dalam tabel berdasarkan nilai yang unik. Jika ada data duplikat, VLOOKUP hanya akan mengembalikan data yang pertama kali ditemukan dalam tabel. Hal ini bisa menjadi masalah jika kita ingin menemukan semua data yang cocok dengan nilai tertentu.
Contoh Soal VLOOKUP dengan Data Duplikat
Misalnya, kita memiliki tabel data penjualan dengan kolom “Nama Produk”, “Jumlah Terjual”, dan “Harga Satuan”. Dalam tabel ini, ada beberapa produk dengan nama yang sama, seperti “Sepatu Olahraga”.
Jika kita ingin mencari data penjualan untuk produk “Sepatu Olahraga”, VLOOKUP hanya akan mengembalikan data untuk penjualan pertama yang ditemukan dengan nama produk tersebut. Kita tidak akan mendapatkan data untuk penjualan lainnya yang memiliki nama produk yang sama.
Cara Mengatasi Data Duplikat dalam VLOOKUP
Untuk mengatasi masalah ini, kita dapat menggunakan beberapa metode:
- Menambahkan kolom unik ke tabel. Kita dapat menambahkan kolom baru yang berisi ID unik untuk setiap baris data. Dengan cara ini, VLOOKUP dapat mencari data berdasarkan ID unik, bukan nama produk yang duplikat.
- Menggunakan fungsi INDEX dan MATCH. Fungsi INDEX dan MATCH dapat digunakan bersama-sama untuk mencari data yang spesifik dalam tabel. Fungsi INDEX mengembalikan nilai dari tabel berdasarkan nomor baris dan kolom, sedangkan fungsi MATCH mengembalikan nomor baris dari nilai yang dicari. Dengan menggunakan kombinasi ini, kita dapat mencari semua data yang cocok dengan nilai tertentu, bahkan jika ada data duplikat.
- Menggunakan fungsi XLOOKUP. Fungsi XLOOKUP adalah fungsi baru yang tersedia di Excel 365 dan Excel Online. Fungsi ini dapat mencari data dalam tabel berdasarkan nilai yang unik atau tidak unik. Jika ada data duplikat, XLOOKUP dapat mengembalikan semua data yang cocok dengan nilai tertentu.
VLOOKUP dengan Data Teks
Fungsi VLOOKUP sangat serbaguna dan dapat digunakan untuk mencari berbagai jenis data, termasuk data teks. Dalam tutorial ini, kita akan membahas bagaimana menggunakan VLOOKUP untuk mencari data teks dalam tabel, serta bagaimana menggunakan wildcard untuk memperluas pencarian teks.
Mencari Data Teks dengan VLOOKUP
VLOOKUP bekerja dengan mencari nilai yang cocok dalam kolom pertama tabel pencarian (tabel yang ingin Anda cari). Jika nilai yang cocok ditemukan, VLOOKUP mengembalikan nilai dari kolom yang ditentukan dalam tabel pencarian.
Berikut adalah langkah-langkah menggunakan VLOOKUP untuk mencari data teks:
- Ketik rumus VLOOKUP di sel tempat Anda ingin menampilkan hasil pencarian.
- Tentukan nilai yang ingin Anda cari (teks) sebagai argumen pertama.
- Tentukan tabel pencarian sebagai argumen kedua.
- Tentukan nomor kolom yang berisi nilai yang ingin Anda kembalikan sebagai argumen ketiga.
- Tentukan FALSE sebagai argumen keempat untuk mencari kecocokan yang tepat.
Contoh Soal VLOOKUP dengan Data Teks
Misalnya, Anda memiliki tabel yang berisi daftar nama karyawan dan nomor telepon mereka. Anda ingin mencari nomor telepon karyawan bernama “John Doe”. Berikut adalah rumus VLOOKUP yang dapat Anda gunakan:
=VLOOKUP(“John Doe”, A1:B10, 2, FALSE)
Rumus ini akan mencari nilai “John Doe” di kolom A tabel A1:B10. Jika nilai yang cocok ditemukan, rumus akan mengembalikan nilai dari kolom kedua (kolom B), yang berisi nomor telepon.
Mencari Data Teks dengan Wildcard
Wildcard dapat digunakan dalam VLOOKUP untuk mencari nilai yang cocok dengan pola tertentu. Misalnya, Anda dapat menggunakan wildcard untuk mencari semua karyawan yang namanya dimulai dengan “John”. Berikut adalah beberapa wildcard yang dapat digunakan dalam VLOOKUP:
- ?: Mencocokkan satu karakter apa pun.
- *: Mencocokkan nol atau lebih karakter.
Berikut adalah contoh rumus VLOOKUP yang menggunakan wildcard untuk mencari semua karyawan yang namanya dimulai dengan “John”:
=VLOOKUP(“John*”, A1:B10, 2, FALSE)
Rumus ini akan mencari semua nilai di kolom A tabel A1:B10 yang dimulai dengan “John”. Wildcard “*” akan mencocokkan nol atau lebih karakter setelah “John”, sehingga rumus akan mengembalikan nomor telepon untuk semua karyawan yang namanya dimulai dengan “John”.
VLOOKUP dengan Data Angka
Fungsi VLOOKUP merupakan alat yang sangat berguna dalam mencari data dalam tabel, baik untuk data teks maupun data angka. Pada artikel ini, kita akan membahas lebih lanjut tentang cara menggunakan VLOOKUP untuk mencari data angka dalam tabel. Kita juga akan melihat contoh soal VLOOKUP yang melibatkan data angka, dan bagaimana cara menggunakan VLOOKUP untuk mencari data angka dengan menggunakan format angka yang spesifik.
Mencari Data Angka dalam Tabel
VLOOKUP dapat digunakan untuk mencari data angka dalam tabel dengan cara yang sama seperti mencari data teks. Anda hanya perlu menentukan kolom yang berisi data angka sebagai kolom yang akan dicari. Misalnya, jika Anda memiliki tabel yang berisi daftar produk dan harganya, Anda dapat menggunakan VLOOKUP untuk mencari harga produk tertentu dengan memasukkan nama produk sebagai nilai pencarian.
Contoh Soal VLOOKUP dengan Data Angka
Misalkan kita memiliki tabel daftar harga produk berikut:
| Nama Produk | Harga |
|---|---|
| Laptop | 10.000.000 |
| Smartphone | 5.000.000 |
| Tablet | 3.000.000 |
Jika kita ingin mencari harga “Smartphone”, kita dapat menggunakan rumus VLOOKUP berikut:
=VLOOKUP(“Smartphone”, A1:B3, 2, FALSE)
Rumus ini akan mengembalikan nilai 5.000.000, yaitu harga “Smartphone” dalam tabel.
Mencari Data Angka dengan Format Angka yang Spesifik
VLOOKUP dapat digunakan untuk mencari data angka dengan format angka yang spesifik. Misalnya, jika Anda ingin mencari data angka yang dibulatkan ke ribuan terdekat, Anda dapat menggunakan fungsi ROUND untuk membulatkan nilai pencarian sebelum menggunakan VLOOKUP. Berikut contoh rumusnya:
=VLOOKUP(ROUND(nilai_pencarian, -3), A1:B3, 2, FALSE)
Rumus ini akan membulatkan nilai pencarian ke ribuan terdekat sebelum mencari data dalam tabel. Misalnya, jika nilai pencarian adalah 4.500.000, rumus ini akan membulatkannya menjadi 5.000.000 dan kemudian mencari data dengan nilai 5.000.000 dalam tabel.
VLOOKUP dengan Data Tanggal
VLOOKUP adalah fungsi yang sangat berguna untuk mencari data dalam tabel. Kita bisa menggunakan VLOOKUP untuk mencari data tanggal dalam tabel, seperti tanggal transaksi, tanggal lahir, atau tanggal jatuh tempo. Pada artikel ini, kita akan membahas bagaimana menggunakan VLOOKUP untuk mencari data tanggal dalam tabel.
Mencari Data Tanggal dalam Tabel
Untuk mencari data tanggal dalam tabel menggunakan VLOOKUP, kita perlu memperhatikan format tanggal yang digunakan dalam tabel. VLOOKUP akan mencari nilai yang tepat, sehingga jika format tanggal dalam tabel berbeda dengan format tanggal yang kita cari, VLOOKUP tidak akan menemukan data yang kita inginkan.
- Pastikan format tanggal dalam tabel dan format tanggal yang kita cari sama. Misalnya, jika format tanggal dalam tabel adalah “dd/mm/yyyy”, maka format tanggal yang kita cari juga harus “dd/mm/yyyy”.
- Jika format tanggal dalam tabel berbeda dengan format tanggal yang kita cari, kita bisa menggunakan fungsi DATEVALUE untuk mengubah format tanggal yang kita cari menjadi format tanggal yang sama dengan tabel.
Contoh Soal VLOOKUP dengan Data Tanggal
Misalnya, kita memiliki tabel transaksi dengan kolom tanggal transaksi, nama pelanggan, dan jumlah transaksi. Kita ingin mencari jumlah transaksi pada tanggal 10 Maret 2023.
| Tanggal Transaksi | Nama Pelanggan | Jumlah Transaksi |
|---|---|---|
| 10/03/2023 | John Doe | 100.000 |
| 12/03/2023 | Jane Doe | 200.000 |
| 15/03/2023 | Peter Pan | 300.000 |
Kita bisa menggunakan VLOOKUP untuk mencari jumlah transaksi pada tanggal 10 Maret 2023. Rumus VLOOKUP yang kita gunakan adalah:
=VLOOKUP(“10/03/2023”;A1:C4;3;FALSE)
Dalam rumus ini, “10/03/2023” adalah tanggal yang kita cari, A1:C4 adalah rentang tabel, 3 adalah kolom yang berisi jumlah transaksi, dan FALSE adalah parameter untuk mencari nilai yang tepat.
Rumus ini akan mengembalikan nilai 100.000, yaitu jumlah transaksi pada tanggal 10 Maret 2023.
Mencari Data Tanggal dengan Format Tanggal yang Spesifik
Jika format tanggal dalam tabel berbeda dengan format tanggal yang kita cari, kita bisa menggunakan fungsi DATEVALUE untuk mengubah format tanggal yang kita cari menjadi format tanggal yang sama dengan tabel.
Misalnya, format tanggal dalam tabel adalah “yyyy-mm-dd”, sedangkan format tanggal yang kita cari adalah “dd/mm/yyyy”. Kita bisa menggunakan fungsi DATEVALUE untuk mengubah format tanggal yang kita cari menjadi “yyyy-mm-dd” sebelum menggunakan VLOOKUP.
Rumus VLOOKUP yang kita gunakan adalah:
=VLOOKUP(DATEVALUE(“10/03/2023”);A1:C4;3;FALSE)
Dalam rumus ini, DATEVALUE(“10/03/2023”) akan mengubah format tanggal “10/03/2023” menjadi “2023-03-10”, yang sesuai dengan format tanggal dalam tabel. Rumus ini akan mengembalikan nilai 100.000, yaitu jumlah transaksi pada tanggal 10 Maret 2023.
Penutupan: Contoh Soal Vlookup
Dengan memahami konsep VLOOKUP, Anda dapat meningkatkan efisiensi dalam mengelola data di Excel. Fungsi ini menjadi alat yang ampuh untuk menemukan data spesifik dengan cepat dan akurat. Dari contoh soal yang telah dibahas, Anda dapat melihat bagaimana VLOOKUP dapat diterapkan dalam berbagai skenario, mulai dari mencari data sederhana hingga data yang kompleks dengan berbagai variasi. Dengan sedikit latihan, Anda akan dapat menguasai VLOOKUP dan menjadikan fungsi ini sebagai sahabat setia dalam pekerjaan Anda.