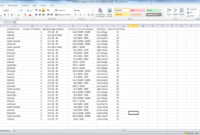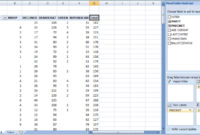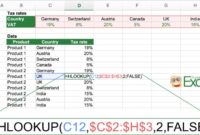Contoh soal microsoft excel – Microsoft Excel adalah perangkat lunak spreadsheet yang sangat populer dan bermanfaat untuk berbagai keperluan, mulai dari mengelola data keuangan hingga menganalisis data penelitian. Untuk menguasai Excel, latihan soal adalah langkah penting. Melalui contoh soal, Anda dapat memahami berbagai fungsi dan fitur Excel dengan lebih baik, serta mengasah kemampuan dalam mengaplikasikannya dalam situasi nyata.
Artikel ini akan membahas berbagai contoh soal Microsoft Excel yang mencakup berbagai aspek, mulai dari fungsi dasar hingga teknik analisis data yang lebih kompleks. Dengan mengikuti contoh soal ini, Anda dapat meningkatkan kemampuan Anda dalam menggunakan Excel untuk berbagai keperluan, baik untuk pekerjaan, studi, maupun kebutuhan pribadi.
Mengenal Dasar Microsoft Excel
Microsoft Excel merupakan aplikasi spreadsheet yang sangat populer dan banyak digunakan di berbagai bidang, mulai dari pekerjaan kantor hingga riset ilmiah. Kemampuan Excel dalam mengolah data numerik dan teks, serta kemampuannya dalam membuat grafik dan tabel yang menarik, menjadikannya alat yang sangat berguna. Untuk menggunakan Excel secara efektif, memahami dasar-dasarnya sangat penting.
Fungsi Dasar Microsoft Excel
Fungsi dasar Excel adalah alat yang memungkinkan Anda melakukan operasi matematika, teks, dan logika pada data di dalam spreadsheet. Fungsi-fungsi ini membantu Anda untuk melakukan perhitungan yang kompleks dengan mudah dan efisien. Beberapa fungsi dasar yang perlu Anda ketahui adalah:
- Rumus: Rumus adalah persamaan yang digunakan untuk melakukan perhitungan pada data dalam sel. Rumus selalu diawali dengan tanda sama dengan (=) dan dapat menggunakan operator matematika seperti +, -, *, /, dan ^.
- Formula: Formula adalah rumus yang menggunakan fungsi Excel untuk melakukan operasi yang lebih kompleks. Formula dapat menggunakan fungsi matematika, teks, logika, dan lainnya.
- Fungsi: Fungsi adalah instruksi yang melakukan operasi tertentu pada data. Fungsi Excel tersedia dalam berbagai kategori, seperti matematika, teks, logika, dan tanggal.
Contoh Penggunaan Rumus Dasar
Berikut ini beberapa contoh penggunaan rumus dasar di Excel:
| Rumus | Fungsi | Contoh Penggunaan |
|---|---|---|
| =SUM(A1:A5) | Menjumlahkan nilai sel dari A1 hingga A5. | Untuk menjumlahkan nilai sel A1 hingga A5, masukkan rumus “=SUM(A1:A5)” di sel yang diinginkan. |
| =AVERAGE(B1:B10) | Menghitung rata-rata nilai sel dari B1 hingga B10. | Untuk menghitung rata-rata nilai sel B1 hingga B10, masukkan rumus “=AVERAGE(B1:B10)” di sel yang diinginkan. |
| =COUNT(C1:C20) | Menghitung jumlah sel yang berisi nilai numerik dari C1 hingga C20. | Untuk menghitung jumlah sel yang berisi nilai numerik dari C1 hingga C20, masukkan rumus “=COUNT(C1:C20)” di sel yang diinginkan. |
Membuat Tabel dan Data
Setelah membuka Microsoft Excel, langkah selanjutnya adalah membuat tabel dan memasukkan data. Tabel akan membantu Anda mengatur data dengan rapi dan mudah diakses. Dalam contoh ini, kita akan membuat tabel sederhana untuk mencatat data penjualan bulanan.
Membuat Tabel dengan Fitur “Insert Table”
Microsoft Excel menyediakan fitur “Insert Table” yang memudahkan Anda dalam membuat tabel. Berikut langkah-langkahnya:
- Pilih sel di mana Anda ingin memulai tabel. Sel ini akan menjadi sel pertama tabel Anda.
- Pada tab “Insert”, klik tombol “Table”.
- Pada kotak dialog “Create Table”, tentukan rentang sel yang ingin Anda jadikan tabel. Anda juga dapat memilih opsi “My table has headers” jika tabel Anda memiliki baris judul.
- Klik “OK” untuk membuat tabel.
Tabel yang Anda buat akan memiliki kolom dan baris yang dapat Anda gunakan untuk memasukkan data. Anda dapat menyesuaikan ukuran kolom dan baris sesuai kebutuhan.
Memasukkan Data ke dalam Tabel
Setelah tabel dibuat, Anda dapat memasukkan data ke dalamnya. Berikut cara memasukkan data ke dalam tabel:
- Klik sel yang ingin Anda isi dengan data.
- Ketikkan data yang Anda inginkan.
- Tekan tombol “Enter” untuk pindah ke sel berikutnya.
Anda dapat memasukkan berbagai jenis data ke dalam tabel, seperti teks, angka, tanggal, dan rumus. Excel akan secara otomatis memformat data sesuai dengan jenisnya.
Menggunakan Rumus dan Fungsi

Microsoft Excel memiliki berbagai macam rumus dan fungsi yang dapat membantu Anda dalam melakukan perhitungan, analisis data, dan manipulasi data. Rumus dan fungsi ini memungkinkan Anda untuk melakukan tugas yang kompleks dengan mudah dan cepat. Artikel ini akan membahas beberapa rumus dan fungsi dasar yang dapat membantu Anda dalam menggunakan Microsoft Excel.
Rumus IF, Contoh soal microsoft excel
Rumus IF adalah rumus yang digunakan untuk menentukan kondisi tertentu. Rumus IF memiliki tiga argumen: kondisi, nilai jika benar, dan nilai jika salah. Jika kondisi terpenuhi, maka nilai jika benar akan dikembalikan. Jika kondisi tidak terpenuhi, maka nilai jika salah akan dikembalikan.
Berikut adalah contoh penggunaan rumus IF:
=IF(A1>10,”Nilai lebih dari 10″,”Nilai kurang dari atau sama dengan 10″)
Rumus ini akan mengembalikan “Nilai lebih dari 10” jika nilai di sel A1 lebih besar dari 10. Jika nilai di sel A1 kurang dari atau sama dengan 10, maka rumus akan mengembalikan “Nilai kurang dari atau sama dengan 10”.
Fungsi VLOOKUP
Fungsi VLOOKUP digunakan untuk mencari data di tabel lain. Fungsi VLOOKUP memiliki empat argumen: nilai pencarian, tabel pencarian, indeks kolom, dan rentang pencarian (opsional). Nilai pencarian adalah nilai yang ingin Anda cari. Tabel pencarian adalah tabel yang berisi data yang ingin Anda cari. Indeks kolom adalah nomor kolom yang berisi data yang ingin Anda kembalikan. Rentang pencarian adalah rentang sel yang ingin Anda cari. Jika rentang pencarian tidak ditentukan, maka fungsi VLOOKUP akan mencari di seluruh tabel pencarian.
Contoh soal Microsoft Excel bisa membantu kamu memahami cara menggunakan berbagai fungsi dan rumus. Salah satu contohnya adalah soal tentang jurnal pengeluaran kas. Misalnya, kamu bisa membuat tabel di Excel untuk mencatat setiap pengeluaran kas, lalu menggunakan rumus SUM untuk menghitung total pengeluaran.
Untuk lebih jelasnya, kamu bisa lihat contoh soal jurnal pengeluaran kas di situs ini. Setelah mempelajari contoh soal tersebut, kamu bisa berlatih membuat sendiri tabel pengeluaran kas di Excel, lengkap dengan rumus dan fungsi yang tepat.
Berikut adalah contoh penggunaan fungsi VLOOKUP:
=VLOOKUP(A1,B1:C10,2,FALSE)
Fungsi ini akan mencari nilai di sel A1 di tabel pencarian B1:C10. Jika nilai tersebut ditemukan, maka fungsi akan mengembalikan nilai dari kolom kedua (kolom C) dari tabel pencarian. Argumen FALSE menunjukkan bahwa pencarian harus dilakukan secara tepat. Jika argumen FALSE diganti dengan TRUE, maka fungsi VLOOKUP akan mencari nilai yang paling dekat dengan nilai pencarian.
Contoh Penggunaan Rumus dan Fungsi
Berikut adalah tabel yang berisi beberapa contoh penggunaan rumus dan fungsi di Microsoft Excel:
| Rumus | Fungsi | Contoh Penggunaan | Penjelasan |
|---|---|---|---|
| =SUM(A1:A10) | SUM | Menghitung jumlah nilai di sel A1 hingga A10. | Menjumlahkan nilai di rentang sel yang ditentukan. |
| =AVERAGE(A1:A10) | AVERAGE | Menghitung rata-rata nilai di sel A1 hingga A10. | Menghitung rata-rata nilai di rentang sel yang ditentukan. |
| =MAX(A1:A10) | MAX | Mencari nilai terbesar di sel A1 hingga A10. | Mencari nilai terbesar di rentang sel yang ditentukan. |
| =MIN(A1:A10) | MIN | Mencari nilai terkecil di sel A1 hingga A10. | Mencari nilai terkecil di rentang sel yang ditentukan. |
| =COUNT(A1:A10) | COUNT | Menghitung jumlah sel yang berisi nilai numerik di sel A1 hingga A10. | Menghitung jumlah sel yang berisi nilai numerik di rentang sel yang ditentukan. |
| =IF(A1>10,”Lulus”,”Tidak Lulus”) | IF | Mengembalikan “Lulus” jika nilai di sel A1 lebih besar dari 10, dan “Tidak Lulus” jika tidak. | Menentukan kondisi tertentu dan mengembalikan nilai yang sesuai. |
| =VLOOKUP(A1,B1:C10,2,FALSE) | VLOOKUP | Mencari nilai di sel A1 di tabel pencarian B1:C10 dan mengembalikan nilai dari kolom kedua (kolom C). | Mencari data di tabel lain berdasarkan nilai pencarian. |
Membuat Grafik dan Chart: Contoh Soal Microsoft Excel
Microsoft Excel memungkinkan Anda untuk memvisualisasikan data dengan mudah menggunakan grafik dan chart. Ini membantu Anda memahami tren, membandingkan data, dan mengkomunikasikan informasi dengan lebih efektif. Dalam bagian ini, kita akan membahas cara membuat grafik batang dan grafik garis, serta manfaat dari berbagai jenis grafik.
Grafik Batang
Grafik batang digunakan untuk menampilkan data kategorikal, seperti penjualan bulanan, kinerja produk, atau jumlah pelanggan. Setiap batang mewakili satu kategori, dan tinggi batang menunjukkan nilai data yang terkait dengan kategori tersebut.
- Pilih data yang ingin Anda tampilkan dalam grafik batang.
- Pada tab “Insert”, klik “Column Chart” dan pilih jenis grafik batang yang diinginkan.
- Sesuaikan judul grafik, label sumbu, dan format batang sesuai kebutuhan.
Contohnya, jika Anda ingin membuat grafik batang untuk menampilkan penjualan bulanan selama tahun 2023, Anda dapat memilih data penjualan dari setiap bulan dan memasukkannya ke dalam grafik batang. Setiap batang akan mewakili satu bulan, dan tinggi batang akan menunjukkan nilai penjualan untuk bulan tersebut.
Grafik Garis
Grafik garis digunakan untuk menunjukkan tren data selama periode waktu tertentu. Setiap titik data dihubungkan dengan garis untuk menunjukkan perubahan nilai data dari waktu ke waktu.
- Pilih data yang ingin Anda tampilkan dalam grafik garis.
- Pada tab “Insert”, klik “Line Chart” dan pilih jenis grafik garis yang diinginkan.
- Sesuaikan judul grafik, label sumbu, dan format garis sesuai kebutuhan.
Contohnya, jika Anda ingin menunjukkan tren penjualan selama tiga tahun terakhir, Anda dapat memilih data penjualan dari setiap tahun dan memasukkannya ke dalam grafik garis. Setiap titik data akan mewakili penjualan untuk satu tahun, dan garis akan menunjukkan tren penjualan dari waktu ke waktu.
Jenis Grafik dan Keuntungannya
| Jenis Grafik | Contoh Penggunaan | Keuntungan |
|---|---|---|
| Grafik Batang | Membandingkan penjualan produk yang berbeda, menganalisis kinerja karyawan, menampilkan jumlah pelanggan berdasarkan kategori | Mudah dipahami, memungkinkan perbandingan visual yang jelas, cocok untuk data kategorikal |
| Grafik Garis | Menunjukkan tren penjualan selama periode waktu tertentu, menganalisis pertumbuhan pendapatan, menampilkan fluktuasi suhu | Menunjukkan perubahan data dari waktu ke waktu, cocok untuk data yang berubah secara kontinu, membantu mengidentifikasi tren |
| Grafik Pie | Menampilkan proporsi bagian dari keseluruhan, seperti pangsa pasar, alokasi anggaran, distribusi pendapatan | Menunjukkan proporsi relatif dari berbagai kategori, mudah dipahami, cocok untuk data yang mewakili bagian dari keseluruhan |
| Grafik Scatter | Menunjukkan hubungan antara dua variabel, seperti hubungan antara harga dan permintaan, skor ujian dan tingkat kehadiran | Menunjukkan hubungan antara variabel, membantu mengidentifikasi korelasi, cocok untuk data kuantitatif |
Memformat Sel dan Tabel
Memformat sel dan tabel di Microsoft Excel adalah langkah penting untuk meningkatkan visualisasi data dan membuat presentasi lebih menarik. Dengan memformat sel dan tabel, Anda dapat membuat data lebih mudah dipahami, menonjolkan informasi penting, dan meningkatkan estetika keseluruhan spreadsheet.
Memformat Sel
Memformat sel memungkinkan Anda mengubah tampilan sel individual, seperti warna latar belakang, warna font, jenis font, dan ukuran font. Berikut adalah contoh cara memformat sel:
- Pilih sel yang ingin Anda format.
- Pada tab Home, di grup Font, Anda dapat mengubah warna font, jenis font, dan ukuran font.
- Di grup Alignment, Anda dapat mengatur penjajaran teks, memutar teks, dan menambahkan batas pada sel.
- Di grup Number, Anda dapat mengubah format angka, seperti mata uang, persentase, dan tanggal.
- Di grup Fill Color, Anda dapat mengubah warna latar belakang sel.
Memformat Tabel
Memformat tabel memungkinkan Anda mengubah tampilan tabel secara keseluruhan, seperti menambahkan batas, warna, dan format yang menarik. Berikut adalah contoh cara memformat tabel:
- Pilih tabel yang ingin Anda format.
- Pada tab Design, di grup Table Style Options, Anda dapat menambahkan batas, warna, dan format yang menarik.
- Anda juga dapat menggunakan berbagai Table Styles yang tersedia di grup Table Styles.
Contoh Format Tabel
| Elemen Format | Contoh Penggunaan | Keterangan |
|---|---|---|
| Batas | Menambahkan garis tipis di sekitar sel untuk memisahkan data. | Membuat tabel lebih mudah dibaca dan diorganisir. |
| Warna | Menggunakan warna yang berbeda untuk menonjolkan informasi penting atau untuk mengelompokkan data. | Membuat tabel lebih menarik dan mudah dipahami. |
| Format | Menggunakan format angka yang berbeda untuk menampilkan data dengan cara yang lebih mudah dibaca. | Membuat tabel lebih mudah dipahami dan dianalisis. |
Membuat Pivot Table
Pivot table adalah alat yang sangat berguna di Microsoft Excel untuk menganalisis data secara cepat dan efisien. Dengan menggunakan pivot table, Anda dapat dengan mudah mengelompokkan data, menghitung total, dan mengidentifikasi tren dalam data Anda. Dalam tutorial ini, kita akan mempelajari cara membuat pivot table untuk menganalisis data penjualan berdasarkan produk dan bulan, dan bagaimana memfilter data di pivot table untuk mendapatkan informasi yang lebih spesifik.
Membuat Pivot Table
Untuk membuat pivot table, pertama-tama Anda perlu memiliki data yang ingin Anda analisis. Dalam contoh ini, kita akan menggunakan data penjualan yang berisi informasi tentang produk, bulan penjualan, dan jumlah penjualan. Berikut adalah langkah-langkah untuk membuat pivot table:
- Pilih sel yang berisi data yang ingin Anda analisis.
- Pada tab “Insert”, klik “PivotTable”.
- Pilih “Use an existing worksheet” dan pilih sel yang berisi data Anda.
- Klik “OK”.
Setelah pivot table dibuat, Anda akan melihat beberapa panel di sebelah kanan lembar kerja Anda. Panel ini memungkinkan Anda untuk memilih kolom data yang ingin Anda gunakan untuk membuat pivot table. Misalnya, Anda dapat memilih kolom “Produk” untuk mengelompokkan data berdasarkan produk, dan kolom “Bulan” untuk mengelompokkan data berdasarkan bulan.
Memfilter Data di Pivot Table
Setelah pivot table dibuat, Anda dapat memfilter data untuk mendapatkan informasi yang lebih spesifik. Misalnya, Anda dapat memfilter data untuk hanya menampilkan penjualan untuk produk tertentu atau untuk bulan tertentu. Berikut adalah beberapa cara untuk memfilter data di pivot table:
- Filter Dropdown: Setiap kolom di pivot table memiliki filter dropdown yang memungkinkan Anda memilih nilai yang ingin Anda tampilkan. Misalnya, Anda dapat memilih “Produk A” dari filter dropdown “Produk” untuk hanya menampilkan penjualan untuk Produk A.
- Filter Slicer: Slicer adalah alat yang memungkinkan Anda memfilter data secara visual. Untuk menambahkan slicer, klik kanan pada kolom di pivot table dan pilih “Insert Slicer”. Anda kemudian dapat memilih kolom yang ingin Anda filter dan klik “OK”. Slicer akan muncul di lembar kerja Anda dan Anda dapat memilih nilai yang ingin Anda tampilkan.
- Filter Report: Filter report memungkinkan Anda untuk memfilter data berdasarkan kriteria tertentu. Untuk menggunakan filter report, klik kanan pada kolom di pivot table dan pilih “Report Filter”. Anda kemudian dapat memasukkan kriteria yang ingin Anda gunakan untuk memfilter data.
Keuntungan Menggunakan Pivot Table
| Elemen Pivot Table | Contoh Penggunaan | Keuntungan |
|---|---|---|
| Filter | Menampilkan penjualan untuk produk tertentu | Memudahkan analisis data dengan fokus pada data yang relevan |
| Grouping | Menggabungkan data penjualan berdasarkan kuartal | Memudahkan identifikasi tren dan pola dalam data |
| Calculations | Menghitung total penjualan, rata-rata, dan persentase | Memudahkan analisis data dan mendapatkan wawasan yang berharga |
| Sorting | Mengurutkan data berdasarkan jumlah penjualan | Memudahkan identifikasi data yang penting dan relevan |
Menggunakan Fungsi Teks
Fungsi teks dalam Microsoft Excel sangat berguna untuk memanipulasi dan mengubah teks dalam sel. Dengan fungsi teks, Anda dapat mengubah huruf menjadi besar atau kecil, menggabungkan teks, mengekstrak bagian teks, dan masih banyak lagi.
Menggunakan Fungsi CONCATENATE
Fungsi CONCATENATE digunakan untuk menggabungkan dua atau lebih teks menjadi satu teks. Fungsi ini menerima beberapa argumen teks yang ingin digabungkan. Argumen teks dapat berupa teks langsung, referensi sel, atau hasil dari fungsi lain.
Contoh penggunaan fungsi CONCATENATE:
- Untuk menggabungkan teks “Selamat” dan “Pagi” menjadi “Selamat Pagi”, gunakan rumus
=CONCATENATE("Selamat", " ", "Pagi"). - Untuk menggabungkan teks di sel A1 dan A2, gunakan rumus
=CONCATENATE(A1, " ", A2).
Menggunakan Fungsi UPPER dan LOWER
Fungsi UPPER dan LOWER digunakan untuk mengubah huruf menjadi huruf besar atau kecil. Fungsi UPPER mengubah semua huruf dalam teks menjadi huruf besar, sedangkan fungsi LOWER mengubah semua huruf menjadi huruf kecil.
Contoh penggunaan fungsi UPPER dan LOWER:
- Untuk mengubah teks “excel” menjadi “EXCEL”, gunakan rumus
=UPPER("excel"). - Untuk mengubah teks “EXCEL” menjadi “excel”, gunakan rumus
=LOWER("EXCEL").
Fungsi Teks Lainnya
Selain fungsi CONCATENATE, UPPER, dan LOWER, masih banyak fungsi teks lainnya yang tersedia di Microsoft Excel. Berikut tabel yang berisi beberapa fungsi teks lainnya beserta contoh penggunaan dan penjelasannya:
| Fungsi Teks | Contoh Penggunaan | Penjelasan |
|---|---|---|
| LEFT | =LEFT("Microsoft", 4) |
Mengembalikan karakter pertama dari sebuah teks. |
| RIGHT | =RIGHT("Microsoft", 4) |
Mengembalikan karakter terakhir dari sebuah teks. |
| MID | =MID("Microsoft", 5, 4) |
Mengembalikan karakter dari sebuah teks yang dimulai dari karakter tertentu dengan jumlah karakter tertentu. |
| LEN | =LEN("Microsoft") |
Mengembalikan jumlah karakter dalam sebuah teks. |
| TRIM | =TRIM(" Microsoft ") |
Menghapus spasi kosong di awal dan akhir sebuah teks. |
| FIND | =FIND("o", "Microsoft") |
Mengembalikan posisi karakter pertama dari sebuah teks dalam teks lainnya. |
| REPLACE | =REPLACE("Microsoft", 5, 4, "Excel") |
Mengganti karakter dalam sebuah teks dengan teks lainnya. |
Membuat Rumus Kompleks
Dalam Microsoft Excel, Anda dapat membuat rumus yang lebih kompleks dengan menggabungkan berbagai fungsi dan operator. Rumus kompleks ini memungkinkan Anda untuk melakukan perhitungan yang lebih rumit dan menghasilkan informasi yang lebih rinci.
Contoh Rumus Menghitung Total Penjualan dengan Diskon dan Pajak
Misalnya, Anda ingin menghitung total penjualan dengan diskon dan pajak. Anda dapat menggunakan rumus berikut:
= (Harga * (1 – Diskon)) * (1 + Pajak)
Rumus ini akan menghitung total penjualan dengan terlebih dahulu mengurangi diskon dari harga, kemudian menambahkan pajak ke hasil pengurangan.
Struktur Rumus Kompleks
Untuk memahami bagaimana rumus kompleks bekerja, berikut adalah tabel yang menunjukkan struktur rumus kompleks:
| Rumus | Fungsi | Operator | Penjelasan |
|---|---|---|---|
| = (Harga * (1 – Diskon)) * (1 + Pajak) | SUM, PRODUCT, IF | *, -, + | Rumus ini menggunakan fungsi PRODUCT untuk mengalikan harga dengan (1 – Diskon) dan kemudian mengalikan hasilnya dengan (1 + Pajak). Fungsi SUM dapat digunakan untuk menjumlahkan hasil perhitungan jika diperlukan. Operator * digunakan untuk perkalian, – untuk pengurangan, dan + untuk penjumlahan. |
Contoh di atas hanyalah satu contoh sederhana dari rumus kompleks yang dapat Anda buat di Microsoft Excel. Anda dapat menggabungkan berbagai fungsi dan operator untuk membuat rumus yang lebih kompleks dan sesuai dengan kebutuhan Anda.
Membuat Laporan dan Presentasi
Microsoft Excel memiliki fitur yang sangat berguna untuk membuat laporan dan presentasi yang profesional. Anda dapat mengolah data penjualan, menganalisisnya, dan menampilkan hasilnya dalam bentuk grafik dan tabel yang menarik. Berikut beberapa contoh bagaimana Anda dapat menggunakan Excel untuk membuat laporan dan presentasi:
Rancang Laporan Sederhana
Laporan sederhana dapat berisi data penjualan bulanan, seperti jumlah produk yang terjual, total pendapatan, dan keuntungan. Anda dapat merancang laporan ini dengan menggunakan tabel, grafik, dan rumus Excel.
Misalnya, Anda dapat membuat tabel yang berisi data penjualan bulanan untuk produk A, B, dan C. Kemudian, Anda dapat menggunakan rumus SUM untuk menghitung total pendapatan dan keuntungan untuk setiap produk. Anda juga dapat menggunakan grafik untuk memvisualisasikan data penjualan dan menganalisis trennya.
Buat Presentasi dengan Slide
Anda dapat membuat presentasi dengan slide yang menampilkan grafik dan tabel dari laporan yang telah Anda buat. Excel memiliki fitur yang memungkinkan Anda untuk mengekspor data ke format PowerPoint.
Anda dapat menggunakan fitur ini untuk membuat slide yang menampilkan grafik penjualan, tabel data, dan analisis yang telah Anda lakukan. Anda juga dapat menambahkan teks dan gambar ke slide untuk membuat presentasi yang lebih menarik.
Tabel Elemen Laporan
Berikut adalah contoh tabel yang berisi elemen laporan, contoh penggunaan, dan keterangan:
| Elemen Laporan | Contoh Penggunaan | Keterangan |
|---|---|---|
| Judul Laporan | Laporan Penjualan Bulanan | Menunjukkan topik laporan |
| Tanggal Laporan | Januari 2023 | Menunjukkan waktu pembuatan laporan |
| Tabel Data | Tabel yang berisi data penjualan bulanan | Menampilkan data yang dianalisis |
| Grafik | Grafik batang yang menunjukkan total pendapatan | Memvisualisasikan data dan menunjukkan tren |
| Analisis | Penjualan produk A meningkat 10% dibandingkan bulan sebelumnya | Menjelaskan hasil analisis data |
| Kesimpulan | Penjualan produk A dan B mengalami peningkatan yang signifikan | Merangkum hasil laporan |
Simpulan Akhir
Melalui contoh soal Microsoft Excel yang telah dibahas, Anda dapat memahami berbagai fungsi dan fitur Excel dengan lebih baik. Dengan latihan yang konsisten, Anda dapat mengasah kemampuan dalam mengaplikasikan Excel untuk berbagai keperluan. Ingatlah bahwa Excel adalah alat yang sangat fleksibel, dan dengan kreativitas dan latihan yang tepat, Anda dapat memanfaatkannya untuk menyelesaikan berbagai tugas dengan lebih efisien.