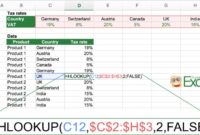Contoh soal pivot table – Pernahkah Anda merasa kesulitan dalam menganalisis data yang rumit? Pivot Table hadir sebagai solusi untuk meringkas dan menyajikan informasi kompleks menjadi bentuk yang lebih mudah dipahami. Bayangkan Anda memiliki data penjualan produk selama satu tahun, dengan rincian produk, jumlah penjualan, dan pendapatan. Dengan Pivot Table, Anda dapat dengan mudah mengidentifikasi produk terlaris, bulan dengan penjualan tertinggi, dan bahkan mengkalkulasi profit margin untuk setiap produk.
Dalam artikel ini, kita akan menjelajahi dunia Pivot Table, mulai dari pengertian dasar hingga contoh soal yang menantang. Anda akan belajar bagaimana membuat Pivot Table di Microsoft Excel, memahami fungsi setiap elemennya, dan mengaplikasikannya untuk berbagai kebutuhan analisis data. Siap untuk membuka potensi Pivot Table dalam meningkatkan efisiensi Anda?
Pengertian Pivot Table
Pivot Table merupakan alat analisis data yang sangat bermanfaat dalam Microsoft Excel. Sederhananya, Pivot Table memungkinkan Anda untuk meringkas dan menganalisis data yang kompleks dengan cepat dan mudah, bahkan dari data yang sangat besar.
Contoh Penggunaan Pivot Table dalam Kehidupan Sehari-hari
Bayangkan Anda memiliki data transaksi penjualan toko Anda selama setahun. Anda ingin melihat total penjualan per bulan, per jenis produk, atau per wilayah. Dengan Pivot Table, Anda dapat dengan mudah mengelompokkan data penjualan berdasarkan bulan, jenis produk, atau wilayah, lalu melihat total penjualan untuk setiap kelompok tersebut. Hal ini akan membantu Anda dalam menganalisis tren penjualan dan membuat keputusan bisnis yang lebih baik.
Manfaat Menggunakan Pivot Table
Pivot Table memiliki banyak manfaat dalam analisis data, antara lain:
- Membuat ringkasan data yang mudah dipahami: Pivot Table mengubah data mentah menjadi ringkasan yang mudah dipahami, sehingga Anda dapat melihat tren dan pola dalam data dengan cepat.
- Menyaring dan mengelompokkan data dengan mudah: Anda dapat dengan mudah menyaring dan mengelompokkan data berdasarkan kriteria tertentu, sehingga Anda dapat fokus pada data yang paling relevan.
- Menghasilkan visualisasi data yang interaktif: Pivot Table memungkinkan Anda untuk membuat grafik dan tabel yang interaktif, sehingga Anda dapat menjelajahi data dengan lebih mudah.
Cara Membuat Pivot Table
Pivot Table merupakan fitur canggih di Microsoft Excel yang membantu Anda menganalisis dan meringkas data dengan cepat. Dengan Pivot Table, Anda dapat menggabungkan, menghitung, dan memvisualisasikan data berdasarkan kriteria yang Anda tentukan, sehingga Anda dapat memperoleh wawasan yang berharga dari data yang kompleks.
Membuat Pivot Table di Microsoft Excel
Untuk membuat Pivot Table di Microsoft Excel, Anda dapat mengikuti langkah-langkah berikut:
- Pilih data yang ingin Anda analisis. Pastikan data Anda terstruktur dalam tabel dengan kolom dan baris yang jelas.
- Klik tab “Insert” di menu Excel.
- Pada grup “Tables”, klik tombol “PivotTable”.
- Jendela “Create PivotTable” akan muncul. Di sini, Anda dapat memilih sumber data. Pilih “Use an existing worksheet” dan pilih tabel data yang Anda inginkan. Klik “OK”.
- Sebuah area kosong untuk Pivot Table akan muncul di lembar kerja Anda. Di sebelah kanan, Anda akan menemukan panel “PivotTable Fields”.
- Seret dan lepas field yang Anda ingin analisis ke area “Rows”, “Columns”, “Values”, dan “Filters”.
- Pivot Table Anda akan terbentuk secara otomatis, menampilkan ringkasan data sesuai dengan pengaturan yang Anda buat.
Contoh Data Sederhana
Misalnya, Anda memiliki data penjualan produk selama 3 bulan terakhir:
| Bulan | Produk | Jumlah Penjualan |
|---|---|---|
| Januari | A | 100 |
| Januari | B | 150 |
| Januari | C | 80 |
| Februari | A | 120 |
| Februari | B | 180 |
| Februari | C | 90 |
| Maret | A | 130 |
| Maret | B | 200 |
| Maret | C | 100 |
Untuk menganalisis data ini dengan Pivot Table, Anda dapat:
- Seret field “Bulan” ke area “Rows”.
- Seret field “Produk” ke area “Columns”.
- Seret field “Jumlah Penjualan” ke area “Values”.
Pivot Table akan menampilkan jumlah penjualan untuk setiap produk di setiap bulan.
Perbedaan Penggunaan Kolom dan Baris
Penggunaan kolom dan baris dalam Pivot Table menentukan bagaimana data diringkas dan ditampilkan. Berikut adalah perbedaannya:
| Area | Fungsi | Contoh |
|---|---|---|
| Rows | Menampilkan data dalam baris. Setiap baris mewakili nilai yang berbeda dari field yang dipilih. | Membuat Pivot Table dengan “Bulan” di area “Rows” akan menampilkan data penjualan untuk setiap bulan dalam baris yang berbeda. |
| Columns | Menampilkan data dalam kolom. Setiap kolom mewakili nilai yang berbeda dari field yang dipilih. | Membuat Pivot Table dengan “Produk” di area “Columns” akan menampilkan data penjualan untuk setiap produk dalam kolom yang berbeda. |
Elemen Pivot Table
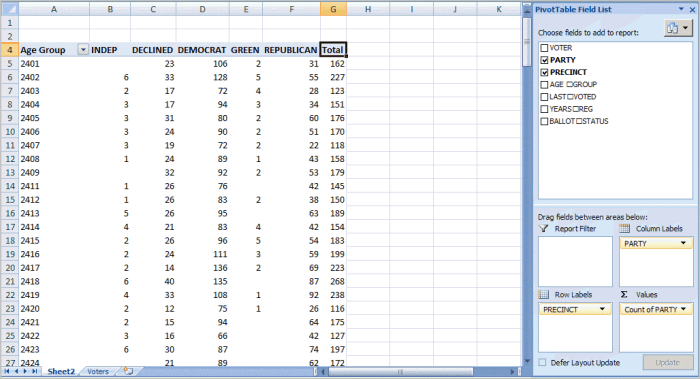
Pivot Table merupakan alat yang ampuh dalam menganalisis data dan menyajikannya dalam format yang mudah dipahami. Pivot Table memiliki beberapa elemen yang saling terkait dan bekerja bersama untuk menghasilkan informasi yang bermakna. Mari kita bahas elemen-elemen ini satu per satu.
Field List
Field List adalah bagian penting dari Pivot Table yang berisi daftar semua kolom (field) yang ada di dalam data sumber. Field List ini menjadi pusat kendali untuk mengatur bagaimana data akan disusun dan dianalisis. Anda dapat menyeret dan melepas field dari Field List ke area lain dalam Pivot Table untuk membentuk analisis yang Anda inginkan.
Report Filter
Report Filter adalah elemen yang memungkinkan Anda untuk menyaring data berdasarkan field tertentu. Misalnya, jika Anda ingin melihat penjualan hanya untuk wilayah tertentu, Anda dapat menambahkan field “Wilayah” ke Report Filter dan memilih wilayah yang Anda inginkan. Dengan Report Filter, Anda dapat fokus pada subset data yang relevan dan mendapatkan wawasan yang lebih spesifik.
Row Labels
Row Labels adalah area di Pivot Table yang menampilkan data yang dikelompokkan secara vertikal, membentuk baris-baris dalam tabel. Misalnya, jika Anda ingin melihat penjualan berdasarkan produk, Anda dapat menyeret field “Produk” ke area Row Labels. Setiap produk akan membentuk baris baru dalam Pivot Table.
Column Labels
Column Labels adalah area yang menampilkan data yang dikelompokkan secara horizontal, membentuk kolom-kolom dalam tabel. Sebagai contoh, jika Anda ingin melihat penjualan berdasarkan bulan, Anda dapat menyeret field “Bulan” ke area Column Labels. Setiap bulan akan membentuk kolom baru dalam Pivot Table.
Values
Values adalah area di Pivot Table yang menampilkan hasil agregasi data. Agregasi adalah proses penggabungan data untuk mendapatkan informasi yang lebih ringkas. Contohnya, Anda dapat menggunakan fungsi SUM untuk menghitung total penjualan untuk setiap produk dan bulan. Anda dapat memilih fungsi agregasi yang sesuai dengan kebutuhan analisis Anda.
Contoh Penggunaan
Bayangkan Anda memiliki data penjualan produk di toko Anda selama satu tahun. Data ini berisi informasi seperti nama produk, kategori produk, harga jual, tanggal penjualan, dan jumlah penjualan. Anda ingin menganalisis data ini untuk mengetahui produk mana yang paling laris dan kategori mana yang menghasilkan pendapatan tertinggi.
Dengan menggunakan Pivot Table, Anda dapat dengan mudah menyusun dan menganalisis data ini. Anda dapat menyeret field “Nama Produk” ke area Row Labels, field “Kategori Produk” ke area Column Labels, dan field “Jumlah Penjualan” ke area Values. Kemudian, Anda dapat memilih fungsi SUM untuk menghitung total jumlah penjualan untuk setiap produk dan kategori.
Hasilnya akan menampilkan tabel yang menunjukkan total jumlah penjualan untuk setiap produk dan kategori. Anda dapat dengan mudah melihat produk mana yang paling laris dan kategori mana yang menghasilkan pendapatan tertinggi. Dengan menggunakan Report Filter, Anda juga dapat memfilter data berdasarkan tanggal penjualan untuk menganalisis tren penjualan selama periode tertentu.
Fungsi Agregasi, Contoh soal pivot table
Berikut adalah 5 contoh fungsi agregasi yang dapat digunakan dalam Pivot Table:
- SUM: Menghitung total nilai dalam kolom yang dipilih. Contoh: Menghitung total jumlah penjualan.
- AVERAGE: Menghitung rata-rata nilai dalam kolom yang dipilih. Contoh: Menghitung rata-rata harga jual produk.
- COUNT: Menghitung jumlah nilai dalam kolom yang dipilih. Contoh: Menghitung jumlah transaksi penjualan.
- MAX: Menampilkan nilai maksimum dalam kolom yang dipilih. Contoh: Menampilkan produk dengan harga jual tertinggi.
- MIN: Menampilkan nilai minimum dalam kolom yang dipilih. Contoh: Menampilkan produk dengan harga jual terendah.
Jenis-Jenis Pivot Table
Pivot Table merupakan alat yang powerful dalam Microsoft Excel untuk menganalisis data dengan mudah dan cepat. Pivot Table memungkinkan kita untuk meringkas, memfilter, dan mengelompokkan data berdasarkan berbagai kriteria. Namun, selain Pivot Table sederhana, terdapat juga Pivot Table dengan fitur tambahan seperti Slicer dan Timeline yang dapat meningkatkan interaktivitas dan kemudahan dalam menganalisis data.
Perbedaan Pivot Table Sederhana dan Pivot Table dengan Slicer dan Timeline
Pivot Table sederhana memungkinkan kita untuk meringkas data berdasarkan kolom dan baris yang kita pilih. Namun, untuk melakukan filter atau pengelompokan yang lebih spesifik, kita memerlukan bantuan Slicer dan Timeline.
Slicer adalah alat yang memungkinkan kita untuk memfilter data dalam Pivot Table dengan mudah. Slicer menampilkan tombol-tombol yang mewakili nilai-nilai unik dalam kolom tertentu. Dengan mengklik tombol-tombol tersebut, kita dapat menampilkan data yang sesuai dengan nilai yang dipilih.
Timeline adalah alat yang memungkinkan kita untuk memfilter data berdasarkan rentang waktu. Timeline menampilkan slider yang memungkinkan kita untuk memilih rentang waktu tertentu. Dengan menggeser slider, kita dapat menampilkan data yang sesuai dengan rentang waktu yang dipilih.
Contoh Pembuatan Pivot Table dengan Slicer dan Timeline
Misalkan kita memiliki data penjualan produk selama beberapa tahun. Kita dapat membuat Pivot Table dengan Slicer dan Timeline untuk menganalisis penjualan berdasarkan tahun dan jenis produk.
Langkah-langkah pembuatan Pivot Table dengan Slicer dan Timeline:
- Pilih data yang ingin dianalisis.
- Klik tab “Insert” dan pilih “PivotTable”.
- Pilih “Existing Worksheet” dan tentukan sel tempat Pivot Table akan ditempatkan.
- Seret dan letakkan kolom “Tahun” ke area “Rows” dan kolom “Jenis Produk” ke area “Columns”.
- Seret dan letakkan kolom “Jumlah Penjualan” ke area “Values”.
- Klik tab “Analyze” dan pilih “Insert Slicer”.
- Pilih kolom “Tahun” untuk membuat Slicer berdasarkan tahun.
- Klik tab “Analyze” dan pilih “Insert Timeline”.
- Pilih kolom “Tanggal Penjualan” untuk membuat Timeline berdasarkan tanggal.
Dengan Slicer dan Timeline, kita dapat dengan mudah memfilter data penjualan berdasarkan tahun dan tanggal. Misalnya, kita dapat melihat penjualan produk tertentu pada tahun 2023 dengan mengklik tombol “2023” pada Slicer “Tahun” dan menggeser slider Timeline ke rentang waktu yang diinginkan.
Keuntungan Menggunakan Slicer dan Timeline dalam Pivot Table
- Memudahkan filter dan pengelompokan data.
- Meningkatkan interaktivitas dan kemudahan dalam menganalisis data.
- Membuat analisis data lebih efisien dan cepat.
Aplikasi Pivot Table
Pivot Table adalah alat yang sangat berguna dalam Microsoft Excel yang memungkinkan Anda untuk menganalisis data dengan mudah dan cepat. Dengan menggunakan Pivot Table, Anda dapat mengelompokkan, menghitung, dan meringkas data berdasarkan berbagai kriteria. Hal ini sangat membantu dalam berbagai bidang, termasuk bisnis, pendidikan, dan kesehatan.
Aplikasi Pivot Table dalam Bidang Bisnis
Pivot Table memiliki banyak sekali aplikasi dalam bidang bisnis. Alat ini dapat membantu Anda dalam memahami data penjualan, pemasaran, dan keuangan dengan lebih baik.
- Analisis Penjualan: Anda dapat menggunakan Pivot Table untuk menganalisis penjualan berdasarkan produk, wilayah, atau periode waktu tertentu. Dengan Pivot Table, Anda dapat melihat tren penjualan, mengidentifikasi produk yang paling laris, dan mengukur kinerja penjualan di berbagai wilayah.
- Analisis Pemasaran: Pivot Table dapat membantu Anda dalam menganalisis efektivitas kampanye pemasaran Anda. Anda dapat mengelompokkan data berdasarkan saluran pemasaran, biaya kampanye, dan hasil kampanye untuk melihat mana yang paling efektif.
- Analisis Keuangan: Pivot Table dapat membantu Anda dalam menganalisis laporan keuangan Anda. Anda dapat mengelompokkan data berdasarkan kategori akun, periode waktu, dan proyek untuk melihat tren keuangan, mengidentifikasi area yang membutuhkan perhatian, dan membuat keputusan yang lebih baik.
Aplikasi Pivot Table dalam Bidang Pendidikan
Pivot Table juga dapat digunakan di bidang pendidikan untuk menganalisis data siswa, guru, dan sekolah.
| No | Contoh Kasus | Penjelasan |
|---|---|---|
| 1 | Analisis Kinerja Siswa | Melihat tren nilai siswa berdasarkan mata pelajaran, guru, atau kelas. |
| 2 | Analisis Kehadiran Siswa | Menganalisis tingkat kehadiran siswa berdasarkan kelas, bulan, atau tahun. |
| 3 | Analisis Kinerja Guru | Menganalisis kinerja guru berdasarkan mata pelajaran yang diajarkan, jumlah siswa, atau nilai rata-rata siswa. |
| 4 | Analisis Data Sekolah | Menganalisis data sekolah berdasarkan jumlah siswa, jumlah guru, atau anggaran sekolah. |
| 5 | Analisis Tingkat Kelulusan | Menganalisis tingkat kelulusan siswa berdasarkan program studi, tahun ajaran, atau jenis kelamin. |
Aplikasi Pivot Table dalam Bidang Kesehatan
Pivot Table juga dapat digunakan di bidang kesehatan untuk menganalisis data pasien, penyakit, dan pengobatan.
- Analisis Data Pasien: Pivot Table dapat membantu Anda dalam menganalisis data pasien berdasarkan usia, jenis kelamin, penyakit, atau pengobatan. Hal ini dapat membantu dalam memahami tren penyakit, mengidentifikasi faktor risiko, dan meningkatkan kualitas perawatan pasien.
- Analisis Data Penyakit: Pivot Table dapat membantu Anda dalam menganalisis data penyakit berdasarkan jenis penyakit, lokasi geografis, atau periode waktu. Hal ini dapat membantu dalam memahami penyebaran penyakit, mengidentifikasi faktor penyebab, dan mengembangkan strategi pencegahan.
- Analisis Data Pengobatan: Pivot Table dapat membantu Anda dalam menganalisis data pengobatan berdasarkan jenis obat, dosis, dan efek samping. Hal ini dapat membantu dalam menilai efektivitas pengobatan, mengidentifikasi efek samping yang tidak diinginkan, dan meningkatkan keamanan pengobatan.
Tips dan Trik Pivot Table
Pivot Table adalah alat yang sangat berguna untuk menganalisis data dan menyajikannya dalam format yang mudah dipahami. Dengan Pivot Table, Anda dapat dengan mudah mengelompokkan, menghitung, dan meringkas data berdasarkan berbagai kriteria. Namun, untuk memaksimalkan efisiensi penggunaan Pivot Table, ada beberapa tips dan trik yang dapat Anda terapkan.
Tips dan Trik Meningkatkan Efisiensi Pivot Table
Berikut adalah 5 tips dan trik untuk meningkatkan efisiensi penggunaan Pivot Table:
- Gunakan Filter: Filter Pivot Table untuk menampilkan data yang Anda inginkan. Anda dapat memfilter berdasarkan nilai, tanggal, atau kriteria lainnya. Hal ini akan membantu Anda untuk fokus pada data yang relevan dan menyederhanakan analisis Anda.
- Gunakan Sorting: Sorting data dalam Pivot Table akan membantu Anda untuk melihat tren dan pola yang lebih jelas. Anda dapat mengurutkan data berdasarkan nilai, nama, atau kriteria lainnya.
- Gunakan Slicers: Slicers adalah alat yang memungkinkan Anda untuk memfilter Pivot Table dengan cepat dan mudah. Slicers dapat digunakan untuk memfilter data berdasarkan berbagai kriteria, seperti tanggal, kategori, atau wilayah.
- Gunakan Timelines: Timelines adalah alat yang memungkinkan Anda untuk menganalisis data berdasarkan waktu. Anda dapat menggunakan timelines untuk melihat tren data selama periode tertentu.
- Gunakan Format Bersyarat: Format bersyarat memungkinkan Anda untuk memformat data Pivot Table berdasarkan nilai atau kriteria tertentu. Hal ini akan membantu Anda untuk dengan mudah mengidentifikasi data penting atau outlier.
Memformat Pivot Table
Memformat Pivot Table dengan benar dapat meningkatkan kejelasan dan daya tariknya. Berikut adalah beberapa cara untuk memformat Pivot Table:
| Cara | Penjelasan | Contoh |
|---|---|---|
| Menggunakan Format Bersyarat | Format bersyarat memungkinkan Anda untuk memformat sel Pivot Table berdasarkan nilai atau kriteria tertentu. Contohnya, Anda dapat memformat sel dengan nilai penjualan tertinggi dengan warna merah. | Anda dapat memformat sel dengan nilai penjualan tertinggi dengan warna merah. |
| Menggunakan Font dan Warna | Pilih font dan warna yang kontras dan mudah dibaca. Gunakan warna yang berbeda untuk menyorot data penting. | Anda dapat menggunakan warna biru untuk judul kolom dan warna hijau untuk total baris. |
| Menggunakan Gambar dan Grafik | Gunakan gambar dan grafik untuk menyajikan data dalam format visual yang lebih menarik. Anda dapat menambahkan diagram batang, diagram lingkaran, atau grafik garis. | Anda dapat menambahkan diagram batang untuk menunjukkan tren penjualan selama periode tertentu. |
Cara Menyimpan Pivot Table
Setelah Anda membuat Pivot Table, Anda mungkin ingin menyimpannya untuk digunakan kembali di kemudian hari. Berikut adalah dua cara untuk menyimpan Pivot Table:
- Simpan sebagai Tabel Pivot: Anda dapat menyimpan Pivot Table sebagai tabel pivot dengan memilih opsi “Simpan Sebagai” dan memilih format “Tabel Pivot”.
- Simpan sebagai File Excel: Anda juga dapat menyimpan Pivot Table sebagai file Excel dengan memilih opsi “Simpan Sebagai” dan memilih format “Excel”.
Soal Latihan Pivot Table
Pivot Table adalah alat yang ampuh dalam Microsoft Excel untuk menganalisis dan menyajikan data dalam bentuk yang mudah dipahami. Dengan Pivot Table, Anda dapat dengan cepat meringkas, memfilter, dan mengelompokkan data berdasarkan berbagai kriteria, sehingga dapat menghasilkan informasi yang bermakna.
Untuk lebih memahami dan mengasah kemampuan Anda dalam menggunakan Pivot Table, berikut beberapa soal latihan dengan tingkat kesulitan yang berbeda. Setiap soal dilengkapi dengan contoh data dan kunci jawaban.
Soal Latihan 1: Menghitung Total Penjualan Berdasarkan Wilayah
Anda memiliki data penjualan produk selama satu bulan. Data tersebut berisi informasi mengenai nama produk, jumlah penjualan, dan wilayah penjualan. Buatlah Pivot Table untuk menampilkan total penjualan berdasarkan wilayah.
- Contoh Data:
- Kunci Jawaban:
| Nama Produk | Jumlah Penjualan | Wilayah |
|---|---|---|
| Produk A | 100 | Jakarta |
| Produk B | 50 | Bandung |
| Produk A | 75 | Surabaya |
| Produk C | 120 | Jakarta |
| Produk B | 80 | Bandung |
| Produk A | 60 | Surabaya |
Dalam Pivot Table, tempatkan “Wilayah” di baris, “Nama Produk” di kolom, dan “Jumlah Penjualan” di nilai. Anda akan mendapatkan tabel yang menampilkan total penjualan untuk setiap produk di setiap wilayah.
Soal Latihan 2: Menampilkan Rata-rata Harga Jual Berdasarkan Kategori Produk
Anda memiliki data penjualan produk yang berisi informasi mengenai nama produk, kategori produk, dan harga jual. Buatlah Pivot Table untuk menampilkan rata-rata harga jual berdasarkan kategori produk.
- Contoh Data:
- Kunci Jawaban:
| Nama Produk | Kategori Produk | Harga Jual |
|---|---|---|
| Produk A | Elektronik | 1.000.000 |
| Produk B | Fashion | 250.000 |
| Produk C | Elektronik | 750.000 |
| Produk D | Fashion | 300.000 |
| Produk E | Makanan | 50.000 |
Dalam Pivot Table, tempatkan “Kategori Produk” di baris dan “Harga Jual” di nilai. Selanjutnya, klik kanan pada nilai “Harga Jual” dan pilih “Value Field Settings”. Pada jendela yang muncul, pilih “Average” sebagai metode agregasi. Anda akan mendapatkan tabel yang menampilkan rata-rata harga jual untuk setiap kategori produk.
Soal Latihan 3: Menghitung Jumlah Produk Terjual Berdasarkan Bulan
Anda memiliki data penjualan produk yang berisi informasi mengenai tanggal penjualan, nama produk, dan jumlah penjualan. Buatlah Pivot Table untuk menampilkan jumlah produk terjual berdasarkan bulan.
- Contoh Data:
- Kunci Jawaban:
| Tanggal Penjualan | Nama Produk | Jumlah Penjualan |
|---|---|---|
| 2023-01-15 | Produk A | 10 |
| 2023-01-20 | Produk B | 5 |
| 2023-02-05 | Produk C | 12 |
| 2023-02-10 | Produk A | 8 |
| 2023-03-15 | Produk B | 7 |
Dalam Pivot Table, tempatkan “Tanggal Penjualan” di baris dan “Jumlah Penjualan” di nilai. Selanjutnya, klik kanan pada nilai “Tanggal Penjualan” dan pilih “Group”. Pada jendela yang muncul, pilih “Months” dan klik “OK”. Anda akan mendapatkan tabel yang menampilkan jumlah produk terjual untuk setiap bulan.
Soal Latihan 4: Menampilkan Persentase Kontribusi Setiap Produk terhadap Total Penjualan
Anda memiliki data penjualan produk yang berisi informasi mengenai nama produk, jumlah penjualan, dan total penjualan. Buatlah Pivot Table untuk menampilkan persentase kontribusi setiap produk terhadap total penjualan.
- Contoh Data:
- Kunci Jawaban:
| Nama Produk | Jumlah Penjualan | Total Penjualan |
|---|---|---|
| Produk A | 100 | 300 |
| Produk B | 50 | 300 |
| Produk C | 150 | 300 |
Dalam Pivot Table, tempatkan “Nama Produk” di baris dan “Jumlah Penjualan” di nilai. Selanjutnya, klik kanan pada nilai “Jumlah Penjualan” dan pilih “Value Field Settings”. Pada jendela yang muncul, pilih “Show Values As” dan pilih ” % of Grand Total”. Anda akan mendapatkan tabel yang menampilkan persentase kontribusi setiap produk terhadap total penjualan.
Soal Latihan 5: Menampilkan Perbandingan Penjualan Produk Tahun Ini dengan Tahun Lalu
Anda memiliki data penjualan produk yang berisi informasi mengenai tanggal penjualan, nama produk, dan jumlah penjualan. Buatlah Pivot Table untuk menampilkan perbandingan penjualan produk tahun ini dengan tahun lalu.
Contoh soal pivot table bisa membantu kita menganalisis data dengan mudah, misalnya untuk melihat perbandingan penjualan produk di berbagai wilayah. Nah, kalau kamu mau belajar tentang strategi pembelajaran yang fokus pada pemecahan masalah, kamu bisa cek contoh soal PBL (Problem Based Learning) yang banyak tersedia di internet.
Dengan memahami konsep PBL, kamu bisa menerapkannya dalam menyelesaikan soal-soal pivot table yang lebih kompleks dan menantang.
- Contoh Data:
- Kunci Jawaban:
| Tanggal Penjualan | Nama Produk | Jumlah Penjualan |
|---|---|---|
| 2022-01-15 | Produk A | 80 |
| 2022-01-20 | Produk B | 40 |
| 2023-01-15 | Produk A | 100 |
| 2023-01-20 | Produk B | 60 |
Dalam Pivot Table, tempatkan “Tanggal Penjualan” di baris, “Nama Produk” di kolom, dan “Jumlah Penjualan” di nilai. Selanjutnya, klik kanan pada nilai “Tanggal Penjualan” dan pilih “Group”. Pada jendela yang muncul, pilih “Years” dan klik “OK”. Anda akan mendapatkan tabel yang menampilkan perbandingan penjualan produk tahun ini dengan tahun lalu.
Contoh Soal Pivot Table
Pivot Table adalah alat yang sangat berguna untuk menganalisis data dalam jumlah besar. Dengan menggunakan Pivot Table, Anda dapat dengan mudah menyusun data, menghitung agregasi, dan menemukan tren yang mungkin tidak terlihat pada pandangan pertama.
Contoh Soal Pivot Table Data Penjualan Produk
Misalnya, Anda memiliki data penjualan produk untuk tiga bulan terakhir. Data tersebut meliputi nama produk, jumlah penjualan, dan total pendapatan. Anda ingin menganalisis data penjualan untuk melihat produk mana yang paling laris dan menghasilkan pendapatan tertinggi.
Langkah-langkah Penyelesaian Soal Pivot Table
Berikut adalah langkah-langkah yang dapat Anda ikuti untuk menyelesaikan soal Pivot Table ini:
- Masukkan data penjualan ke dalam lembar kerja baru di program spreadsheet Anda. Pastikan setiap kolom mewakili variabel yang berbeda, seperti nama produk, jumlah penjualan, dan total pendapatan.
- Pilih sel kosong di lembar kerja Anda dan klik “Insert” > “PivotTable”.
- Pilih rentang data yang ingin Anda analisis, lalu klik “OK”.
- Di panel PivotTable Fields, seret dan lepas bidang “Nama Produk” ke area “Rows”.
- Seret dan lepas bidang “Jumlah Penjualan” ke area “Values”.
- Anda sekarang dapat melihat tabel PivotTable yang menunjukkan jumlah penjualan untuk setiap produk. Anda juga dapat menambahkan bidang “Total Pendapatan” ke area “Values” untuk melihat total pendapatan untuk setiap produk.
- Anda dapat mengubah pengaturan PivotTable untuk mendapatkan analisis yang lebih rinci. Misalnya, Anda dapat memfilter data berdasarkan bulan penjualan atau rentang harga.
Tabel Hasil Analisis Data Menggunakan Pivot Table
Berikut adalah contoh tabel hasil analisis data menggunakan Pivot Table:
| Nama Produk | Jumlah Penjualan | Total Pendapatan |
|---|---|---|
| Produk A | 100 | $10,000 |
| Produk B | 50 | $5,000 |
| Produk C | 75 | $7,500 |
Dari tabel PivotTable ini, Anda dapat melihat bahwa Produk A adalah produk yang paling laris dan menghasilkan pendapatan tertinggi. Anda juga dapat melihat bahwa Produk B memiliki jumlah penjualan yang lebih rendah dibandingkan dengan Produk A dan Produk C, tetapi menghasilkan pendapatan yang lebih rendah dibandingkan dengan Produk C.
Kesimpulan
Pivot Table adalah alat yang sangat berguna untuk menganalisis data dalam jumlah besar. Dengan menggunakan Pivot Table, Anda dapat dengan mudah menyusun data, menghitung agregasi, dan menemukan tren yang mungkin tidak terlihat pada pandangan pertama.
Penggunaan Pivot Table dalam Data Besar
Pivot Table merupakan alat yang sangat berguna dalam analisis data, termasuk data besar. Kemampuannya dalam mengelompokkan dan meringkas data menjadikannya alat yang ampuh untuk menemukan pola, tren, dan insight yang tersembunyi dalam kumpulan data yang besar.
Menganalisis Data Besar dengan Pivot Table
Pivot Table dapat digunakan untuk menganalisis data besar dengan cara yang efisien dan efektif. Kemampuannya untuk mengelompokkan data berdasarkan berbagai dimensi memungkinkan kita untuk mengidentifikasi tren dan pola yang mungkin tidak terlihat dengan cara lain. Misalnya, dengan menggunakan Pivot Table, kita dapat mengelompokkan data penjualan berdasarkan wilayah, produk, dan periode waktu untuk menganalisis tren penjualan di setiap wilayah, produk, dan periode waktu tertentu.
Contoh Kasus Penggunaan Pivot Table dalam Data Besar
Bayangkan sebuah perusahaan e-commerce yang memiliki data penjualan dari jutaan transaksi pelanggan. Dengan menggunakan Pivot Table, perusahaan ini dapat menganalisis data penjualan berdasarkan berbagai faktor seperti produk, wilayah, dan periode waktu. Misalnya, mereka dapat menggunakan Pivot Table untuk:
- Mengidentifikasi produk terlaris di setiap wilayah.
- Menganalisis tren penjualan selama periode waktu tertentu.
- Mengetahui pelanggan yang paling sering melakukan pembelian.
Informasi ini dapat membantu perusahaan dalam membuat keputusan bisnis yang lebih baik, seperti menentukan strategi pemasaran yang lebih efektif, mengoptimalkan rantai pasokan, dan meningkatkan pengalaman pelanggan.
Keuntungan Menggunakan Pivot Table dalam Analisis Data Besar
Ada beberapa keuntungan menggunakan Pivot Table dalam analisis data besar:
- Kemudahan Penggunaan: Pivot Table relatif mudah digunakan, bahkan bagi pengguna yang tidak memiliki pengalaman dalam analisis data. Antarmuka yang sederhana dan intuitif memungkinkan pengguna untuk dengan mudah membuat dan memanipulasi Pivot Table.
- Fleksibelitas: Pivot Table sangat fleksibel dan dapat digunakan untuk menganalisis berbagai jenis data. Kita dapat dengan mudah mengubah pengaturan Pivot Table untuk mendapatkan perspektif yang berbeda dari data.
- Kecepatan: Pivot Table dapat memproses data besar dengan cepat, sehingga kita dapat dengan cepat mendapatkan hasil analisis.
Penutup
Memahami Pivot Table bukan hanya tentang menguasai teknik, tetapi juga tentang bagaimana Anda dapat memanfaatkannya untuk memecahkan masalah dan membuat keputusan yang lebih baik. Dengan menguasai Pivot Table, Anda memiliki alat yang ampuh untuk menganalisis data, mengidentifikasi tren, dan menemukan insight berharga yang dapat membantu Anda dalam berbagai aspek kehidupan, baik di bidang bisnis, pendidikan, maupun kesehatan.