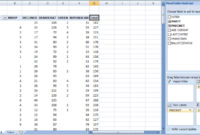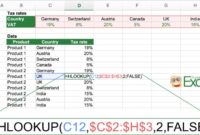Siapa bilang Excel hanya untuk menghitung? Aplikasi ini punya banyak kemampuan tersembunyi yang bisa membantu Anda menyelesaikan berbagai masalah, mulai dari mengolah data sederhana hingga analisis kompleks. Contoh soal Excel dan jawabannya akan membantu Anda mengasah kemampuan dan menguasai berbagai fitur canggih yang ada di dalamnya.
Bayangkan, Anda bisa membuat laporan keuangan yang menarik, menganalisis data penjualan untuk menentukan strategi pemasaran yang tepat, bahkan memprediksi tren pasar dengan akurat. Semua itu bisa Anda lakukan dengan bantuan Excel, dan dengan latihan soal yang tepat, Anda akan semakin mahir mengendalikan aplikasi ini.
Jenis Soal Excel
Soal Excel merupakan bagian penting dalam menguji pemahaman dan kemampuan seseorang dalam mengolah data menggunakan Microsoft Excel. Soal-soal ini biasanya dirancang untuk menguji kemampuan dalam menggunakan rumus, fungsi, tabel, dan grafik.
Rumus dan Fungsi
Soal-soal rumus dan fungsi Excel biasanya dirancang untuk menguji kemampuan pengguna dalam melakukan perhitungan dan manipulasi data. Soal-soal ini dapat berupa:
- Menghitung total nilai, rata-rata, median, dan modus dari data yang diberikan.
- Membuat rumus untuk mencari nilai maksimum, minimum, dan nilai yang paling sering muncul.
- Menggunakan fungsi untuk memformat data, seperti mengubah format tanggal, mengubah huruf besar kecil, dan menghapus spasi.
- Menggunakan fungsi untuk mencari data, seperti mencari data berdasarkan kriteria tertentu, menghitung jumlah data yang memenuhi kriteria tertentu, dan mencari nilai yang paling dekat dengan nilai tertentu.
Contoh soal rumus dan fungsi:
Hitung total nilai dari kolom “Nilai” pada tabel berikut:
Tabel Nilai
| Nama | Nilai |
|---|---|
| Andi | 80 |
| Budi | 75 |
| Candra | 90 |
Jawaban:
=SUM(B2:B4)
Tabel
Soal-soal tabel Excel biasanya dirancang untuk menguji kemampuan pengguna dalam mengatur dan mengolah data dalam bentuk tabel. Soal-soal ini dapat berupa:
- Membuat tabel dari data yang diberikan.
- Memformat tabel, seperti menambahkan batas, warna, dan font.
- Menambahkan baris dan kolom pada tabel.
- Mengurutkan dan menyaring data dalam tabel.
- Membuat tabel pivot untuk meringkas data.
Contoh soal tabel:
Buat tabel dari data penjualan berikut:
Data Penjualan
Nama Produk | Jumlah Terjual | H
Cari contoh soal excel dan jawabannya untuk mengasah kemampuanmu dalam mengolah data? Nah, latihan soal seperti ini bisa kamu temukan di berbagai sumber online. Untuk mempersiapkan diri menghadapi ujian dinas tingkat 2, kamu juga bisa mempelajari contoh soal ujian dinas tingkat 2 pdf di sini.
Dengan latihan soal yang tepat, kamu akan lebih siap menghadapi ujian dan meraih hasil yang maksimal.
arga Satuan
————————————————–
Sepatu | 100 | 100.000
Tas | 50 | 200.000
Baju | 75 | 150.000
Jawaban:
Tabel Penjualan
| Nama Produk | Jumlah Terjual | Harga Satuan |
|---|---|---|
| Sepatu | 100 | 100.000 |
| Tas | 50 | 200.000 |
| Baju | 75 | 150.000 |
Grafik
Soal-soal grafik Excel biasanya dirancang untuk menguji kemampuan pengguna dalam membuat dan memanipulasi grafik. Soal-soal ini dapat berupa:
- Membuat grafik dari data yang diberikan.
- Memilih jenis grafik yang tepat untuk menampilkan data.
- Memformat grafik, seperti menambahkan judul, label, dan warna.
- Menambahkan data ke grafik.
- Mengubah tampilan grafik, seperti mengubah skala sumbu dan memutar grafik.
Contoh soal grafik:
Buat grafik batang dari data penjualan berikut:
Data Penjualan
Nama Produk | Jumlah Terjual
————————————–
Sepatu | 100
Tas | 50
Baju | 75
Jawaban:
Grafik batang yang menampilkan data penjualan sepatu, tas, dan baju, dengan sumbu X adalah nama produk dan sumbu Y adalah jumlah terjual.
Tingkat Kesulitan Soal Excel
Tingkat kesulitan soal Excel dapat dibagi menjadi tiga kategori:
| Jenis Soal | Contoh Soal | Tingkat Kesulitan |
|---|---|---|
| Rumus dan Fungsi | Hitung total nilai dari kolom “Nilai” pada tabel berikut: | Mudah |
| Tabel | Buat tabel dari data penjualan berikut: | Sedang |
| Grafik | Buat grafik batang dari data penjualan berikut: | Sulit |
Soal Rumus dan Fungsi
Rumus dan fungsi merupakan elemen penting dalam Microsoft Excel, memungkinkan Anda untuk melakukan perhitungan dan manipulasi data secara efisien. Dengan menggunakan rumus dan fungsi, Anda dapat mengotomatiskan proses, menganalisis data, dan membuat keputusan yang lebih baik.
Penggunaan Rumus dan Fungsi Dasar
Rumus dan fungsi dasar di Excel membantu Anda melakukan operasi matematika sederhana, menghitung nilai statistik, dan memanipulasi data dengan mudah. Beberapa rumus dan fungsi dasar yang umum digunakan antara lain:
- SUM: Menjumlahkan semua nilai dalam rentang sel tertentu. Contoh:
=SUM(A1:A5)akan menjumlahkan nilai di sel A1 hingga A5. - AVERAGE: Menghitung rata-rata dari nilai dalam rentang sel tertentu. Contoh:
=AVERAGE(B1:B10)akan menghitung rata-rata nilai di sel B1 hingga B10. - MAX: Menentukan nilai terbesar dalam rentang sel tertentu. Contoh:
=MAX(C1:C20)akan menampilkan nilai terbesar di sel C1 hingga C20. - MIN: Menentukan nilai terkecil dalam rentang sel tertentu. Contoh:
=MIN(D1:D15)akan menampilkan nilai terkecil di sel D1 hingga D15. - COUNT: Menghitung jumlah sel yang berisi nilai numerik dalam rentang sel tertentu. Contoh:
=COUNT(E1:E10)akan menghitung jumlah sel yang berisi angka di sel E1 hingga E10.
Contoh Soal dan Penyelesaian
Misalkan Anda memiliki tabel data penjualan dengan kolom “Nama Produk”, “Jumlah Terjual”, dan “Harga Satuan”. Anda ingin menghitung total penjualan untuk setiap produk. Berikut langkah-langkahnya:
- Tambahkan kolom baru dengan nama “Total Penjualan”.
- Di sel pertama kolom “Total Penjualan”, masukkan rumus:
=B2*C2(di mana B2 adalah sel yang berisi “Jumlah Terjual” dan C2 adalah sel yang berisi “Harga Satuan”). - Salin rumus ke sel-sel di bawahnya dengan menyeret tanda “+” di pojok kanan bawah sel. Excel akan secara otomatis menyesuaikan rumus untuk setiap baris.
Dengan menggunakan rumus sederhana ini, Anda dapat menghitung total penjualan untuk setiap produk dengan mudah dan cepat.
Contoh Soal Lainnya
Berikut contoh soal lain yang mengharuskan penggunaan rumus dan fungsi:
- Hitung total nilai ujian dari 10 siswa.
- Tentukan nilai ujian tertinggi dan terendah dari 10 siswa.
- Hitung rata-rata nilai ujian dari 10 siswa.
- Hitung jumlah siswa yang mendapat nilai di atas 80.
Anda dapat menggunakan rumus dan fungsi seperti SUM, MAX, MIN, AVERAGE, dan COUNT untuk menyelesaikan soal-soal ini.
Soal Tabel dan Grafik
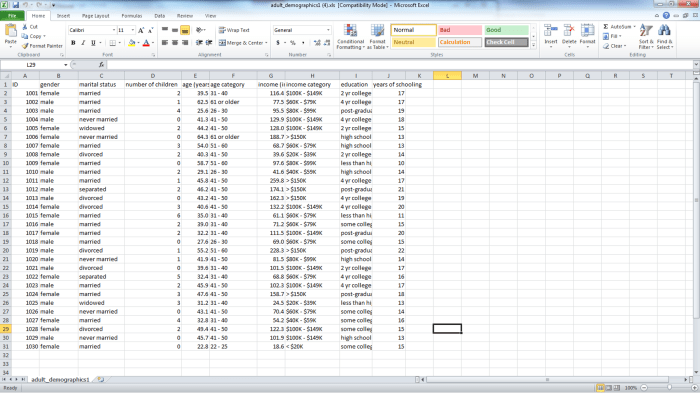
Membuat tabel dan grafik di Excel adalah keterampilan penting untuk menyajikan data secara visual dan mudah dipahami. Tabel memungkinkan Anda untuk mengatur data dengan rapi, sementara grafik membantu Anda melihat tren, pola, dan hubungan dalam data tersebut.
Membuat Tabel dan Grafik di Excel
Tabel di Excel memungkinkan Anda untuk mengatur data dalam baris dan kolom, yang membuatnya mudah untuk diorganisir dan dianalisis. Anda dapat membuat tabel dengan menggunakan fitur “Tabel” di Excel atau dengan mengetik data secara manual. Untuk membuat grafik, Anda dapat menggunakan berbagai jenis grafik yang tersedia di Excel, seperti grafik batang, grafik garis, grafik pai, dan grafik scatter.
Contoh Soal Excel yang Mengharuskan Pembuatan Tabel dan Grafik yang Informatif
Bayangkan Anda adalah manajer penjualan yang ingin menganalisis kinerja penjualan tim Anda selama tiga bulan terakhir. Anda memiliki data penjualan bulanan untuk setiap anggota tim, dan Anda ingin melihat tren penjualan, anggota tim dengan kinerja terbaik, dan produk dengan penjualan tertinggi.
Rancangan Tabel dan Grafik
Untuk menganalisis data penjualan, Anda dapat membuat tabel yang menampilkan data penjualan bulanan untuk setiap anggota tim. Tabel ini harus menyertakan kolom untuk nama anggota tim, penjualan bulan 1, penjualan bulan 2, dan penjualan bulan 3. Setelah tabel dibuat, Anda dapat membuat grafik batang untuk menunjukkan kinerja penjualan setiap anggota tim selama tiga bulan terakhir. Grafik ini akan menunjukkan tren penjualan dan membantu Anda mengidentifikasi anggota tim dengan kinerja terbaik.
Rancangan Tabel
| Nama Anggota Tim | Penjualan Bulan 1 | Penjualan Bulan 2 | Penjualan Bulan 3 |
|---|---|---|---|
| Andi | 10.000.000 | 12.000.000 | 15.000.000 |
| Budi | 8.000.000 | 9.000.000 | 11.000.000 |
| Candra | 12.000.000 | 14.000.000 | 16.000.000 |
Rancangan Grafik
Grafik batang yang menunjukkan kinerja penjualan setiap anggota tim selama tiga bulan terakhir. Grafik ini akan memiliki sumbu horizontal yang menunjukkan nama anggota tim dan sumbu vertikal yang menunjukkan nilai penjualan. Setiap batang akan mewakili penjualan bulanan untuk setiap anggota tim.
Kesimpulan
Dengan membuat tabel dan grafik yang informatif, Anda dapat menganalisis data dengan mudah dan menarik kesimpulan yang berguna. Tabel membantu Anda mengatur data dengan rapi, sementara grafik membantu Anda melihat tren, pola, dan hubungan dalam data tersebut.
Soal Pengolahan Data
Pengolahan data di Excel merupakan hal yang penting untuk menganalisis informasi dan membuat keputusan yang lebih tepat. Excel menyediakan berbagai fitur yang dapat membantu Anda dalam mengolah data, seperti sorting, filtering, dan conditional formatting. Ketiga fitur ini membantu Anda dalam mengurutkan, menyaring, dan memformat data berdasarkan kriteria tertentu.
Sorting
Sorting adalah proses pengurutan data berdasarkan kolom tertentu, baik secara ascending (menaik) atau descending (menurun).
- Pilih kolom yang ingin Anda urutkan.
- Klik tombol “Data” pada menu ribbon.
- Pilih “Sort” dari grup “Sort & Filter”.
- Pilih kolom yang ingin Anda urutkan dan tentukan urutannya (ascending atau descending).
- Klik “OK” untuk mengurutkan data.
Filtering
Filtering adalah proses penyaringan data berdasarkan kriteria tertentu. Anda dapat menyaring data berdasarkan nilai teks, angka, atau tanggal.
- Pilih kolom yang ingin Anda filter.
- Klik tombol “Data” pada menu ribbon.
- Pilih “Filter” dari grup “Sort & Filter”.
- Klik panah drop-down pada kolom yang ingin Anda filter.
- Pilih kriteria yang ingin Anda gunakan untuk menyaring data.
Conditional Formatting, Contoh soal excel dan jawabannya
Conditional formatting adalah proses memformat sel berdasarkan kriteria tertentu. Misalnya, Anda dapat memformat sel dengan warna tertentu jika nilainya melebihi batas tertentu.
- Pilih sel atau rentang sel yang ingin Anda format.
- Klik tombol “Home” pada menu ribbon.
- Pilih “Conditional Formatting” dari grup “Styles”.
- Pilih aturan formatting yang ingin Anda gunakan.
- Atur kriteria formatting dan klik “OK”.
Contoh Soal
Misalnya, Anda memiliki tabel data penjualan produk selama satu tahun. Anda ingin menganalisis data penjualan untuk mengetahui produk mana yang paling laris, produk mana yang paling sedikit terjual, dan berapa total penjualan setiap bulan.
- Anda dapat menggunakan fitur sorting untuk mengurutkan data penjualan berdasarkan jumlah penjualan, sehingga Anda dapat mengetahui produk mana yang paling laris dan paling sedikit terjual.
- Anda dapat menggunakan fitur filtering untuk menyaring data penjualan berdasarkan bulan tertentu, sehingga Anda dapat mengetahui total penjualan setiap bulan.
- Anda dapat menggunakan fitur conditional formatting untuk memformat sel dengan warna tertentu jika jumlah penjualan melebihi batas tertentu, sehingga Anda dapat dengan mudah melihat produk mana yang memiliki penjualan tinggi.
Soal Pembuatan Laporan
Membuat laporan di Excel bisa menjadi cara yang efisien untuk menyajikan data dan informasi secara terstruktur dan profesional. Excel menyediakan berbagai fitur yang dapat membantu Anda dalam menyusun tabel, menambahkan grafik, dan memformat laporan dengan menarik.
Cara Membuat Laporan di Excel
Membuat laporan di Excel melibatkan beberapa langkah, seperti:
- Menyusun Tabel: Gunakan fitur tabel di Excel untuk mengatur data secara terstruktur. Tabel membantu Anda dalam mengorganisir data dengan kolom dan baris yang jelas, serta mempermudah analisis dan pengeditan data.
- Menambahkan Grafik: Grafik membantu dalam memvisualisasikan data dan membuat laporan lebih menarik. Excel menyediakan berbagai jenis grafik seperti diagram batang, diagram lingkaran, diagram garis, dan banyak lagi. Pilih jenis grafik yang sesuai dengan jenis data yang Anda sajikan.
- Memformat Laporan: Anda dapat menambahkan judul, subjudul, dan format teks lainnya untuk meningkatkan tampilan laporan. Gunakan fitur format teks di Excel untuk mengatur jenis font, ukuran, warna, dan penataan teks. Anda juga dapat menambahkan batas dan warna latar belakang untuk tabel dan grafik.
Contoh Soal Excel Pembuatan Laporan Profesional
Bayangkan Anda adalah seorang manajer penjualan yang ingin menganalisis kinerja penjualan tim Anda selama tiga bulan terakhir. Anda memiliki data penjualan harian untuk setiap anggota tim, dan Anda ingin membuat laporan yang menunjukkan:
- Total penjualan setiap anggota tim.
- Perbandingan penjualan antar anggota tim.
- Tren penjualan selama tiga bulan terakhir.
Laporan Penjualan Tim
Laporan penjualan tim ini akan menunjukkan data penjualan tim Anda selama tiga bulan terakhir. Laporan ini akan mencakup total penjualan setiap anggota tim, perbandingan penjualan antar anggota tim, dan tren penjualan selama tiga bulan terakhir.
| Nama Tim | Total Penjualan (Rp) | Persentase Penjualan |
|---|---|---|
| John Doe | 10.000.000 | 25% |
| Jane Doe | 12.000.000 | 30% |
| Peter Pan | 8.000.000 | 20% |
| Wendy Darling | 9.000.000 | 22,5% |
| Hook | 7.000.000 | 17,5% |
Grafik Penjualan Tim
Grafik di bawah ini menunjukkan tren penjualan tim selama tiga bulan terakhir. Grafik ini membantu dalam melihat pola dan perubahan penjualan secara visual.
[Gambar grafik penjualan tim yang menunjukkan tren penjualan selama tiga bulan terakhir]
Kesimpulan
Laporan penjualan tim ini memberikan gambaran tentang kinerja penjualan tim selama tiga bulan terakhir. Laporan ini menunjukkan total penjualan setiap anggota tim, perbandingan penjualan antar anggota tim, dan tren penjualan selama tiga bulan terakhir. Grafik penjualan tim membantu dalam melihat pola dan perubahan penjualan secara visual. Laporan ini dapat digunakan untuk mengidentifikasi anggota tim yang berkinerja baik dan untuk mengidentifikasi area yang perlu ditingkatkan.
Soal Pencarian Data: Contoh Soal Excel Dan Jawabannya
Mencari data di Excel merupakan kemampuan penting dalam mengelola spreadsheet. Fitur Find dan Replace memungkinkan Anda menemukan dan mengganti data dengan mudah dan cepat.
Cara Mencari Data dengan Fitur Find dan Replace
Fitur Find dan Replace membantu Anda mencari data spesifik dalam lembar kerja Excel. Berikut langkah-langkahnya:
- Buka lembar kerja Excel Anda.
- Pilih tab “Home” di pita Excel.
- Di grup “Editing”, klik tombol “Find & Select”.
- Pilih “Find” untuk membuka kotak dialog “Find and Replace”.
- Ketikkan teks atau nilai yang ingin Anda cari di kolom “Find what”.
- Jika Anda ingin mencari nilai tertentu dalam sel tertentu, gunakan opsi “Within” untuk memilih rentang sel yang ingin Anda cari.
- Pilih opsi “Match case” jika Anda ingin mencari teks yang tepat dengan huruf besar dan kecil.
- Pilih opsi “Match entire cell contents” jika Anda ingin mencari sel yang berisi teks atau nilai yang tepat.
- Klik “Find Next” untuk menemukan data yang sesuai. Excel akan menyorot sel yang berisi data yang Anda cari.
- Anda dapat terus mengklik “Find Next” untuk menemukan data berikutnya.
Contoh Soal Pencarian Data di Excel
Misalkan Anda memiliki tabel data penjualan produk yang berisi kolom “Nama Produk”, “Harga”, dan “Jumlah Terjual”. Anda ingin mencari produk dengan nama “Laptop” dan melihat berapa jumlah yang terjual.
Langkah-langkah Pencarian Data yang Efektif
Berikut adalah langkah-langkah efektif untuk mencari data di Excel:
- Tentukan data yang ingin Anda cari dengan jelas.
- Gunakan fitur Find dan Replace untuk mencari data dengan cepat.
- Gunakan opsi “Match case” dan “Match entire cell contents” untuk pencarian yang lebih spesifik.
- Jika Anda mencari data dalam rentang sel yang besar, gunakan opsi “Within” untuk mempersempit pencarian.
- Gunakan fitur “Find All” untuk menemukan semua data yang sesuai.
Kesimpulan
Fitur Find dan Replace di Excel sangat membantu dalam mencari data yang spesifik. Dengan memahami cara menggunakan fitur ini, Anda dapat menghemat waktu dan meningkatkan efisiensi dalam mengelola spreadsheet.
Manipulasi Data di Excel
Manipulasi data di Excel merupakan proses pengubahan data yang ada untuk memenuhi kebutuhan tertentu. Hal ini meliputi penggabungan, pemisahan, dan perubahan format data. Kemampuan memanipulasi data di Excel sangat penting untuk mengolah informasi dan mendapatkan analisis yang lebih akurat dan bermakna.
Menggabungkan Data
Menggabungkan data di Excel memungkinkan Anda untuk menggabungkan beberapa kolom atau baris menjadi satu kolom atau baris baru. Hal ini berguna untuk meringkas informasi, mempermudah analisis, atau untuk menampilkan data dengan format yang lebih ringkas.
- Menggunakan Fungsi CONCATENATE: Fungsi ini memungkinkan Anda untuk menggabungkan teks dari beberapa sel menjadi satu sel. Misalnya, Anda dapat menggabungkan kolom “Nama Depan” dan “Nama Belakang” menjadi kolom “Nama Lengkap”.
- Menggunakan Operator “&”: Operator “&” juga dapat digunakan untuk menggabungkan teks dari beberapa sel. Cara ini lebih sederhana dibandingkan dengan fungsi CONCATENATE, tetapi hanya bisa digunakan untuk menggabungkan dua sel.
- Menggunakan Fitur “Gabungkan & Pusat”: Fitur ini memungkinkan Anda untuk menggabungkan beberapa sel yang berdekatan menjadi satu sel besar, dan kemudian memusatkan teks di dalam sel tersebut. Fitur ini berguna untuk membuat judul tabel atau untuk menampilkan informasi yang lebih besar.
Membagi Data
Membagi data di Excel memungkinkan Anda untuk memisahkan data yang ada menjadi beberapa kolom atau baris baru. Hal ini berguna untuk mempermudah analisis, untuk memisahkan data yang berbeda, atau untuk menampilkan data dengan format yang lebih detail.
- Menggunakan Fitur “Teks ke Kolom”: Fitur ini memungkinkan Anda untuk memisahkan data dalam satu kolom menjadi beberapa kolom baru berdasarkan karakter tertentu, seperti spasi, koma, atau titik koma. Fitur ini berguna untuk memisahkan data yang dipisahkan oleh karakter tertentu, seperti nama lengkap, alamat, atau nomor telepon.
- Menggunakan Fungsi “LEFT”, “RIGHT”, dan “MID”: Fungsi-fungsi ini memungkinkan Anda untuk mengekstrak karakter tertentu dari teks yang ada. Misalnya, Anda dapat menggunakan fungsi “LEFT” untuk mengekstrak tiga karakter pertama dari kolom “Kode Pos” untuk mendapatkan kode area.
- Menggunakan Fungsi “FIND” dan “LEN”: Fungsi “FIND” memungkinkan Anda untuk menemukan posisi karakter tertentu dalam teks, sedangkan fungsi “LEN” memungkinkan Anda untuk menghitung jumlah karakter dalam teks. Kedua fungsi ini dapat digunakan bersamaan untuk mengekstrak karakter tertentu dari teks yang ada.
Mengubah Format Data
Mengubah format data di Excel memungkinkan Anda untuk mengubah tampilan data yang ada, seperti mengubah angka menjadi teks, mengubah tanggal menjadi format yang berbeda, atau menambahkan simbol mata uang.
- Menggunakan Menu “Format Sel”: Menu ini memungkinkan Anda untuk mengubah format data, seperti mengubah angka menjadi teks, mengubah tanggal menjadi format yang berbeda, atau menambahkan simbol mata uang. Menu ini juga memungkinkan Anda untuk mengubah warna font, warna latar belakang, dan ukuran font.
- Menggunakan Fungsi “TEXT”: Fungsi ini memungkinkan Anda untuk mengubah format data menjadi format yang berbeda. Misalnya, Anda dapat menggunakan fungsi “TEXT” untuk mengubah angka menjadi teks, mengubah tanggal menjadi format yang berbeda, atau menambahkan simbol mata uang.
Contoh Soal Manipulasi Data
Misalnya, Anda memiliki data penjualan produk di Excel. Data tersebut terdiri dari kolom “Nama Produk”, “Jumlah Terjual”, dan “Harga Satuan”. Anda ingin menghitung total penjualan untuk setiap produk. Untuk itu, Anda dapat menggunakan fungsi “SUMPRODUCT” untuk mengalikan kolom “Jumlah Terjual” dan “Harga Satuan” untuk setiap produk, kemudian menggunakan fungsi “SUMIF” untuk menjumlahkan total penjualan untuk setiap produk yang sama.
Contoh lainnya, Anda memiliki data kontak pelanggan yang terdiri dari kolom “Nama”, “Email”, dan “Nomor Telepon”. Anda ingin memisahkan data tersebut menjadi tiga kolom yang berbeda, yaitu “Nama Depan”, “Nama Belakang”, dan “Email”. Untuk itu, Anda dapat menggunakan fitur “Teks ke Kolom” untuk memisahkan data berdasarkan spasi, kemudian menggunakan fungsi “LEFT”, “RIGHT”, dan “MID” untuk mengekstrak bagian “Nama Depan”, “Nama Belakang”, dan “Email” dari kolom “Nama”.
Validasi Data di Excel
Validasi data di Excel merupakan fitur penting yang memungkinkan kita untuk mengontrol jenis data yang dapat dimasukkan ke dalam sel tertentu. Dengan menggunakan validasi data, kita dapat memastikan bahwa data yang dimasukkan akurat, konsisten, dan sesuai dengan kebutuhan kita.
Cara Melakukan Validasi Data di Excel
Untuk melakukan validasi data di Excel, kita dapat mendefinisikan batasan nilai, format data, dan aturan validasi. Berikut beberapa cara umum:
- Batasan Nilai: Menentukan rentang nilai yang diperbolehkan, seperti angka antara 1 dan 10, atau tanggal antara 1 Januari 2023 dan 31 Desember 2023.
- Format Data: Memastikan data yang dimasukkan sesuai dengan format yang ditentukan, seperti format tanggal, format angka, atau format teks.
- Aturan Validasi: Menetapkan aturan khusus untuk data yang dimasukkan, seperti memastikan bahwa data tidak boleh kosong atau bahwa data harus unik.
Contoh Soal Validasi Data
Misalkan kita memiliki tabel data penjualan yang mencantumkan nama produk, harga, dan jumlah penjualan. Kita ingin memastikan bahwa harga produk tidak boleh kurang dari Rp. 10.000 dan jumlah penjualan harus berupa angka bulat.
Untuk melakukan validasi data pada kolom harga, kita dapat menggunakan batasan nilai. Kita akan menetapkan batasan nilai minimal Rp. 10.000. Sementara untuk kolom jumlah penjualan, kita dapat menggunakan format data “Angka bulat” untuk memastikan bahwa data yang dimasukkan hanya berupa angka bulat.
Langkah-langkah Melakukan Validasi Data
Berikut langkah-langkah untuk melakukan validasi data di Excel:
- Pilih Sel yang Akan Divalidasi: Pilih sel atau rentang sel yang ingin Anda validasi.
- Buka Tab Data: Pada menu utama, klik tab “Data”.
- Klik Validasi Data: Pada grup “Data Tools”, klik “Validasi Data”.
- Pilih Aturan Validasi: Pilih jenis validasi yang ingin Anda gunakan. Misalnya, untuk membatasi nilai, pilih “Setting”.
- Tentukan Batasan Nilai, Format Data, atau Aturan Validasi: Atur pengaturan validasi sesuai dengan kebutuhan Anda.
- Tambahkan Pesan Kesalahan: Anda dapat menambahkan pesan kesalahan yang akan ditampilkan jika pengguna memasukkan data yang tidak valid.
- Simpan Pengaturan: Klik “OK” untuk menyimpan pengaturan validasi.
Contoh Penerapan Validasi Data
Misalnya, kita ingin memastikan bahwa kolom “Nama Produk” hanya berisi huruf dan spasi. Kita dapat menerapkan validasi data dengan menggunakan aturan “Teks” dan menetapkan panjang karakter minimal 3 dan maksimal 20. Jika pengguna memasukkan data yang tidak sesuai, akan muncul pesan kesalahan yang memberitahukan bahwa data yang dimasukkan tidak valid.
Penutupan Akhir
Berlatihlah dengan contoh soal Excel dan jawabannya, dan Anda akan merasakan sendiri betapa mudahnya mengolah data dan menyelesaikan berbagai tugas dengan bantuan aplikasi ini. Dari rumus sederhana hingga analisis kompleks, Excel siap membantu Anda untuk mencapai hasil terbaik. Jadi, jangan ragu untuk mencoba dan kembangkan keahlian Anda dalam mengolah data dengan Excel!