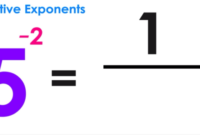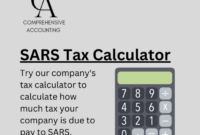Cara menghitung banyak data di excel – Mengolah data di Excel? Mungkin Anda seringkali membutuhkan cara cepat untuk menghitung jumlah data tertentu. Tak perlu khawatir, Excel memiliki berbagai fungsi dan teknik yang dapat membantu Anda dalam menghitung data dengan mudah dan cepat. Mulai dari fungsi sederhana seperti COUNT dan SUM hingga teknik canggih seperti Pivot Table, Excel menawarkan berbagai pilihan untuk mengolah data Anda dengan efisien.
Dalam panduan ini, kita akan membahas berbagai cara untuk menghitung banyak data di Excel, mulai dari pemahaman dasar jenis data hingga penggunaan fungsi dan teknik yang lebih kompleks. Siap untuk menjelajahi dunia penghitungan data di Excel? Mari kita mulai!
Memahami Data di Excel
Sebelum kita mempelajari cara menghitung banyak data di Excel, mari kita pahami terlebih dahulu jenis data yang biasa digunakan di Excel. Memahami jenis data akan membantu kita dalam memilih fungsi yang tepat untuk menghitung data dan mendapatkan hasil yang akurat.
Jenis Data di Excel
Data di Excel umumnya dibagi menjadi tiga jenis, yaitu:
- Data Numerik: Data yang berupa angka, seperti nilai penjualan, jumlah produk, atau skor ujian. Contohnya: 100, 2.5, 10000, 0.05.
- Data Teks: Data yang berupa huruf, karakter, atau kombinasi keduanya, seperti nama, alamat, atau deskripsi produk. Contohnya: “Jakarta”, “PT. Maju Jaya”, “Kue Tart”.
- Data Tanggal: Data yang berupa tanggal dan waktu, seperti tanggal lahir, tanggal transaksi, atau waktu pengiriman. Contohnya: 2023-08-15, 14:30:00, 15/08/2023.
Perbedaan Jenis Data
| Jenis Data | Contoh | Keterangan |
|---|---|---|
| Numerik | 100, 2.5, 10000, 0.05 | Data yang dapat dihitung dan dioperasikan secara matematis. |
| Teks | “Jakarta”, “PT. Maju Jaya”, “Kue Tart” | Data yang tidak dapat dihitung dan dioperasikan secara matematis. |
| Tanggal | 2023-08-15, 14:30:00, 15/08/2023 | Data yang menunjukkan tanggal dan waktu. |
Fungsi SUM dan SUMIF
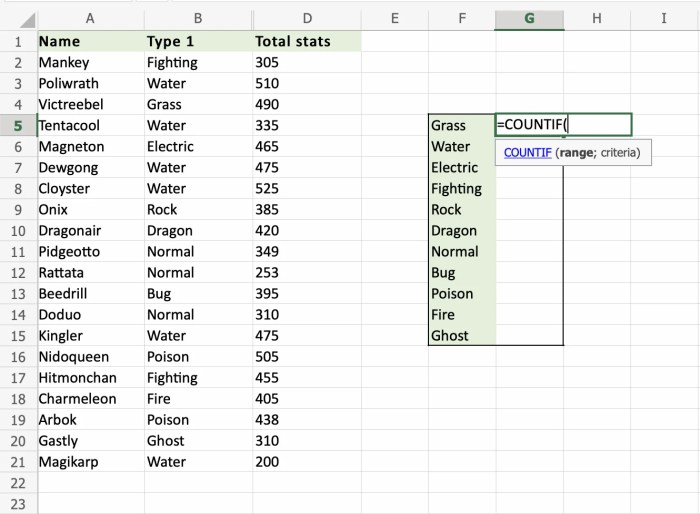
Selain fungsi COUNT dan COUNTA, Excel juga menyediakan fungsi SUM dan SUMIF untuk menghitung data. Fungsi SUM digunakan untuk menjumlahkan data numerik, sedangkan fungsi SUMIF digunakan untuk menjumlahkan data yang memenuhi kriteria tertentu.
Fungsi SUM
Fungsi SUM digunakan untuk menjumlahkan semua angka dalam rentang sel yang ditentukan. Fungsi ini sangat berguna untuk menghitung total nilai, seperti total penjualan, total pendapatan, atau total pengeluaran.
- Sintaks:
=SUM(number1, [number2], ...) - Keterangan:
number1: Argumen pertama yang diperlukan, merupakan angka atau rentang sel yang ingin dijumlahkan.[number2], ...: Argumen opsional, merupakan angka atau rentang sel tambahan yang ingin dijumlahkan.
Contoh:
Misalkan kita memiliki data penjualan di kolom A1 hingga A5. Untuk menghitung total penjualan, kita dapat menggunakan fungsi SUM dengan sintaks =SUM(A1:A5). Excel akan menjumlahkan semua angka dalam rentang sel A1 hingga A5 dan menampilkan hasilnya di sel tempat rumus tersebut dimasukkan.
Fungsi SUMIF
Fungsi SUMIF digunakan untuk menjumlahkan angka yang memenuhi kriteria tertentu. Fungsi ini sangat berguna untuk menghitung total nilai berdasarkan kriteria tertentu, seperti total penjualan produk tertentu, total pendapatan dari pelanggan tertentu, atau total pengeluaran berdasarkan kategori tertentu.
- Sintaks:
=SUMIF(range, criteria, [sum_range]) - Keterangan:
range: Argumen pertama yang diperlukan, merupakan rentang sel yang ingin diperiksa kriterianya.criteria: Argumen kedua yang diperlukan, merupakan kriteria yang ingin dicari dalam rentang sel. Kriteria ini bisa berupa angka, teks, atau operator perbandingan seperti “=”, “>”, “<", ">=”, “<=", atau "<>“.[sum_range]: Argumen opsional, merupakan rentang sel yang ingin dijumlahkan jika kriteria terpenuhi. Jika argumen ini diabaikan, maka fungsi SUMIF akan menjumlahkan angka dalam rentang sel yang sama denganrange.
Contoh:
Misalkan kita memiliki data penjualan di kolom A1 hingga A5, dan kolom B1 hingga B5 berisi nilai penjualan. Untuk menghitung total penjualan produk yang harganya lebih besar dari 100, kita dapat menggunakan fungsi SUMIF dengan sintaks =SUMIF(A1:A5, ">100", B1:B5). Excel akan menjumlahkan nilai penjualan di kolom B1 hingga B5 yang sesuai dengan produk di kolom A1 hingga A5 yang harganya lebih besar dari 100.
Teknik Menghitung Data dengan Pivot Table: Cara Menghitung Banyak Data Di Excel
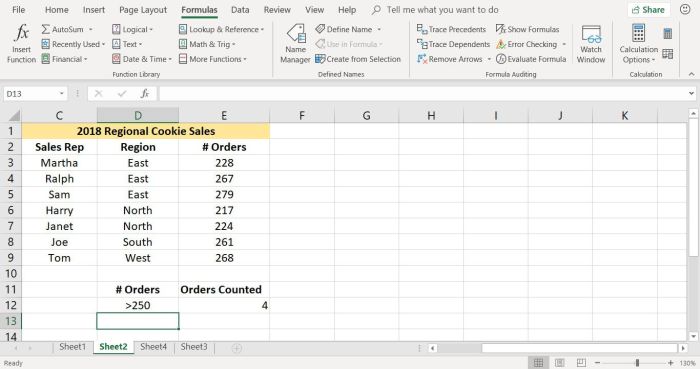
Selain menggunakan fungsi COUNTIF dan SUMIF, Excel juga menyediakan fitur Pivot Table yang dapat digunakan untuk menghitung data dengan lebih fleksibel dan mudah. Pivot Table memungkinkan Anda untuk mengelompokkan data berdasarkan kategori tertentu dan menghitung jumlah data di setiap kategori. Fitur ini sangat berguna untuk menganalisis data yang besar dan kompleks.
Membuat Pivot Table di Excel, Cara menghitung banyak data di excel
Untuk membuat Pivot Table di Excel, Anda dapat mengikuti langkah-langkah berikut:
- Pilih data yang ingin Anda analisis.
- Klik menu “Insert” dan pilih “PivotTable”.
- Pada kotak dialog “Create PivotTable”, pilih “Use an existing worksheet” dan pilih rentang data yang Anda inginkan.
- Klik “OK” untuk membuat Pivot Table.
Setelah Pivot Table dibuat, Anda dapat memilih kolom yang ingin Anda gunakan sebagai baris, kolom, atau nilai. Misalnya, jika Anda ingin menghitung jumlah data berdasarkan kategori “Produk”, Anda dapat memilih kolom “Produk” sebagai baris dan kolom “Jumlah” sebagai nilai.
Contoh Penggunaan Pivot Table
Misalnya, Anda memiliki data penjualan produk selama setahun, dan Anda ingin mengetahui jumlah penjualan setiap produk berdasarkan kategori. Anda dapat menggunakan Pivot Table untuk menganalisis data ini. Anda dapat memilih kolom “Produk” sebagai baris, kolom “Kategori” sebagai kolom, dan kolom “Jumlah” sebagai nilai. Pivot Table akan menampilkan jumlah penjualan setiap produk berdasarkan kategori.
| Produk | Kategori | Jumlah |
|---|---|---|
| Produk A | Elektronik | 100 |
| Produk B | Elektronik | 150 |
| Produk C | Pakaian | 50 |
| Produk D | Pakaian | 75 |
Dari tabel di atas, Anda dapat melihat bahwa jumlah penjualan produk elektronik adalah 250, sedangkan jumlah penjualan produk pakaian adalah 125.
Penutupan Akhir
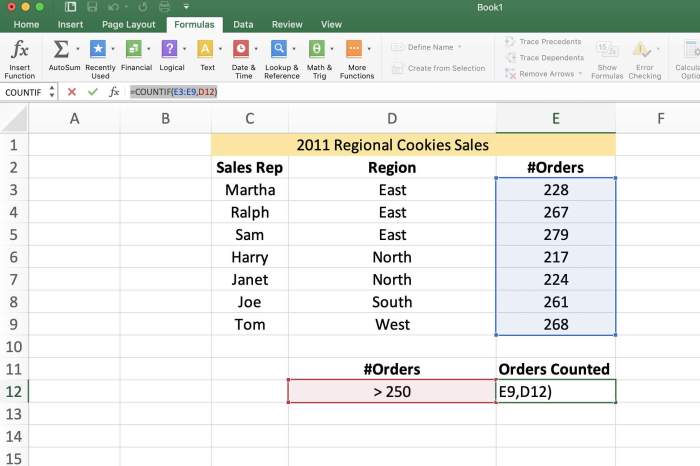
Dengan memahami berbagai fungsi dan teknik yang ditawarkan Excel, Anda dapat dengan mudah menghitung banyak data dengan cepat dan akurat. Dari fungsi dasar seperti COUNT dan SUM hingga teknik canggih seperti Pivot Table, Excel menyediakan berbagai pilihan untuk memenuhi kebutuhan Anda dalam mengolah data. Jadi, jangan ragu untuk bereksperimen dan menemukan cara terbaik untuk menghitung data di Excel!