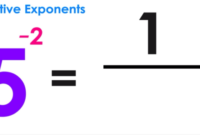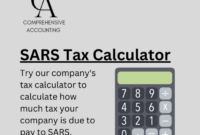Cara menghitung persentase harga di excel – Mengelola data harga dan diskon di Excel? Tenang, menghitung persentase harga di Excel ternyata mudah! Dengan beberapa rumus dan fungsi sederhana, Anda bisa dengan cepat menghitung persentase diskon, kenaikan harga, dan bahkan total penjualan.
Artikel ini akan memandu Anda langkah demi langkah dalam menghitung persentase harga di Excel, mulai dari rumus dasar hingga contoh kasus perhitungan untuk toko online. Siap-siap untuk menguasai teknik menghitung persentase harga di Excel dan tingkatkan efisiensi pengelolaan data Anda!
Cara Menghitung Persentase Harga di Excel
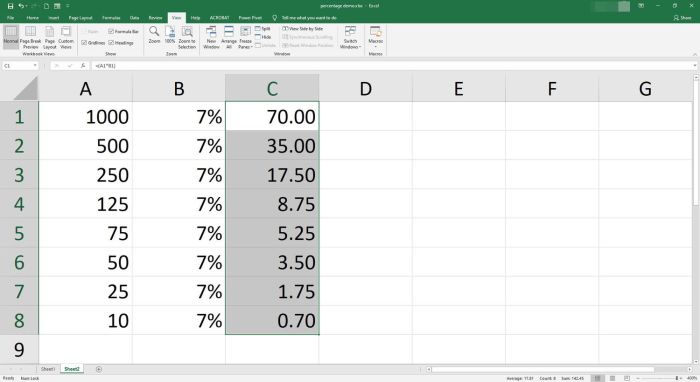
Microsoft Excel adalah alat yang sangat berguna untuk menghitung berbagai macam data, termasuk persentase harga. Dengan menggunakan rumus dan fungsi yang tersedia di Excel, Anda dapat dengan mudah menghitung persentase diskon, kenaikan harga, dan berbagai perhitungan lainnya yang berhubungan dengan harga.
Rumus Dasar Menghitung Persentase Harga
Rumus dasar untuk menghitung persentase harga di Excel adalah sebagai berikut:
(Nilai Baru – Nilai Lama) / Nilai Lama * 100%
Rumus ini dapat digunakan untuk menghitung persentase perubahan harga, baik itu diskon maupun kenaikan harga. Nilai Baru adalah harga setelah perubahan, dan Nilai Lama adalah harga sebelum perubahan.
Contoh Perhitungan Persentase Diskon
Misalnya, Anda ingin menghitung persentase diskon untuk sebuah produk yang memiliki harga awal Rp100.000 dan dijual dengan harga Rp80.000. Untuk menghitung persentase diskon, Anda dapat menggunakan rumus berikut:
| Harga Awal | Diskon | Harga Akhir | Persentase Diskon |
|---|---|---|---|
| Rp100.000 | Rp20.000 | Rp80.000 | 20% |
Dalam contoh ini, persentase diskon dihitung dengan rumus:
(Rp80.000 – Rp100.000) / Rp100.000 * 100% = -20%
Hasilnya adalah -20%, yang berarti produk tersebut mendapatkan diskon sebesar 20%.
Contoh Perhitungan Persentase Kenaikan Harga
Sebagai contoh, Anda ingin menghitung persentase kenaikan harga untuk sebuah produk yang memiliki harga awal Rp50.000 dan mengalami kenaikan harga menjadi Rp60.000. Untuk menghitung persentase kenaikan harga, Anda dapat menggunakan rumus berikut:
| Harga Awal | Kenaikan Harga | Harga Akhir | Persentase Kenaikan |
|---|---|---|---|
| Rp50.000 | Rp10.000 | Rp60.000 | 20% |
Dalam contoh ini, persentase kenaikan harga dihitung dengan rumus:
(Rp60.000 – Rp50.000) / Rp50.000 * 100% = 20%
Hasilnya adalah 20%, yang berarti produk tersebut mengalami kenaikan harga sebesar 20%.
Menghitung Harga Akhir dengan Diskon
Untuk menghitung harga akhir dengan diskon, Anda dapat menggunakan rumus berikut:
| Harga Awal | Persentase Diskon | Harga Akhir | Rumus yang Digunakan |
|---|---|---|---|
| Rp100.000 | 10% | Rp90.000 | =Harga Awal * (1 – Persentase Diskon) |
| Rp50.000 | 25% | Rp37.500 | =Harga Awal * (1 – Persentase Diskon) |
Rumus ini menghitung harga akhir dengan mengurangi harga awal dengan hasil perkalian antara harga awal dan persentase diskon.
Fungsi Excel untuk Menghitung Persentase Harga
Selain rumus dasar, Excel juga menyediakan beberapa fungsi yang dapat digunakan untuk menghitung persentase harga, seperti:
- SUM(): Fungsi SUM() digunakan untuk menjumlahkan nilai dalam rentang sel.
- IF(): Fungsi IF() digunakan untuk mengevaluasi kondisi dan mengembalikan nilai yang berbeda berdasarkan hasil evaluasi.
- VLOOKUP(): Fungsi VLOOKUP() digunakan untuk mencari nilai dalam tabel dan mengembalikan nilai yang sesuai.
Anda dapat menggunakan fungsi-fungsi ini untuk melakukan perhitungan yang lebih kompleks dan spesifik.
Tips dan Trik Menghitung Persentase Harga: Cara Menghitung Persentase Harga Di Excel
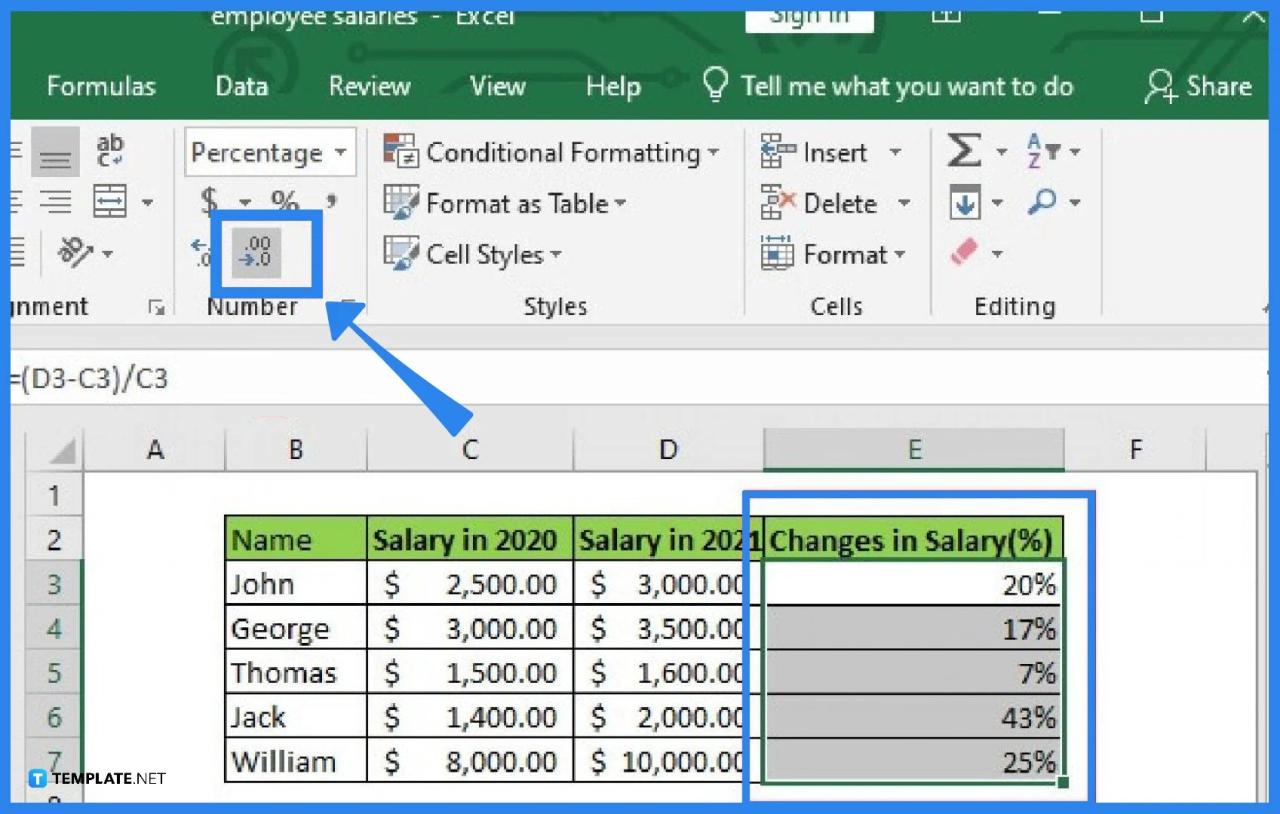
Menghitung persentase harga di Excel bisa jadi kegiatan yang mudah, tapi dengan beberapa tips dan trik, prosesnya bisa lebih cepat dan efisien. Berikut ini beberapa cara yang bisa Anda terapkan:
Mempercepat Proses Perhitungan
Berikut beberapa tips untuk mempercepat proses perhitungan persentase harga di Excel:
- Gunakan Formula yang Tepat: Untuk menghitung persentase diskon, Anda bisa menggunakan rumus
=Harga Asli * (Persentase Diskon / 100). Rumus ini akan membantu Anda mendapatkan nilai diskon dengan cepat. - Gunakan Fitur “AutoFill”: Jika Anda perlu menghitung persentase diskon untuk beberapa baris data, Anda bisa menggunakan fitur “AutoFill”. Pilih sel yang berisi rumus, lalu seret sudut kanan bawah sel tersebut ke bawah untuk menerapkan rumus ke sel-sel di bawahnya.
- Manfaatkan Tombol “F2” dan “Enter”: Setelah Anda memilih sel yang ingin diedit, tekan tombol “F2” untuk mengedit rumus. Setelah selesai, tekan “Enter” untuk menerapkan perubahan.
Memformat Sel Excel untuk Menampilkan Persentase
Untuk menampilkan persentase dengan benar, Anda perlu memformat sel Excel. Berikut langkah-langkahnya:
- Pilih Sel: Pilih sel yang ingin Anda format.
- Buka Tab “Home”: Klik tab “Home” di bagian atas layar Excel.
- Pilih “Number”: Di grup “Number”, klik tombol “Number” untuk membuka menu dropdown.
- Pilih “Percentage”: Pilih opsi “Percentage” dari menu dropdown.
- Atur Desimal: Anda bisa mengatur jumlah desimal yang ingin ditampilkan dengan menggunakan tombol “Increase Decimal” atau “Decrease Decimal”.
Memanfaatkan Fitur “AutoSum”
Fitur “AutoSum” di Excel sangat berguna untuk menghitung total harga dan total diskon dengan cepat. Berikut langkah-langkahnya:
- Pilih Sel: Pilih sel di mana Anda ingin menampilkan total harga atau total diskon.
- Klik “AutoSum”: Klik tombol “AutoSum” di bagian “Editing” pada tab “Home”.
- Pilih Rentang Sel: Pilih rentang sel yang berisi data harga atau diskon yang ingin Anda totalkan.
- Tekan “Enter”: Tekan tombol “Enter” untuk menghitung total.
Memanfaatkan “Conditional Formatting”
Fitur “Conditional Formatting” memungkinkan Anda untuk menampilkan sel dengan harga diskon dengan warna tertentu. Berikut langkah-langkahnya:
- Pilih Sel: Pilih sel yang berisi harga diskon.
- Buka “Conditional Formatting”: Klik tab “Home”, lalu klik tombol “Conditional Formatting” di bagian “Styles”.
- Pilih “Highlight Cells Rules”: Pilih opsi “Highlight Cells Rules” dari menu dropdown.
- Pilih “Greater Than”: Pilih opsi “Greater Than” dari menu dropdown.
- Atur Batas Diskon: Masukkan batas diskon yang ingin Anda gunakan sebagai acuan. Misalnya, masukkan “10%” jika Anda ingin sel dengan diskon lebih dari 10% ditampilkan dengan warna tertentu.
- Pilih Warna: Pilih warna yang ingin Anda gunakan untuk menampilkan sel dengan harga diskon.
- Klik “OK”: Klik tombol “OK” untuk menerapkan aturan “Conditional Formatting”.
Memanfaatkan “Data Validation”, Cara menghitung persentase harga di excel
Fitur “Data Validation” di Excel dapat digunakan untuk membatasi input persentase diskon agar tidak melebihi batas tertentu. Berikut langkah-langkahnya:
- Pilih Sel: Pilih sel yang ingin Anda batasi inputnya.
- Buka “Data Validation”: Klik tab “Data”, lalu klik tombol “Data Validation” di bagian “Data Tools”.
- Pilih “Settings”: Pilih tab “Settings” di kotak dialog “Data Validation”.
- Pilih “Whole Number”: Pilih opsi “Whole Number” dari menu dropdown “Allow”.
- Atur Batas Diskon: Atur batas minimum dan maksimum persentase diskon yang diizinkan. Misalnya, masukkan “0” sebagai minimum dan “50” sebagai maksimum jika Anda ingin membatasi input persentase diskon antara 0% dan 50%.
- Klik “OK”: Klik tombol “OK” untuk menerapkan aturan “Data Validation”.
Pemungkas
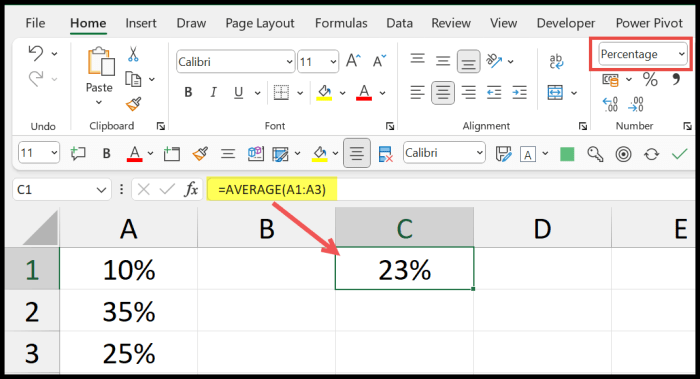
Dengan memahami cara menghitung persentase harga di Excel, Anda dapat dengan mudah mengelola data penjualan, menganalisis profitabilitas, dan bahkan membuat keputusan bisnis yang lebih tepat. Jadi, jangan ragu untuk bereksperimen dengan berbagai rumus dan fungsi Excel untuk menemukan cara terbaik dalam menghitung persentase harga sesuai kebutuhan Anda.