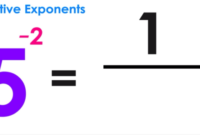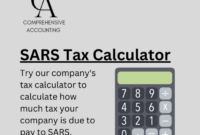Cara menghitung total gaji di excel – Menghitung total gaji di Excel bisa menjadi tugas yang mudah dan cepat dengan memanfaatkan berbagai fitur yang tersedia. Mulai dari gaji pokok, tunjangan, hingga potongan, Anda dapat menghitung semuanya secara akurat dan efisien.
Artikel ini akan memandu Anda melalui langkah-langkah menghitung total gaji di Excel, mulai dari rumus dasar hingga penggunaan fungsi SUM dan pengaturan format tampilan.
Menghitung Tunjangan
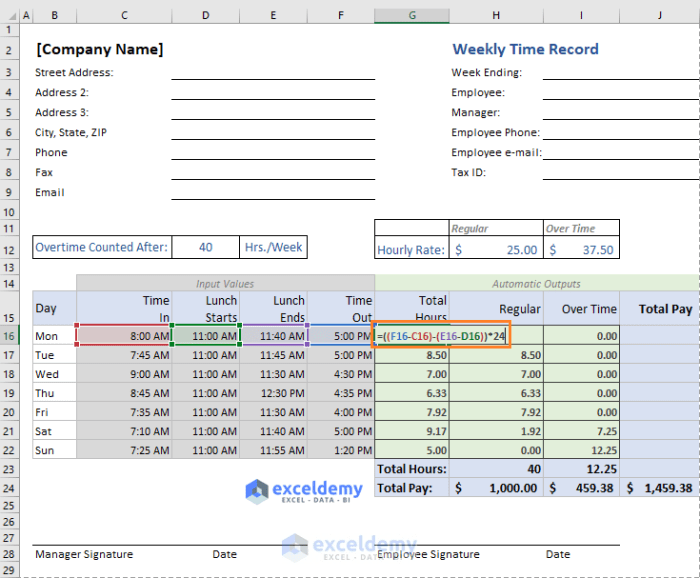
Setelah menghitung gaji pokok, langkah selanjutnya adalah menghitung tunjangan yang diterima karyawan. Tunjangan merupakan tambahan penghasilan yang diberikan perusahaan kepada karyawan untuk membantu memenuhi kebutuhan mereka, baik yang bersifat pribadi maupun terkait pekerjaan. Jenis dan besarnya tunjangan yang diberikan bervariasi tergantung pada kebijakan perusahaan dan jenis pekerjaan yang dilakukan.
Jenis-Jenis Tunjangan
Berikut adalah beberapa jenis tunjangan yang umum diberikan kepada karyawan:
- Tunjangan Jabatan: Tunjangan ini diberikan berdasarkan jabatan atau posisi yang dipegang karyawan. Semakin tinggi jabatannya, semakin besar tunjangan yang diterima.
- Tunjangan Transportasi: Tunjangan ini diberikan untuk membantu karyawan dalam membiayai transportasi mereka ke tempat kerja. Besarnya tunjangan biasanya dihitung berdasarkan jarak tempuh atau biaya transportasi umum.
- Tunjangan Makan: Tunjangan ini diberikan untuk membantu karyawan dalam membiayai kebutuhan makan mereka. Tunjangan ini bisa diberikan dalam bentuk uang tunai atau voucher makan.
- Tunjangan Kesehatan: Tunjangan ini diberikan untuk membantu karyawan dalam membiayai biaya kesehatan mereka, seperti biaya pengobatan, rawat inap, dan asuransi kesehatan.
- Tunjangan Pendidikan: Tunjangan ini diberikan untuk membantu karyawan dalam membiayai pendidikan anak-anak mereka. Besarnya tunjangan biasanya dihitung berdasarkan tingkat pendidikan anak dan biaya pendidikan.
- Tunjangan Hari Raya: Tunjangan ini diberikan kepada karyawan menjelang hari raya keagamaan atau hari besar nasional. Tunjangan ini biasanya diberikan dalam bentuk uang tunai atau voucher belanja.
Contoh Perhitungan Tunjangan
Sebagai contoh, seorang karyawan dengan gaji pokok Rp 5.000.000,- menerima tunjangan transportasi sebesar 10% dari gaji pokoknya. Perhitungan tunjangan transportasinya adalah:
Tunjangan Transportasi = 10% x Rp 5.000.000,- = Rp 500.000,-
Tabel Perhitungan Tunjangan
| Jenis Karyawan | Gaji Pokok | Tunjangan Jabatan (%) | Tunjangan Transportasi (%) | Tunjangan Makan (%) | Total Tunjangan |
|---|---|---|---|---|---|
| Karyawan A | Rp 4.000.000,- | 5% | 10% | 5% | Rp 800.000,- |
| Karyawan B | Rp 6.000.000,- | 8% | 12% | 7% | Rp 1.560.000,- |
| Karyawan C | Rp 8.000.000,- | 10% | 15% | 10% | Rp 2.400.000,- |
Menghitung Gaji Bersih
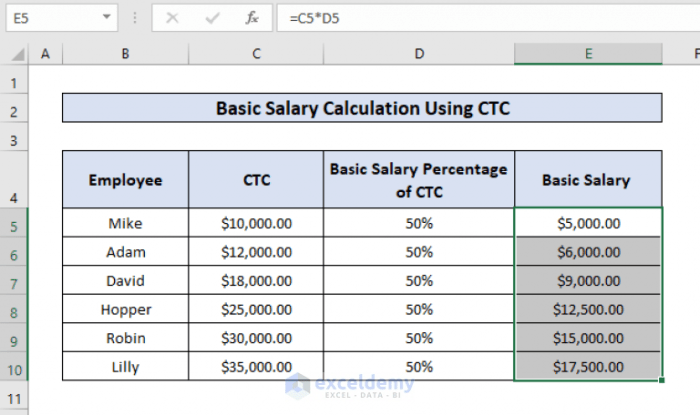
Setelah menghitung total gaji kotor, langkah selanjutnya adalah menghitung gaji bersih. Gaji bersih adalah gaji yang diterima karyawan setelah dipotong berbagai macam potongan, seperti pajak, iuran BPJS, dan potongan lainnya. Untuk menghitung gaji bersih di Excel, kita dapat menggunakan rumus dasar yang sederhana.
Rumus Menghitung Gaji Bersih
Rumus dasar untuk menghitung gaji bersih di Excel adalah sebagai berikut:
Gaji Bersih = Gaji Kotor – Potongan
Dimana:
- Gaji Kotor adalah total gaji yang diterima karyawan sebelum dipotong.
- Potongan adalah total potongan yang dikurangi dari gaji kotor, seperti pajak, iuran BPJS, dan potongan lainnya.
Contoh Perhitungan Gaji Bersih
Sebagai contoh, misalkan seorang karyawan memiliki gaji kotor sebesar Rp5.000.000 dan total potongan sebesar Rp500.000. Maka gaji bersih karyawan tersebut adalah:
Gaji Bersih = Rp5.000.000 – Rp500.000 = Rp4.500.000
Tabel Perhitungan Gaji Bersih
Berikut adalah tabel yang menunjukkan perhitungan gaji bersih untuk berbagai jenis karyawan:
| Jenis Karyawan | Gaji Kotor | Potongan | Gaji Bersih |
|---|---|---|---|
| Karyawan Tetap | Rp5.000.000 | Rp500.000 | Rp4.500.000 |
| Karyawan Kontrak | Rp4.000.000 | Rp400.000 | Rp3.600.000 |
| Karyawan Paruh Waktu | Rp2.500.000 | Rp250.000 | Rp2.250.000 |
Menggunakan Fungsi SUM untuk Menghitung Total Gaji
Fungsi SUM merupakan salah satu fungsi dasar di Excel yang sangat berguna untuk menghitung total dari sekumpulan angka. Fungsi ini dapat diaplikasikan untuk menghitung total gaji dari beberapa karyawan, yang sangat bermanfaat dalam pengolahan data gaji.
Cara Menggunakan Fungsi SUM
Untuk menggunakan fungsi SUM, Anda hanya perlu memasukkan rumus berikut di sel yang ingin Anda tampilkan total gaji:
=SUM(range_sel)
Dimana:
- =SUM adalah fungsi untuk menghitung total
- range_sel adalah rentang sel yang berisi nilai gaji yang ingin Anda jumlahkan
Contoh Penggunaan Fungsi SUM
Misalnya, Anda memiliki data gaji karyawan di kolom A2 hingga A10. Untuk menghitung total gaji, Anda dapat menggunakan rumus berikut di sel B11:
=SUM(A2:A10)
Rumus ini akan menjumlahkan semua nilai gaji di kolom A2 hingga A10 dan menampilkan hasilnya di sel B11.
Tabel Contoh Penggunaan Fungsi SUM
| No | Nama Karyawan | Gaji |
|---|---|---|
| 1 | Andi | 5.000.000 |
| 2 | Budi | 4.500.000 |
| 3 | Candra | 6.000.000 |
| 4 | Dewi | 5.500.000 |
Untuk menghitung total gaji, Anda dapat menggunakan rumus =SUM(C2:C5) di sel C6. Hasilnya akan menampilkan total gaji sebesar 21.000.000.
Mengatur Format Tampilan Total Gaji
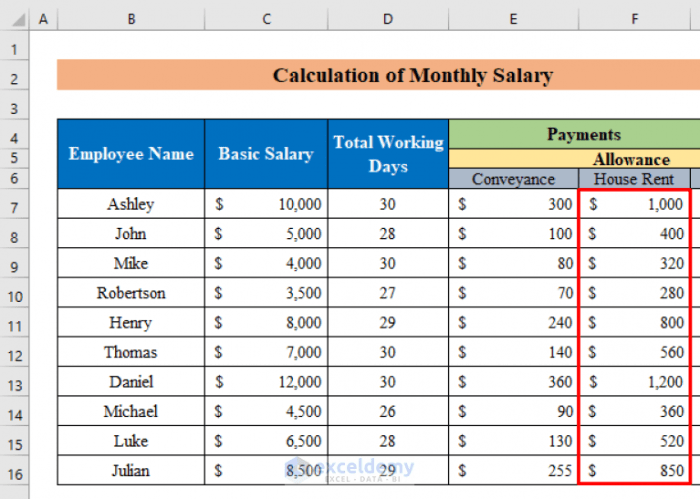
Setelah berhasil menghitung total gaji, langkah selanjutnya adalah mengatur format tampilannya agar lebih mudah dibaca dan dipahami. Dengan mengatur format tampilan, kamu dapat menampilkan total gaji dengan simbol mata uang, pemisah ribuan, dan format desimal yang sesuai.
Menyisipkan Simbol Mata Uang dan Pemisah Ribuan
Untuk menyisipkan simbol mata uang dan pemisah ribuan pada total gaji, kamu dapat menggunakan fitur “Format Cells” di Excel. Berikut langkah-langkahnya:
- Pilih sel yang berisi total gaji.
- Klik kanan pada sel tersebut dan pilih “Format Cells” atau tekan tombol Ctrl + 1.
- Pada tab “Number”, pilih kategori “Currency” atau “Accounting”.
- Pilih simbol mata uang yang diinginkan. Misalnya, untuk mata uang rupiah, pilih “Rp”.
- Atur jumlah desimal yang ingin ditampilkan. Misalnya, untuk rupiah, biasanya hanya menampilkan 0 desimal.
- Klik “OK” untuk menerapkan format.
Sebagai contoh, jika total gaji adalah 5000000, maka setelah diformat dengan simbol mata uang rupiah dan pemisah ribuan, akan ditampilkan sebagai Rp5.000.000.
Contoh Format Tampilan Total Gaji, Cara menghitung total gaji di excel
| Format | Contoh | Keterangan |
|---|---|---|
| Currency (Rp) | Rp5.000.000 | Menampilkan total gaji dengan simbol mata uang rupiah dan pemisah ribuan. |
| Currency ($) | $5,000,000 | Menampilkan total gaji dengan simbol mata uang dollar dan pemisah ribuan. |
| Accounting | Rp5.000.000 | Mirip dengan “Currency”, tetapi simbol mata uang selalu berada di sisi kiri sel. |
| Number (2 Desimal) | 5.000.000,00 | Menampilkan total gaji dengan pemisah ribuan dan 2 desimal. |
| Percentage | 500% | Menampilkan total gaji sebagai persentase. |
Kesimpulan: Cara Menghitung Total Gaji Di Excel
Dengan memahami cara menghitung total gaji di Excel, Anda dapat mengelola penggajian karyawan dengan lebih mudah dan efisien. Anda juga dapat memanfaatkan berbagai fitur Excel lainnya untuk membuat laporan penggajian yang lebih kompleks dan informatif.