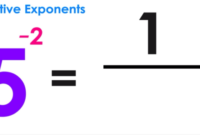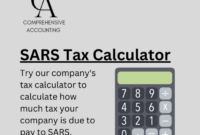Cara menghitung umur dengan excel berdasarkan tanggal lahir – Ingin mengetahui umur seseorang dengan mudah dan akurat? Excel bisa menjadi solusi! Dengan memanfaatkan fitur dan rumus yang tersedia, Anda dapat menghitung umur seseorang berdasarkan tanggal lahir dengan cepat dan efisien.
Artikel ini akan membahas langkah-langkah detail dalam menghitung umur dengan Excel, mulai dari memahami rumus dasar hingga membuat tabel dan grafik yang informatif. Siap untuk mempelajari trik praktis ini? Mari kita mulai!
Memahami Rumus Excel untuk Menghitung Umur: Cara Menghitung Umur Dengan Excel Berdasarkan Tanggal Lahir
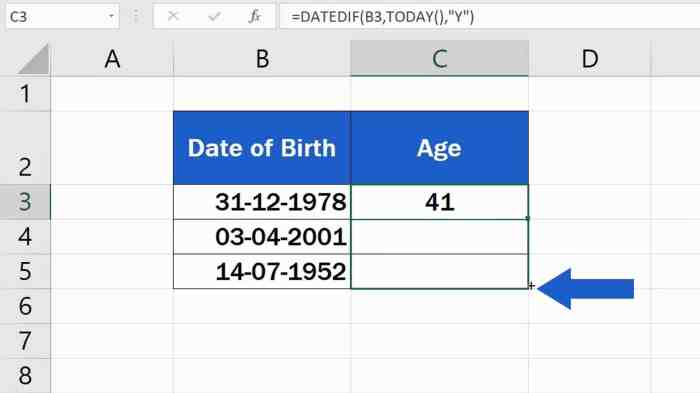
Menghitung umur seseorang dengan menggunakan Microsoft Excel sangatlah mudah. Anda dapat memanfaatkan beberapa fungsi bawaan yang disediakan oleh Excel untuk menghitung umur dengan akurat. Salah satunya adalah dengan menggabungkan fungsi `TODAY()` dan `YEARFRAC()`.
Fungsi `TODAY()` dan `YEARFRAC()`
Fungsi `TODAY()` berfungsi untuk menampilkan tanggal hari ini. Sementara itu, fungsi `YEARFRAC()` digunakan untuk menghitung selisih waktu antara dua tanggal dalam bentuk tahun. Dengan menggabungkan kedua fungsi ini, Anda dapat menghitung umur seseorang dengan mudah.
Contoh Rumus Menghitung Umur
Misalkan Anda memiliki tanggal lahir seseorang di sel A1. Berikut adalah rumus lengkap untuk menghitung umur:
=YEARFRAC(A1,TODAY())
Rumus di atas akan menampilkan umur seseorang dalam bentuk tahun desimal. Misalnya, jika tanggal lahir di sel A1 adalah 1 Januari 1990, dan hari ini adalah 15 Maret 2023, maka rumus tersebut akan menampilkan hasil 33,22 tahun.
Menghitung Umur dalam Tahun, Bulan, dan Hari
Untuk menampilkan umur dalam bentuk tahun, bulan, dan hari, Anda dapat menggunakan fungsi `DATEDIF()`. Fungsi ini menghitung selisih antara dua tanggal dalam bentuk tahun, bulan, dan hari.
Berikut adalah contoh rumus lengkap untuk menghitung umur dalam tahun, bulan, dan hari:
=DATEDIF(A1,TODAY(),”Y”) & ” Tahun ” & DATEDIF(A1,TODAY(),”YM”) & ” Bulan ” & DATEDIF(A1,TODAY(),”MD”) & ” Hari”
Rumus di atas akan menampilkan umur dalam format “Tahun Bulan Hari”. Misalnya, jika tanggal lahir di sel A1 adalah 1 Januari 1990, dan hari ini adalah 15 Maret 2023, maka rumus tersebut akan menampilkan hasil “33 Tahun 3 Bulan 14 Hari”.
Membuat Tabel Perhitungan Umur
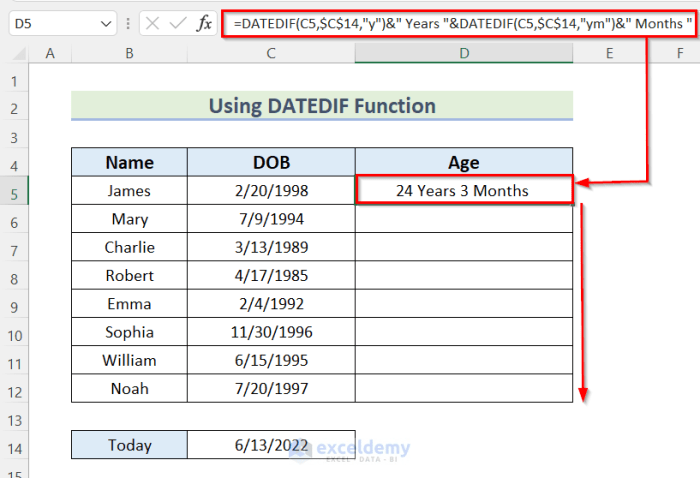
Setelah kita memahami cara menghitung umur dengan rumus, langkah selanjutnya adalah membuat tabel untuk mempermudah perhitungan umur. Tabel ini akan membantu kita dalam mencatat tanggal lahir, tanggal hari ini, dan hasil perhitungan umur secara otomatis.
Membuat Tabel, Cara menghitung umur dengan excel berdasarkan tanggal lahir
Untuk membuat tabel perhitungan umur, ikuti langkah-langkah berikut:
- Buka Microsoft Excel dan buat lembar kerja baru.
- Pada baris pertama, ketik “Tanggal Lahir” pada kolom A, “Tanggal Hari Ini” pada kolom B, dan “Umur” pada kolom C.
- Mulai dari baris kedua, masukkan tanggal lahir pada kolom A. Misalnya, untuk tanggal 1 Januari 2000, masukkan “01/01/2000”.
- Pada kolom B, gunakan rumus
TODAY()untuk menampilkan tanggal hari ini secara otomatis. Rumus ini akan memperbarui tanggal setiap hari sehingga kita tidak perlu mengubahnya secara manual. - Pada kolom C, masukkan rumus untuk menghitung umur. Rumus ini akan menggunakan tanggal lahir pada kolom A dan tanggal hari ini pada kolom B untuk menghitung selisihnya.
Rumus Perhitungan Umur
Rumus yang digunakan untuk menghitung umur adalah:
=INT((TODAY()-A2)/365.25)
Keterangan:
TODAY(): Rumus untuk menampilkan tanggal hari ini.A2: Sel yang berisi tanggal lahir.365.25: Jumlah rata-rata hari dalam setahun, termasuk tahun kabisat.INT(): Fungsi untuk membulatkan hasil ke bawah, karena kita hanya ingin menampilkan umur dalam tahun.
Setelah memasukkan rumus, tekan Enter dan umur akan ditampilkan pada kolom C. Untuk menghitung umur untuk tanggal lahir lainnya, cukup salin rumus ke sel yang diinginkan.
Format Sel untuk Tampilan Umur yang Lebih Jelas
Setelah kita berhasil menghitung umur, langkah selanjutnya adalah menampilkan hasil perhitungan tersebut dengan format yang lebih mudah dibaca dan dipahami. Excel menawarkan berbagai format sel yang bisa kita gunakan untuk menampilkan umur dalam format “Tahun Bulan Hari”, “Tahun” saja, “Bulan” saja, atau “Hari” saja. Mari kita bahas lebih lanjut!
Menampilkan Umur dalam Format “Tahun Bulan Hari”
Untuk menampilkan umur dalam format “Tahun Bulan Hari”, kita dapat menggunakan format sel “dd/mm/yyyy”. Format ini akan menampilkan hasil perhitungan umur dalam bentuk “Tahun Bulan Hari”.
Contohnya, jika hasil perhitungan umur adalah 25 tahun 7 bulan 12 hari, maka umur akan ditampilkan sebagai “25 Tahun 7 Bulan 12 Hari”.
Menampilkan Umur Hanya dalam Tahun, Bulan, atau Hari
Jika kita hanya ingin menampilkan umur dalam tahun, bulan, atau hari saja, kita dapat menggunakan format sel “y”, “m”, atau “d”.
- Format sel “y” akan menampilkan umur hanya dalam tahun.
- Format sel “m” akan menampilkan umur hanya dalam bulan.
- Format sel “d” akan menampilkan umur hanya dalam hari.
Contohnya, jika hasil perhitungan umur adalah 25 tahun 7 bulan 12 hari, maka:
- Format sel “y” akan menampilkan umur sebagai “25”.
- Format sel “m” akan menampilkan umur sebagai “307”.
- Format sel “d” akan menampilkan umur sebagai “9324”.
Menghitung Umur dengan Pertimbangan Tahun Kabisat
Menghitung umur dengan Excel bisa dilakukan dengan mudah menggunakan fungsi `DATEDIF()`. Namun, untuk mendapatkan hasil yang akurat, penting untuk mempertimbangkan tahun kabisat. Tahun kabisat adalah tahun yang memiliki 366 hari, dengan penambahan satu hari pada bulan Februari. Perhitungan umur yang tidak mempertimbangkan tahun kabisat dapat menghasilkan hasil yang salah, terutama jika rentang waktu yang dihitung mencakup beberapa tahun kabisat.
Pertimbangan Tahun Kabisat dalam Menghitung Umur
Tahun kabisat terjadi setiap empat tahun, kecuali jika tahun tersebut habis dibagi 100 tetapi tidak habis dibagi 400. Misalnya, tahun 1900 bukanlah tahun kabisat karena habis dibagi 100 tetapi tidak habis dibagi 400. Sementara itu, tahun 2000 adalah tahun kabisat karena habis dibagi 400.
Pertimbangan tahun kabisat dalam menghitung umur sangat penting karena perbedaan jumlah hari dalam setahun dapat memengaruhi hasil perhitungan. Misalnya, jika seseorang lahir pada tanggal 29 Februari dan kita menghitung umurnya tanpa mempertimbangkan tahun kabisat, kita akan mendapatkan hasil yang salah. Karena, pada tahun yang bukan tahun kabisat, orang tersebut akan berulang tahun pada tanggal 28 Februari.
Menggunakan Fungsi `DATEDIF()` untuk Menghitung Umur dengan Pertimbangan Tahun Kabisat
Fungsi `DATEDIF()` dalam Excel dapat digunakan untuk menghitung umur dengan mempertimbangkan tahun kabisat. Fungsi ini memiliki tiga argumen: tanggal awal, tanggal akhir, dan unit waktu yang ingin dihitung.
=DATEDIF(tanggal_awal, tanggal_akhir, "Y")
Rumus di atas akan menghitung selisih tahun antara tanggal awal dan tanggal akhir. Argumen “Y” menunjukkan bahwa kita ingin menghitung selisih dalam tahun.
Berikut adalah contoh penggunaan fungsi `DATEDIF()` untuk menghitung umur dengan mempertimbangkan tahun kabisat:
| Tanggal Lahir | Tanggal Sekarang | Umur |
|---|---|---|
| 29/02/1996 | 28/02/2023 | =DATEDIF("29/02/1996", "28/02/2023", "Y") = 27 tahun |
Rumus di atas akan menghasilkan hasil 27 tahun. Hal ini karena fungsi `DATEDIF()` telah mempertimbangkan tahun kabisat dalam perhitungan.
Ringkasan Akhir
Menghitung umur dengan Excel tidak hanya mudah, tetapi juga fleksibel. Anda dapat menyesuaikan tampilan dan format umur sesuai kebutuhan, serta menambahkan grafik untuk visualisasi yang menarik. Dengan pengetahuan ini, Anda dapat dengan mudah melacak umur, menganalisis data, dan bahkan membuat laporan yang informatif. Selamat mencoba!