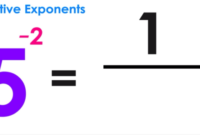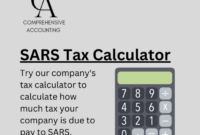Cara menghitung volume pada autocad – Mengerti cara menghitung volume di AutoCAD adalah keterampilan penting bagi desainer dan insinyur. Dengan mengetahui volume suatu objek, Anda dapat menentukan kebutuhan material, biaya konstruksi, dan bahkan mengoptimalkan desain. Artikel ini akan memandu Anda melalui langkah-langkah praktis untuk menghitung volume di AutoCAD, mulai dari memahami konsep dasar hingga menggunakan berbagai metode dan tools yang tersedia.
Anda akan belajar bagaimana menggunakan fitur “MASS PROPERTIES” untuk menghitung volume secara cepat dan mudah, serta cara membuat dan menghitung volume objek 3D menggunakan “3D Solids”. Selain itu, Anda akan mendapatkan tips dan trik untuk meningkatkan efisiensi dan mengatasi masalah umum saat menghitung volume di AutoCAD.
Pengenalan
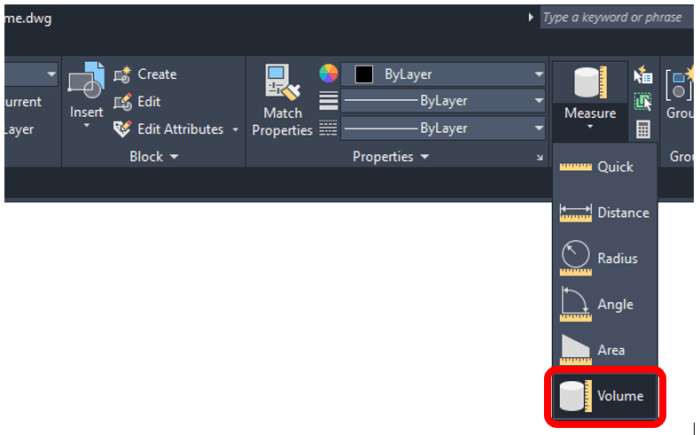
Dalam dunia desain dan konstruksi, menghitung volume merupakan langkah penting untuk menentukan kebutuhan material, menghitung biaya proyek, dan merencanakan proses pembangunan. Autocad, sebagai software CAD yang populer, menyediakan berbagai tools untuk menghitung volume secara akurat dan efisien. Artikel ini akan membahas cara menghitung volume pada Autocad dengan langkah-langkah yang mudah diikuti.
Pengertian Volume dalam Autocad
Volume dalam konteks Autocad mengacu pada ruang tiga dimensi yang dibatasi oleh permukaan objek. Dalam hal ini, objek tersebut dapat berupa bangunan, ruangan, atau bahkan objek abstrak seperti model 3D.
Pentingnya Menghitung Volume dalam Desain dan Konstruksi
Menghitung volume memegang peranan penting dalam berbagai aspek desain dan konstruksi. Berikut beberapa contohnya:
- Perencanaan Material: Menghitung volume membantu menentukan jumlah material yang dibutuhkan untuk membangun suatu struktur, seperti beton, kayu, atau batu bata.
- Estimasi Biaya: Volume digunakan untuk menghitung biaya material, tenaga kerja, dan peralatan yang diperlukan dalam proyek konstruksi.
- Analisis Struktur: Menghitung volume membantu dalam menganalisis beban dan kekuatan struktur, memastikan keamanan dan stabilitas bangunan.
- Manajemen Proyek: Data volume membantu dalam memonitor kemajuan proyek, mengatur jadwal, dan mengelola sumber daya secara efektif.
Contoh Kasus Penggunaan Menghitung Volume di Autocad
Bayangkan Anda sedang mendesain sebuah rumah dengan beberapa ruangan. Untuk menentukan kebutuhan material dan biaya konstruksi, Anda perlu menghitung volume setiap ruangan. Dengan menggunakan tools volume di Autocad, Anda dapat dengan mudah menentukan volume setiap ruangan, termasuk volume total rumah.
Menghitung Volume dengan “3D Solids”: Cara Menghitung Volume Pada Autocad
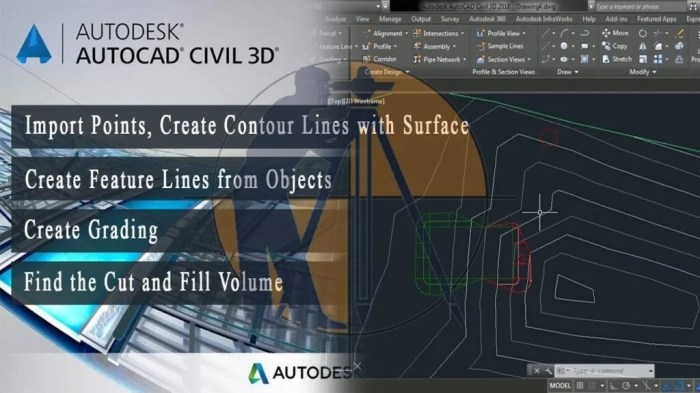
Selain menghitung volume dari objek 2D, Autocad juga dapat menghitung volume dari objek 3D yang dikenal sebagai “3D Solids”. “3D Solids” merupakan objek 3D yang memiliki volume dan permukaan yang terdefinisi dengan baik. Membuat “3D Solids” di Autocad bisa dilakukan dengan berbagai cara, seperti dengan menggunakan perintah “EXTRUDE”, “REVOLVE”, atau “SWEEP”. Untuk menghitung volume dari “3D Solids”, Autocad menyediakan fitur “MASS PROPERTIES” yang akan memberikan informasi mengenai volume, area permukaan, pusat massa, dan properti lainnya dari objek 3D.
Membuat “3D Solids”, Cara menghitung volume pada autocad
Membuat “3D Solids” di Autocad bisa dilakukan dengan beberapa cara. Berikut adalah beberapa contohnya:
- Perintah “EXTRUDE”: Perintah ini memungkinkan Anda untuk membuat “3D Solids” dengan mengekstrusi objek 2D, seperti garis, lingkaran, atau poligon, ke arah tertentu. Anda dapat menentukan tinggi ekstrusi dan bentuk penampang objek.
- Perintah “REVOLVE”: Perintah ini memungkinkan Anda untuk membuat “3D Solids” dengan memutar objek 2D, seperti garis atau lengkung, di sekitar sumbu tertentu. Anda dapat menentukan sudut rotasi dan bentuk penampang objek.
- Perintah “SWEEP”: Perintah ini memungkinkan Anda untuk membuat “3D Solids” dengan menggeser objek 2D, seperti garis atau lengkung, di sepanjang jalur tertentu. Anda dapat menentukan bentuk penampang objek dan bentuk jalur geser.
Menghitung Volume dengan “MASS PROPERTIES”
Setelah Anda membuat “3D Solids”, Anda dapat menghitung volumenya dengan menggunakan fitur “MASS PROPERTIES”. Berikut adalah langkah-langkahnya:
- Pilih objek “3D Solids”: Klik pada objek “3D Solids” yang ingin Anda hitung volumenya.
- Buka menu “MASS PROPERTIES”: Anda dapat mengakses menu ini dengan cara berikut:
- Klik kanan pada objek “3D Solids” dan pilih “MASS PROPERTIES”.
- Ketik “MASS PROPERTIES” di command line dan tekan Enter.
- Lihat hasil perhitungan: Jendela “MASS PROPERTIES” akan menampilkan informasi mengenai volume, area permukaan, pusat massa, dan properti lainnya dari objek “3D Solids”.
Contoh Menghitung Volume “3D Solids”
Misalnya, Anda ingin menghitung volume dari sebuah kotak yang dibuat dengan perintah “EXTRUDE”. Anda dapat membuat kotak dengan mengekstrusi persegi panjang dengan tinggi tertentu. Setelah kotak dibuat, Anda dapat menghitung volumenya dengan menggunakan fitur “MASS PROPERTIES”.
Berikut adalah ilustrasi langkah-langkahnya:
Gambar: Kotak dibuat dengan perintah “EXTRUDE” dari persegi panjang. Kotak tersebut memiliki panjang 10 cm, lebar 5 cm, dan tinggi 3 cm.
Deskripsi: Gambar menunjukkan sebuah kotak berwarna biru yang berdiri di atas bidang gambar. Kotak ini dibentuk dari persegi panjang dengan panjang 10 cm dan lebar 5 cm yang diekstrusi dengan tinggi 3 cm. Di bagian atas kotak, terdapat label “10 cm” yang menunjukkan panjang kotak, label “5 cm” yang menunjukkan lebar kotak, dan label “3 cm” yang menunjukkan tinggi kotak.
Setelah kotak dibuat, Anda dapat menghitung volumenya dengan menggunakan fitur “MASS PROPERTIES”. Jendela “MASS PROPERTIES” akan menampilkan informasi mengenai volume kotak, yaitu 150 cm³.
Penutupan Akhir
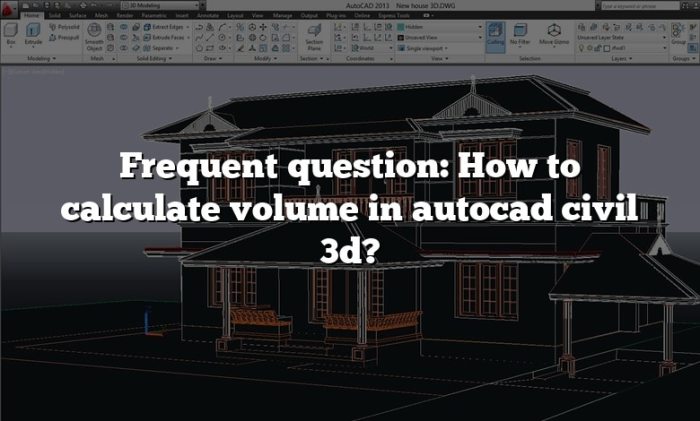
Memahami cara menghitung volume di AutoCAD adalah aset berharga bagi setiap profesional desain dan konstruksi. Dengan menguasai teknik-teknik yang dijelaskan dalam artikel ini, Anda dapat meningkatkan akurasi perhitungan, mengoptimalkan penggunaan material, dan meminimalisir potensi kesalahan dalam proyek Anda. Ingat, latihan adalah kunci untuk menguasai keterampilan ini, jadi jangan ragu untuk bereksperimen dan menjelajahi berbagai fitur AutoCAD yang tersedia untuk Anda.