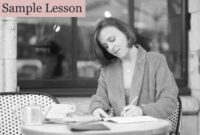Contoh ppt bahasa inggris – Ingin membuat presentasi PowerPoint yang profesional dan menarik dalam bahasa Inggris? Anda berada di tempat yang tepat! Panduan ini akan membawa Anda melalui langkah-langkah penting dalam menciptakan presentasi yang memukau, mulai dari memahami dasar-dasar PowerPoint hingga menambahkan efek interaktif dan membagikannya secara efektif.
Kami akan membahas berbagai aspek, mulai dari struktur dasar PowerPoint hingga tips membuat slide judul yang menarik dan slide konten yang informatif. Anda akan belajar cara menambahkan gambar, teks, dan grafik, serta mengaplikasikan efek transisi dan animasi untuk meningkatkan daya tarik presentasi Anda. Siap untuk meningkatkan kemampuan presentasi Anda dalam bahasa Inggris?
PowerPoint’s Basic Structure
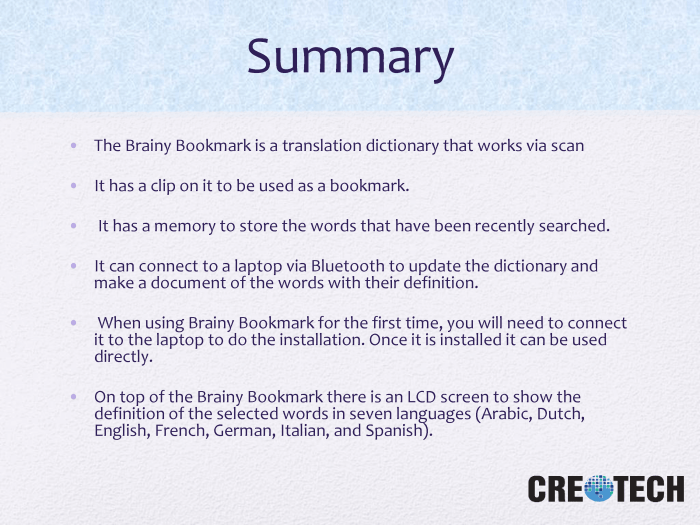
PowerPoint is a versatile presentation software that allows you to create professional and engaging presentations. Understanding the basic structure of PowerPoint is crucial for building effective presentations. This article will guide you through the essential elements of PowerPoint, from the slide master to various slide objects, enabling you to create compelling presentations.
Slide Master
The slide master is the foundation of your PowerPoint presentation. It serves as a template for all the slides in your presentation. The slide master defines the overall layout, colors, fonts, and other design elements that will be applied to all your slides. It’s like a blueprint that ensures consistency and a professional look throughout your presentation.
Slide Objects
Slide objects are the elements you add to your slides to convey your message. They are the building blocks of your presentation, allowing you to present text, images, charts, tables, and more.
| Object Type | Function |
|---|---|
| Text Box | To add and format text on your slides. |
| Image | To insert pictures, graphics, and visuals to enhance your presentation. |
| Chart | To visually represent data, making it easier to understand and analyze. |
| Table | To organize and display information in a structured format. |
| Shape | To add geometric shapes, arrows, and other visual elements for emphasis or decoration. |
| SmartArt | To create visually appealing diagrams, lists, and processes. |
| Audio/Video | To add sound or video clips to your presentation for engagement and multimedia experience. |
Good PowerPoint Slide Design
Effective PowerPoint design is about more than just aesthetics. It’s about clarity, engagement, and conveying your message effectively. Here are some key principles for good slide design:
- Keep it simple: Avoid overcrowding slides with too much text or graphics. Stick to one main idea per slide.
- Use high-quality visuals: Images, charts, and graphs should be clear, relevant, and visually appealing. Avoid using low-resolution images or overly complex charts.
- Choose a consistent font and color scheme: Maintain a consistent look and feel throughout your presentation. Use a font that is easy to read and a color scheme that is visually appealing and reflects your brand or message.
- Use white space effectively: White space, or negative space, gives your slides a clean and uncluttered look. It also helps to draw attention to key elements.
- Use animations and transitions sparingly: Animations and transitions can add visual interest, but overuse can be distracting. Use them strategically to highlight key points or add emphasis.
Creating Content Slides

PowerPoint is a powerful tool for creating presentations, and content slides are the backbone of any good presentation. Content slides are the slides that contain the information you want to convey to your audience. They can include text, images, graphs, and other visual aids.
In this section, we will explore how to create effective content slides in PowerPoint, including adding text, images, and graphs. We will also provide an example of a content slide that incorporates all of these elements.
Adding Text, Contoh ppt bahasa inggris
To add text to a slide, you can use the text box tool. Simply click on the “Insert” tab and then click on the “Text Box” button. You can then drag and drop the text box to the desired location on the slide.
You can also use the “Home” tab to format your text. You can change the font, size, color, and alignment of your text. You can also use the “Bullet” button to create a bulleted list.
Adding Images
To add an image to a slide, you can use the “Insert” tab and then click on the “Pictures” button. You can then select the image you want to insert from your computer.
You can also use the “Online Pictures” option to search for images online. Once you have inserted an image, you can resize it by dragging the corners or edges of the image. You can also rotate the image by clicking on the “Rotate” button in the “Picture Tools” tab.
Adding Graphs
To add a graph to a slide, you can use the “Insert” tab and then click on the “Charts” button. You can then select the type of graph you want to insert.
PowerPoint offers a variety of graph types, including bar graphs, line graphs, pie charts, and scatter plots. Once you have inserted a graph, you can edit the data by clicking on the graph and then clicking on the “Design” tab. You can then click on the “Edit Data” button to open the spreadsheet where you can edit the data.
Example Content Slide
Here is an example of a content slide that includes text, images, and a graph:

This slide shows a brief overview of the company’s financial performance. The text box at the top of the slide provides a brief summary of the company’s financial situation. The image in the middle of the slide shows the company’s logo. The graph at the bottom of the slide shows the company’s revenue over the past five years.
Text Formatting
PowerPoint offers a variety of text formatting options that you can use to make your content more visually appealing and easier to read. Here is a table that lists some of the common text formatting options:
| Format | Description |
|---|---|
| Font | The typeface of the text. |
| Font Size | The size of the text. |
| Font Color | The color of the text. |
| Font Style | The style of the text, such as bold, italic, or underline. |
| Alignment | The alignment of the text, such as left, center, or right. |
| Indentation | The amount of space between the text and the left margin. |
| Line Spacing | The amount of space between lines of text. |
| Bullet Points | A list of items with bullet points. |
| Numbering | A list of items with numbers. |
By using these formatting options, you can create content slides that are both informative and visually appealing.
Akhir Kata: Contoh Ppt Bahasa Inggris
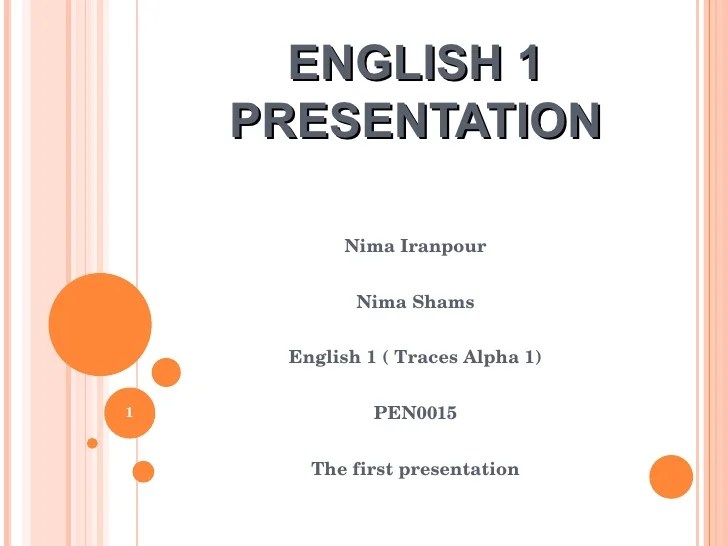
Dengan mengikuti langkah-langkah yang telah dijelaskan, Anda siap untuk membuat presentasi PowerPoint yang profesional dan efektif dalam bahasa Inggris. Ingat, kunci keberhasilan terletak pada kesiapan, latihan, dan penggunaan visualisasi yang menarik untuk menyampaikan pesan Anda dengan jelas dan memikat. Selamat mencoba!