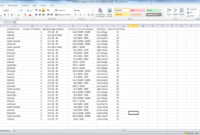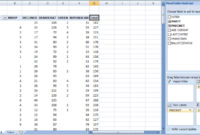Bergelut dengan dunia spreadsheet? Tak perlu khawatir, “Contoh Soal Excel untuk Pemula” hadir untuk membantumu memahami dasar-dasar Microsoft Excel dengan mudah dan menyenangkan. Bayangkan, kamu bisa membuat tabel data, menghitung nilai, hingga menyajikan informasi dalam bentuk grafik yang menarik. Semua itu bisa kamu pelajari melalui contoh soal yang disusun secara sistematis, sehingga proses belajarmu terasa lebih interaktif dan efektif.
Mulai dari memasukkan data teks, angka, dan tanggal, kamu akan diajak untuk menjelajahi berbagai fitur Excel, seperti memformat sel, menggunakan rumus sederhana, hingga membuat grafik. Soal-soal yang disajikan akan membantu kamu mengasah kemampuan dalam menggunakan rumus dasar, fungsi, dan teknik visualisasi data. Jadi, siapkan dirimu untuk menjelajahi dunia spreadsheet dan jadilah master Excel!
Pengenalan Excel untuk Pemula: Contoh Soal Excel Untuk Pemula
Microsoft Excel merupakan program spreadsheet yang sangat populer dan banyak digunakan di berbagai bidang, mulai dari pekerjaan kantor hingga analisis data. Excel menyediakan berbagai fitur yang membantu dalam mengolah data, membuat perhitungan, dan menghasilkan grafik. Bagi Anda yang baru memulai, memahami dasar-dasar Excel sangat penting untuk memaksimalkan penggunaannya.
Struktur Dasar Excel
Excel memiliki struktur dasar yang terdiri dari sel, kolom, baris, dan sheet.
- Sel: Setiap kotak kecil dalam lembar kerja Excel disebut sel. Sel merupakan unit dasar data dalam Excel dan diberi alamat berdasarkan kolom dan barisnya. Misalnya, sel A1 berada di kolom A dan baris 1.
- Kolom: Kolom adalah kumpulan sel vertikal yang dilambangkan dengan huruf (A, B, C, dan seterusnya).
- Baris: Baris adalah kumpulan sel horizontal yang dilambangkan dengan angka (1, 2, 3, dan seterusnya).
- Sheet: Sheet adalah lembar kerja dalam Excel yang digunakan untuk menyimpan data. Setiap workbook (file Excel) dapat memiliki beberapa sheet.
Jenis Data di Excel
Excel dapat menampung berbagai jenis data, termasuk:
| Jenis Data | Contoh |
|---|---|
| Teks | Nama, Alamat, Judul |
| Angka | Harga, Jumlah, Persentase |
| Tanggal | Tanggal Lahir, Tanggal Transaksi |
| Waktu | Jam Kerja, Waktu Mulai |
| Rumus | =SUM(A1:A5), =AVERAGE(B1:B10) |
Rumus Sederhana di Excel, Contoh soal excel untuk pemula
Excel memiliki berbagai rumus bawaan yang dapat mempermudah perhitungan. Berikut adalah beberapa contoh rumus sederhana:
- SUM: Rumus ini digunakan untuk menjumlahkan nilai dalam beberapa sel. Misalnya, untuk menjumlahkan nilai sel A1 hingga A5, rumusnya adalah
=SUM(A1:A5). - AVERAGE: Rumus ini digunakan untuk menghitung rata-rata nilai dalam beberapa sel. Misalnya, untuk menghitung rata-rata nilai sel B1 hingga B10, rumusnya adalah
=AVERAGE(B1:B10). - COUNT: Rumus ini digunakan untuk menghitung jumlah sel yang berisi data. Misalnya, untuk menghitung jumlah sel yang berisi data di kolom A, rumusnya adalah
=COUNT(A:A).
Memasukkan Data dan Format
Setelah membuka lembar kerja Excel, langkah selanjutnya adalah memasukkan data dan memformatnya sesuai kebutuhan. Dalam tutorial ini, kita akan mempelajari cara memasukkan data teks, angka, dan tanggal, serta bagaimana memformat sel dengan berbagai macam style, seperti warna, font, dan ukuran. Kita juga akan membahas cara menyusun data dalam tabel dengan menggunakan fitur AutoFit Column Width dan Wrap Text.
Memasukkan Data
Memasukkan data ke dalam lembar kerja Excel sangat mudah. Anda dapat memasukkan data teks, angka, dan tanggal ke dalam sel dengan mengetik langsung di sel tersebut. Untuk berpindah ke sel berikutnya, tekan tombol Tab atau gunakan tombol panah pada keyboard.
- Data Teks: Data teks adalah data yang terdiri dari huruf, angka, dan simbol. Contoh data teks: “Nama”, “Alamat”, “Telepon”.
- Data Angka: Data angka adalah data yang terdiri dari angka saja. Contoh data angka: “100”, “2.5”, “100000”.
- Data Tanggal: Data tanggal adalah data yang menunjukkan tanggal dan waktu. Contoh data tanggal: “1 Januari 2023”, “10:00 AM”.
Memformat Sel
Setelah memasukkan data, Anda dapat memformat sel agar tampilannya lebih menarik dan mudah dipahami. Berikut beberapa cara memformat sel:
- Mengubah Warna Latar Belakang: Anda dapat mengubah warna latar belakang sel dengan mengklik kanan pada sel dan memilih “Format Cells”. Pada tab “Fill”, pilih warna yang diinginkan.
- Mengubah Warna Font: Anda dapat mengubah warna font dengan mengklik kanan pada sel dan memilih “Format Cells”. Pada tab “Font”, pilih warna yang diinginkan.
- Mengubah Ukuran Font: Anda dapat mengubah ukuran font dengan mengklik kanan pada sel dan memilih “Format Cells”. Pada tab “Font”, pilih ukuran font yang diinginkan.
- Mengubah Jenis Font: Anda dapat mengubah jenis font dengan mengklik kanan pada sel dan memilih “Format Cells”. Pada tab “Font”, pilih jenis font yang diinginkan.
Menyusun Data dalam Tabel
Anda dapat menyusun data dalam tabel untuk memudahkan pembacaan dan analisis. Berikut cara menyusun data dalam tabel:
- Menggunakan Fitur AutoFit Column Width: Fitur AutoFit Column Width secara otomatis menyesuaikan lebar kolom agar semua data di kolom tersebut dapat ditampilkan dengan baik. Untuk menggunakan fitur ini, klik kanan pada kolom dan pilih “AutoFit Column Width”.
- Menggunakan Fitur Wrap Text: Fitur Wrap Text memungkinkan Anda untuk membagi teks ke beberapa baris dalam satu sel. Untuk menggunakan fitur ini, klik kanan pada sel dan pilih “Format Cells”. Pada tab “Alignment”, centang kotak “Wrap Text”.
Rumus dan Fungsi
Excel memiliki kemampuan untuk melakukan perhitungan yang kompleks, yang diwujudkan melalui rumus dan fungsi. Kedua elemen ini berperan penting dalam memanipulasi data dan menghasilkan informasi yang berguna.
Perbedaan Rumus dan Fungsi
Rumus dan fungsi dalam Excel memiliki perbedaan yang mendasar.
- Rumus adalah kombinasi operator matematika, referensi sel, dan nilai yang digunakan untuk melakukan perhitungan.
- Fungsi, di sisi lain, adalah formula yang sudah ditentukan sebelumnya untuk melakukan tugas tertentu, seperti penjumlahan, pengurangan, pencarian data, dan lain sebagainya.
Sebagai contoh, rumus “=A1+B1” akan menjumlahkan nilai di sel A1 dan B1, sedangkan fungsi “=SUM(A1:B1)” akan menjumlahkan semua nilai dalam rentang sel A1 hingga B1.
Rumus Dasar
Berikut adalah contoh penggunaan rumus dasar dalam Excel:
- Penjumlahan: “=A1+B1” (menjumlahkan nilai di sel A1 dan B1)
- Pengurangan: “=A1-B1” (mengurangi nilai di sel B1 dari nilai di sel A1)
- Perkalian: “=A1*B1” (mengalikan nilai di sel A1 dengan nilai di sel B1)
- Pembagian: “=A1/B1” (membagi nilai di sel A1 dengan nilai di sel B1)
Fungsi IF
Fungsi IF digunakan untuk melakukan percabangan berdasarkan kondisi tertentu. Rumus IF memiliki tiga argumen:
- Kondisi: Kondisi yang akan dievaluasi (misalnya, “A1>10”).
- Nilai Jika Benar: Nilai yang akan dikembalikan jika kondisi benar (misalnya, “Ya”).
- Nilai Jika Salah: Nilai yang akan dikembalikan jika kondisi salah (misalnya, “Tidak”).
Contoh: “=IF(A1>10,”Ya”,”Tidak”)” akan mengembalikan “Ya” jika nilai di sel A1 lebih besar dari 10, dan “Tidak” jika tidak.
Fungsi VLOOKUP
Fungsi VLOOKUP digunakan untuk mencari nilai tertentu dalam tabel dan mengembalikan nilai yang terkait dengannya. Rumus VLOOKUP memiliki empat argumen:
- Nilai Lookup: Nilai yang ingin dicari (misalnya, “Apple”).
- Tabel Lookup: Rentang sel yang berisi tabel data.
- Indeks Kolom: Nomor kolom yang berisi nilai yang ingin dikembalikan (misalnya, kolom kedua adalah 2).
- Rentang Pencarian: TRUE (pencarian perkiraan) atau FALSE (pencarian tepat).
Contoh: “=VLOOKUP(“Apple”,A1:B10,2,FALSE)” akan mencari nilai “Apple” dalam rentang sel A1:B10, dan mengembalikan nilai yang berada di kolom kedua (kolom B) jika ditemukan nilai “Apple” secara tepat.
Fungsi SUMIF
Fungsi SUMIF digunakan untuk menjumlahkan nilai dalam rentang sel yang memenuhi kriteria tertentu. Rumus SUMIF memiliki tiga argumen:
- Rentang Kriteria: Rentang sel yang akan dievaluasi (misalnya, A1:A10).
- Kriteria: Kondisi yang akan dievaluasi (misalnya, “>10”).
- Rentang Penjumlahan: Rentang sel yang akan dijumlahkan (misalnya, B1:B10).
Contoh: “=SUMIF(A1:A10,”>10″,B1:B10)” akan menjumlahkan nilai dalam rentang sel B1:B10 jika nilai yang bersesuaian dalam rentang sel A1:A10 lebih besar dari 10.
Membuat Tabel Pivot
Tabel Pivot adalah alat yang ampuh dalam Excel untuk menganalisis data dengan mudah. Tabel Pivot memungkinkan Anda untuk meringkas, memfilter, dan mengurutkan data secara interaktif, sehingga Anda dapat mendapatkan wawasan yang bermakna dari data Anda.
Contoh soal Excel untuk pemula bisa jadi jembatan untuk kamu memahami dasar-dasar penggunaan program ini. Soal-soal seperti menghitung total belanja, mencari nilai rata-rata, atau membuat tabel sederhana bisa jadi latihan yang menarik. Nah, kalau kamu ingin memperdalam kemampuanmu, coba deh cek contoh soal C1 sampai C6 yang ada di website ini.
Soal-soal tersebut akan menguji kemampuanmu dalam menggunakan berbagai fungsi dan rumus Excel, yang bisa kamu terapkan dalam berbagai situasi, seperti membuat laporan keuangan atau menganalisis data.
Cara Membuat Tabel Pivot
Berikut adalah langkah-langkah untuk membuat tabel pivot:
- Pilih data yang ingin Anda analisis.
- Pada tab “Insert”, klik “PivotTable”.
- Pada kotak dialog “Create PivotTable”, pilih “Use an external data source” dan klik “Next”.
- Pilih “Microsoft Excel List or Database” dan klik “Next”.
- Pilih rentang data Anda dan klik “Finish”.
Tabel Pivot akan muncul di lembar kerja baru. Anda dapat menyeret dan melepas bidang data ke area yang berbeda dalam tabel pivot untuk membuat ringkasan data yang berbeda.
Memfilter dan Mengurutkan Data dalam Tabel Pivot
Anda dapat dengan mudah memfilter dan mengurutkan data dalam tabel pivot. Berikut adalah beberapa cara untuk melakukannya:
- Memfilter Data: Klik panah bawah di bagian atas kolom yang ingin Anda filter. Pilih nilai yang ingin Anda tampilkan atau masukkan kriteria filter.
- Mengurutkan Data: Klik kanan pada header kolom yang ingin Anda urutkan. Pilih “Sort” dan kemudian pilih cara pengurutan (ascending atau descending).
Membuat Makro
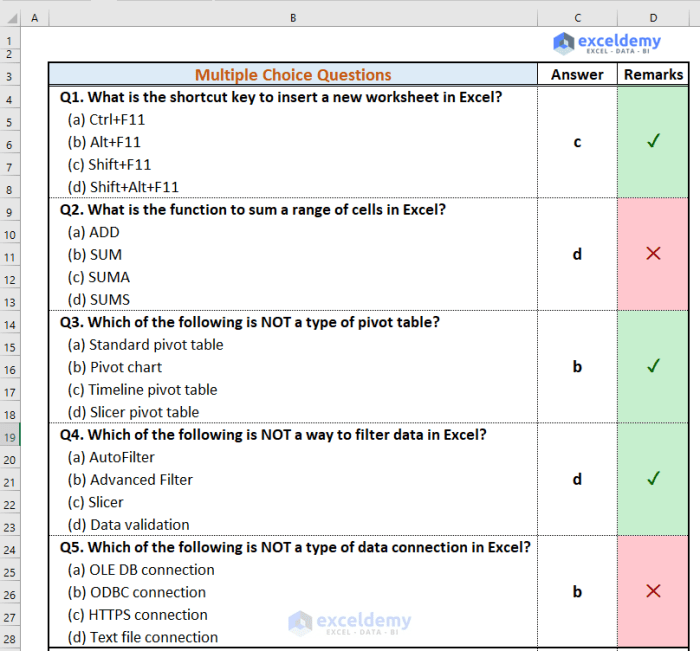
Makro adalah serangkaian perintah yang direkam dan dapat dijalankan secara otomatis untuk melakukan tugas-tugas berulang di Excel. Bayangkan Anda memiliki tugas yang sama berulang kali, seperti memformat sel, memasukkan data, atau membuat grafik. Dengan makro, Anda dapat merekam langkah-langkah tersebut sekali, lalu menjalankannya dengan satu klik tombol. Hal ini dapat menghemat waktu dan mengurangi kesalahan.
Merekam Makro
Untuk merekam makro, Anda perlu mengaktifkan tab Developer di Excel. Berikut langkah-langkahnya:
- Buka Excel dan klik tab File.
- Pilih “Options” dari menu.
- Di jendela Excel Options, klik “Customize Ribbon”.
- Di bagian kanan, centang kotak “Developer” dan klik OK.
Setelah tab Developer aktif, Anda dapat mulai merekam makro:
- Klik tab Developer dan pilih “Record Macro”.
- Beri nama makro Anda dan masukkan deskripsi singkat (opsional). Deskripsi ini akan membantu Anda mengingat apa yang dilakukan makro tersebut.
- Klik “OK” untuk memulai perekaman.
- Lakukan tindakan yang ingin Anda rekam. Misalnya, Anda dapat memformat sel, memasukkan data, atau membuat grafik.
- Setelah selesai, klik “Stop Recording” di tab Developer.
Menjalankan Makro
Setelah makro direkam, Anda dapat menjalankannya kapan saja dengan cara:
- Klik tab Developer dan pilih “Macros”.
- Pilih makro yang ingin Anda jalankan dari daftar dan klik “Run”.
Anda juga dapat menjalankan makro dengan cara:
- Membuat tombol yang dikaitkan dengan makro. Anda dapat menambahkan tombol ke lembar kerja Anda dan menetapkan makro tertentu untuk dijalankan ketika tombol tersebut diklik.
- Menjalankan makro dengan menggunakan kombinasi tombol pintas. Anda dapat menetapkan kombinasi tombol tertentu untuk menjalankan makro yang telah Anda rekam.
Membuat Template
Template Excel adalah file Excel yang sudah dirancang dengan format dan layout tertentu, sehingga Anda dapat menggunakannya sebagai dasar untuk membuat dokumen baru. Template Excel dapat membantu Anda menghemat waktu dan usaha karena Anda tidak perlu membuat format dari awal. Template Excel dapat digunakan untuk berbagai keperluan, seperti membuat tabel data, laporan, anggaran, dan lain sebagainya.
Cara Membuat Template Excel
Untuk membuat template Excel, Anda dapat mengikuti langkah-langkah berikut:
- Buka Microsoft Excel.
- Buat dokumen Excel baru dengan mengklik tab “File” dan memilih “New”.
- Desain layout dan format dokumen Excel Anda sesuai dengan kebutuhan Anda. Misalnya, Anda dapat menambahkan tabel, grafik, gambar, dan lain sebagainya.
- Simpan dokumen Excel sebagai template. Untuk menyimpan dokumen Excel sebagai template, klik tab “File” dan pilih “Save As”.
- Pada kotak dialog “Save As”, pilih folder tempat Anda ingin menyimpan template.
- Pada kotak “Save as type”, pilih “Excel Template (*.xltx)”.
- Ketik nama template dan klik tombol “Save”.
Cara Menyimpan Template Excel
Anda dapat menyimpan template Excel dengan cara yang sama seperti menyimpan dokumen Excel lainnya. Berikut adalah langkah-langkah untuk menyimpan template Excel:
- Buka template Excel yang ingin Anda simpan.
- Klik tab “File” dan pilih “Save”.
- Jika Anda ingin menyimpan template di lokasi yang berbeda, klik tab “File” dan pilih “Save As”.
- Pilih folder tempat Anda ingin menyimpan template dan klik tombol “Save”.
Cara Menggunakan Template Excel
Untuk menggunakan template Excel yang telah Anda buat, Anda dapat mengikuti langkah-langkah berikut:
- Buka Microsoft Excel.
- Klik tab “File” dan pilih “New”.
- Pada kotak dialog “New”, klik tombol “Personal” dan pilih template yang ingin Anda gunakan.
- Klik tombol “Create”.
Anda sekarang dapat mengedit template Excel sesuai dengan kebutuhan Anda.
Membuat Chart
Membuat chart di Excel merupakan cara yang efektif untuk memvisualisasikan data dan menyajikannya dengan lebih menarik. Chart dapat membantu Anda untuk melihat tren, perbandingan, dan pola data yang mungkin sulit dideteksi hanya dengan melihat angka.
Membuat Chart
Untuk membuat chart di Excel, Anda dapat mengikuti langkah-langkah berikut:
- Pilih data yang ingin Anda buat chart.
- Klik tab “Insert” di ribbon Excel.
- Pada grup “Charts”, pilih jenis chart yang ingin Anda buat. Misalnya, untuk membuat chart batang, klik “Column”.
- Excel akan secara otomatis membuat chart berdasarkan data yang Anda pilih. Anda dapat mengubah tampilan chart sesuai dengan keinginan Anda.
Contoh Membuat Chart
Misalnya, Anda memiliki data penjualan bulanan untuk produk A dan produk B seperti di bawah ini:
| Bulan | Produk A | Produk B |
|---|---|---|
| Januari | 100 | 150 |
| Februari | 120 | 180 |
| Maret | 150 | 200 |
Untuk membuat chart batang dari data ini, Anda dapat mengikuti langkah-langkah berikut:
- Pilih data di sel A1 hingga C4.
- Klik tab “Insert” di ribbon Excel.
- Pada grup “Charts”, klik “Column”.
- Pilih jenis chart batang yang Anda inginkan. Misalnya, pilih “Clustered Column”.
Excel akan secara otomatis membuat chart batang yang menunjukkan penjualan bulanan untuk produk A dan produk B.
Menambahkan Judul, Label Sumbu, dan Legenda
Setelah Anda membuat chart, Anda dapat menambahkan judul, label sumbu, dan legenda untuk membuatnya lebih mudah dipahami.
- Menambahkan Judul: Klik pada area chart, lalu klik tab “Design” di ribbon Excel. Pada grup “Chart Layouts”, pilih layout yang menyertakan judul. Anda juga dapat mengetik judul secara manual dengan mengklik pada area judul di chart.
- Menambahkan Label Sumbu: Klik pada area chart, lalu klik tab “Design” di ribbon Excel. Pada grup “Chart Layouts”, pilih layout yang menyertakan label sumbu. Anda juga dapat menambahkan label sumbu secara manual dengan mengklik kanan pada sumbu, lalu memilih “Format Axis”.
- Menambahkan Legenda: Klik pada area chart, lalu klik tab “Design” di ribbon Excel. Pada grup “Chart Layouts”, pilih layout yang menyertakan legenda. Anda juga dapat menambahkan legenda secara manual dengan mengklik kanan pada legenda, lalu memilih “Format Legend”.
Membuat PivotTable
PivotTable adalah alat yang sangat berguna di Excel untuk menganalisis data dengan cepat dan efisien. Dengan PivotTable, Anda dapat meringkas, memfilter, dan mengelompokkan data Anda untuk mendapatkan informasi yang lebih bermakna. Misalnya, Anda dapat menggunakan PivotTable untuk melihat total penjualan per produk, per wilayah, atau per periode waktu tertentu.
Membuat PivotTable
Untuk membuat PivotTable, Anda perlu memilih data yang ingin Anda analisis. Setelah itu, Anda dapat menggunakan menu Insert untuk membuat PivotTable.
- Pilih data yang ingin Anda analisis.
- Klik menu Insert.
- Pilih PivotTable.
Setelah PivotTable dibuat, Anda dapat memilih bidang data yang ingin Anda tampilkan dalam PivotTable. Misalnya, Anda dapat memilih bidang Produk untuk menampilkan total penjualan per produk. Anda juga dapat memilih bidang Tanggal untuk menampilkan total penjualan per periode waktu tertentu.
Memfilter dan Mengurutkan Data dalam PivotTable
Setelah PivotTable dibuat, Anda dapat memfilter dan mengurutkan data dalam PivotTable untuk mendapatkan informasi yang lebih spesifik. Untuk memfilter data, Anda dapat mengklik panah di bawah bidang yang ingin Anda filter. Misalnya, Anda dapat memfilter data berdasarkan produk tertentu, wilayah tertentu, atau periode waktu tertentu.
Untuk mengurutkan data, Anda dapat mengklik panah di bawah bidang yang ingin Anda urutkan. Misalnya, Anda dapat mengurutkan data berdasarkan total penjualan dari yang tertinggi ke yang terendah, atau berdasarkan tanggal dari yang terbaru ke yang terlama.
Contoh Membuat PivotTable
Misalkan Anda memiliki data penjualan seperti di bawah ini:
| Tanggal | Produk | Jumlah |
|---|---|---|
| 2023-01-01 | A | 10 |
| 2023-01-01 | B | 15 |
| 2023-01-02 | A | 20 |
| 2023-01-02 | C | 12 |
| 2023-01-03 | B | 18 |
| 2023-01-03 | C | 25 |
Untuk membuat PivotTable dari data di atas, ikuti langkah-langkah berikut:
- Pilih data yang ingin Anda analisis (sel A1 hingga C7).
- Klik menu Insert.
- Pilih PivotTable.
Setelah PivotTable dibuat, Anda dapat memilih bidang data yang ingin Anda tampilkan dalam PivotTable. Misalnya, Anda dapat memilih bidang Produk untuk menampilkan total penjualan per produk. Anda juga dapat memilih bidang Tanggal untuk menampilkan total penjualan per periode waktu tertentu.
Dalam contoh ini, kita akan menampilkan total penjualan per produk. Untuk itu, Anda dapat menyeret bidang Produk ke area Rows, dan bidang Jumlah ke area Values.
Setelah PivotTable dibuat, Anda dapat memfilter dan mengurutkan data dalam PivotTable untuk mendapatkan informasi yang lebih spesifik. Misalnya, Anda dapat memfilter data berdasarkan produk tertentu, atau mengurutkan data berdasarkan total penjualan dari yang tertinggi ke yang terendah.
Penutupan Akhir
Melalui “Contoh Soal Excel untuk Pemula,” kamu telah mendapatkan pemahaman yang lebih baik tentang dasar-dasar spreadsheet dan kemampuan yang diperlukan untuk mengolah data. Sekarang, kamu siap untuk melangkah lebih jauh, menjelajahi fitur-fitur Excel yang lebih kompleks, dan mengaplikasikan pengetahuanmu dalam berbagai bidang, seperti keuangan, bisnis, dan pendidikan. Selamat belajar dan teruslah berlatih untuk menjadi ahli dalam mengolah data dengan Excel!