Menguasai Microsoft Word dan Excel adalah keterampilan penting di era digital saat ini. Kedua aplikasi ini sangat berguna untuk berbagai keperluan, mulai dari membuat dokumen profesional hingga menganalisis data. Untuk mengasah kemampuan Anda, mari kita bahas contoh soal Microsoft Word dan Excel beserta jawabannya. Soal-soal ini dirancang untuk membantu Anda memahami berbagai fitur dan fungsi yang ditawarkan oleh kedua aplikasi tersebut.
Artikel ini akan membahas berbagai contoh soal, mulai dari tingkat kesulitan mudah hingga sedang. Anda akan mempelajari cara memformat teks, membuat tabel, menyisipkan gambar, menggunakan rumus dasar, fungsi SUM dan AVERAGE, fungsi IF, membuat grafik sederhana, dan memanfaatkan pivot table. Selain itu, Anda juga akan menemukan contoh soal yang menggabungkan penggunaan Microsoft Word dan Excel, sehingga Anda dapat memahami bagaimana kedua aplikasi ini dapat bekerja sama untuk menyelesaikan tugas yang lebih kompleks.
Soal Microsoft Word dan Excel
Microsoft Word dan Excel adalah dua aplikasi populer yang sering digunakan dalam berbagai bidang, mulai dari pekerjaan kantor hingga pendidikan. Keduanya menawarkan berbagai fitur yang membantu pengguna dalam menyelesaikan tugas-tugas mereka dengan lebih efisien. Artikel ini akan membahas contoh soal Microsoft Word dan Excel beserta jawabannya, mulai dari tingkat kesulitan mudah hingga sedang.
Latihan soal Microsoft Word dan Excel beserta jawabannya bisa membantu kamu mengasah kemampuan dalam mengolah data dan dokumen. Serupa dengan latihan soal Microsoft Word dan Excel, contoh soal HOTS bahasa Arab untuk MTs juga penting untuk menguji pemahaman konsep dan kemampuan berpikir tingkat tinggi.
Kamu bisa menemukan contoh soal HOTS bahasa Arab MTs di situs ini , yang bisa membantumu mengerjakan latihan soal Microsoft Word dan Excel dengan lebih percaya diri.
Soal Microsoft Word tentang Format Teks
Format teks adalah salah satu aspek penting dalam Microsoft Word yang membantu pengguna dalam mengatur tampilan dokumen mereka agar lebih menarik dan mudah dibaca. Berikut adalah beberapa contoh soal Microsoft Word tentang format teks dengan tingkat kesulitan mudah:
- Bagaimana cara mengubah jenis font teks di Microsoft Word?
- Jelaskan langkah-langkah untuk mengubah ukuran font teks di Microsoft Word.
- Bagaimana cara membuat teks menjadi tebal (bold) di Microsoft Word?
- Jelaskan langkah-langkah untuk membuat teks menjadi miring (italic) di Microsoft Word.
- Bagaimana cara membuat teks menjadi bergaris bawah (underline) di Microsoft Word?
Soal Microsoft Word tentang Format Teks (Tingkat Kesulitan Sedang)
| No | Soal | Jawaban | Penjelasan |
|---|---|---|---|
| 1 | Bagaimana cara membuat jarak antar baris teks menjadi lebih besar di Microsoft Word? | Pilih teks yang ingin diubah jarak antar barisnya, lalu pada menu Home, klik tombol Line and Paragraph Spacing, kemudian pilih opsi yang diinginkan. | Jarak antar baris teks dapat diatur dengan menggunakan tombol Line and Paragraph Spacing pada menu Home. |
| 2 | Jelaskan langkah-langkah untuk membuat indentasi pada paragraf di Microsoft Word. | Pilih paragraf yang ingin diberi indentasi, lalu pada menu Home, klik tombol Increase Indent atau Decrease Indent. | Indentasi adalah jarak antara tepi kiri paragraf dengan margin kiri halaman. |
| 3 | Bagaimana cara membuat daftar bernomor (numbered list) di Microsoft Word? | Pilih teks yang ingin dibuat daftar bernomor, lalu pada menu Home, klik tombol Numbering. | Daftar bernomor digunakan untuk menampilkan item-item dalam urutan tertentu. |
| 4 | Jelaskan langkah-langkah untuk membuat daftar berpoin (bulleted list) di Microsoft Word. | Pilih teks yang ingin dibuat daftar berpoin, lalu pada menu Home, klik tombol Bullets. | Daftar berpoin digunakan untuk menampilkan item-item tanpa urutan tertentu. |
Cara Membuat Tabel di Microsoft Word
Tabel adalah salah satu fitur penting dalam Microsoft Word yang membantu pengguna dalam menyusun data dalam bentuk baris dan kolom. Untuk membuat tabel dengan 3 kolom dan 5 baris di Microsoft Word, ikuti langkah-langkah berikut:
- Klik menu Insert, lalu pilih Table.
- Pada menu Insert Table, pilih jumlah kolom dan baris yang diinginkan. Dalam kasus ini, pilih 3 kolom dan 5 baris.
- Tabel akan muncul di dokumen Anda. Anda dapat memasukkan data ke dalam sel-sel tabel.
Soal Microsoft Word tentang Pengaturan Halaman
Pengaturan halaman adalah aspek penting dalam Microsoft Word yang membantu pengguna dalam mengatur tampilan dokumen mereka secara keseluruhan, termasuk margin, orientasi, dan ukuran kertas. Berikut adalah contoh soal Microsoft Word tentang pengaturan halaman:
Bagaimana cara mengubah margin halaman di Microsoft Word? Jelaskan langkah-langkah penyelesaiannya.
Untuk mengubah margin halaman di Microsoft Word, ikuti langkah-langkah berikut:
- Klik menu Layout, lalu pilih Margins.
- Pilih opsi margin yang diinginkan, seperti Normal, Narrow, Wide, atau Mirror Margins.
- Anda juga dapat memilih opsi Custom Margins untuk mengatur margin secara manual.
Menyisipkan Gambar dan Memberikan Efek
Menyisipkan gambar di Microsoft Word dapat membuat dokumen lebih menarik dan informatif. Anda dapat menyisipkan gambar dari komputer Anda atau dari internet. Setelah gambar disisipkan, Anda dapat memberikan efek pada gambar tersebut, seperti mengubah warna, menambahkan bayangan, atau memutar gambar.
Untuk menyisipkan gambar di Microsoft Word, ikuti langkah-langkah berikut:
- Klik menu Insert, lalu pilih Pictures.
- Pilih gambar yang ingin Anda sisipkan dari komputer Anda atau dari internet.
- Gambar akan muncul di dokumen Anda.
Untuk memberikan efek pada gambar di Microsoft Word, ikuti langkah-langkah berikut:
- Klik gambar yang ingin Anda beri efek.
- Pada menu Picture Tools Format, klik tombol Picture Effects.
- Pilih efek yang diinginkan, seperti Color, Artistic Effects, atau Shadow.
Soal Microsoft Excel: Contoh Soal Microsoft Word Dan Excel Beserta Jawabannya
Microsoft Excel adalah program spreadsheet yang sangat berguna untuk mengolah data dan melakukan analisis. Dalam artikel ini, kita akan membahas beberapa contoh soal Microsoft Excel yang menguji pemahaman tentang fungsi dasar dan beberapa fitur lainnya.
Contoh Soal Microsoft Excel tentang Penggunaan Rumus Dasar
Contoh soal berikut ini menggunakan fungsi dasar di Microsoft Excel seperti SUM, AVERAGE, IF, dan penggunaan Pivot Table. Soal-soal ini dirancang untuk menguji pemahaman dasar tentang penggunaan fungsi-fungsi tersebut.
- Hitung total nilai dari kolom “Nilai” pada tabel data.
- Hitung rata-rata nilai dari kolom “Nilai” pada tabel data.
- Tentukan nilai tertinggi dan terendah dari kolom “Nilai” pada tabel data.
- Tampilkan “Lulus” jika nilai pada kolom “Nilai” lebih besar dari atau sama dengan 70, dan “Tidak Lulus” jika kurang dari 70.
- Hitung jumlah siswa yang lulus dan tidak lulus berdasarkan kolom “Nilai” pada tabel data.
Contoh Soal Microsoft Excel tentang Fungsi SUM dan AVERAGE
| No | Soal | Jawaban | Penjelasan |
|---|---|---|---|
| 1 | Hitung total nilai dari kolom “Nilai” pada tabel data berikut:
| No | Nama | Nilai | |
=SUM(C2:C5) | Fungsi SUM digunakan untuk menjumlahkan nilai dalam rentang sel tertentu. Dalam kasus ini, kita menjumlahkan nilai dari sel C2 hingga C5, yang merupakan kolom “Nilai”. |
| 2 | Hitung rata-rata nilai dari kolom “Nilai” pada tabel data yang sama dengan soal nomor 1. | =AVERAGE(C2:C5) | Fungsi AVERAGE digunakan untuk menghitung rata-rata nilai dalam rentang sel tertentu. Dalam kasus ini, kita menghitung rata-rata nilai dari sel C2 hingga C5, yang merupakan kolom “Nilai”. |
Contoh Soal Microsoft Excel tentang Fungsi IF
Misalkan kita memiliki tabel data dengan kolom “Nilai” dan ingin menampilkan status “Lulus” jika nilai lebih besar dari atau sama dengan 70, dan “Tidak Lulus” jika kurang dari 70. Berikut adalah langkah-langkahnya:
- Pilih sel kosong di mana Anda ingin menampilkan status “Lulus” atau “Tidak Lulus”.
- Ketik rumus berikut di dalam sel tersebut:
=IF(C2>=70,"Lulus","Tidak Lulus"). - Tekan Enter. Sel akan menampilkan “Lulus” jika nilai di sel C2 lebih besar dari atau sama dengan 70, dan “Tidak Lulus” jika kurang dari 70.
- Anda dapat menyalin rumus ini ke sel lainnya untuk mengecek status “Lulus” atau “Tidak Lulus” untuk semua nilai dalam kolom “Nilai”.
Cara Membuat Grafik Sederhana di Microsoft Excel
Untuk membuat grafik sederhana di Microsoft Excel, Anda dapat mengikuti langkah-langkah berikut:
- Pilih rentang sel yang berisi data yang ingin Anda gunakan untuk membuat grafik.
- Klik tab “Insert” pada ribbon.
- Di grup “Charts”, pilih jenis grafik yang Anda inginkan. Misalnya, jika Anda ingin membuat grafik batang, klik ikon “Column”.
- Excel akan secara otomatis membuat grafik berdasarkan data yang Anda pilih. Anda dapat menyesuaikan tampilan grafik dengan mengklik kanan pada grafik dan memilih “Format Chart Area”.
Contoh Soal Microsoft Excel tentang Penggunaan Pivot Table
Misalkan kita memiliki tabel data dengan kolom “Nama”, “Jenis Kelamin”, dan “Nilai”. Kita ingin membuat pivot table untuk melihat jumlah siswa laki-laki dan perempuan yang lulus dan tidak lulus berdasarkan kolom “Nilai”. Berikut adalah langkah-langkahnya:
- Pilih rentang sel yang berisi data yang ingin Anda gunakan untuk membuat pivot table.
- Klik tab “Insert” pada ribbon.
- Di grup “Tables”, klik “PivotTable”.
- Pilih “Existing Worksheet” dan klik “OK”.
- Pada panel “PivotTable Fields”, drag dan drop field “Jenis Kelamin” ke area “Rows”.
- Drag dan drop field “Nilai” ke area “Values”.
- Klik kanan pada field “Nilai” di area “Values” dan pilih “Value Field Settings”.
- Pilih “Count” sebagai “Summarize Values By” dan klik “OK”.
Pivot table akan menampilkan jumlah siswa laki-laki dan perempuan yang lulus dan tidak lulus berdasarkan kolom “Nilai”. Anda dapat menyesuaikan tampilan pivot table dengan mengklik kanan pada pivot table dan memilih “PivotTable Analyze”.
Kumpulan Soal Microsoft Word dan Excel
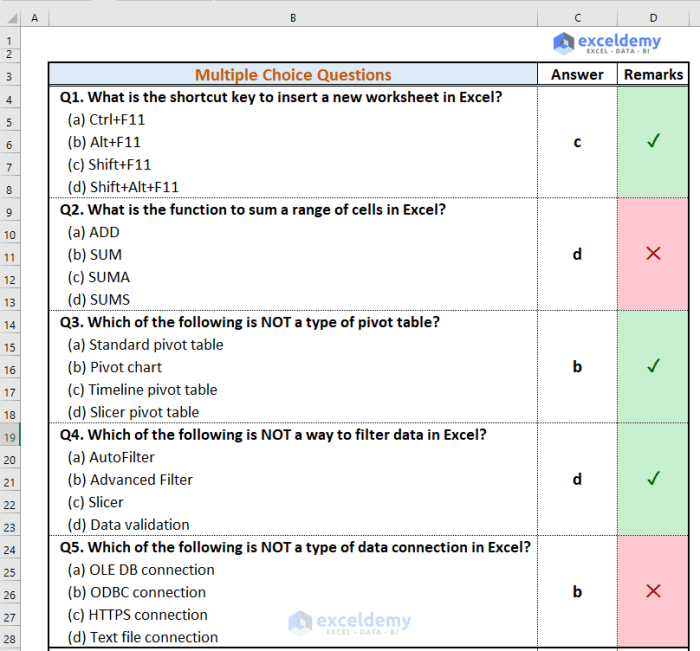
Microsoft Word dan Excel adalah dua aplikasi yang sangat populer dalam dunia perkantoran. Keduanya memiliki kemampuan yang saling melengkapi, sehingga dapat digunakan bersama-sama untuk menyelesaikan tugas yang lebih kompleks. Artikel ini akan membahas beberapa contoh soal yang menggabungkan penggunaan kedua aplikasi tersebut.
Contoh Soal Microsoft Word dan Excel
Berikut ini adalah 5 contoh soal yang menggabungkan penggunaan Microsoft Word dan Excel:
| No | Soal | Aplikasi | Penjelasan |
|---|---|---|---|
| 1 | Buatlah sebuah tabel berisi data penjualan produk selama 3 bulan terakhir. Kemudian, buatlah grafik batang yang menunjukkan tren penjualan produk tersebut di Microsoft Word. | Excel dan Word | Soal ini mengharuskan Anda untuk membuat tabel data di Excel dan kemudian mengimpor data tersebut ke Word untuk membuat grafik batang. |
| 2 | Buatlah surat resmi dengan menggunakan template surat resmi yang tersedia di Microsoft Word. Kemudian, tambahkan tabel berisi data produk yang diambil dari Excel. | Word dan Excel | Soal ini mengharuskan Anda untuk menggunakan template surat resmi di Word dan kemudian mengimpor data produk dari Excel ke dalam tabel di surat tersebut. |
| 3 | Buatlah daftar tugas yang harus diselesaikan dalam satu minggu. Kemudian, gunakan fitur “To Do List” di Microsoft Word untuk mengatur prioritas tugas dan menambahkan tanggal jatuh tempo. Setelah itu, salin daftar tugas tersebut ke Excel dan tambahkan kolom untuk mencatat status penyelesaian tugas. | Word dan Excel | Soal ini mengharuskan Anda untuk membuat daftar tugas di Word, mengatur prioritas dan tanggal jatuh tempo, dan kemudian mentransfer daftar tersebut ke Excel untuk mencatat status penyelesaian. |
| 4 | Buatlah laporan keuangan perusahaan dengan menggunakan template laporan keuangan di Microsoft Word. Kemudian, tambahkan tabel berisi data keuangan yang diambil dari Excel. Gunakan formula di Excel untuk menghitung total, rata-rata, dan persentase dari data keuangan tersebut. | Word dan Excel | Soal ini mengharuskan Anda untuk menggunakan template laporan keuangan di Word dan kemudian mengimpor data keuangan dari Excel ke dalam tabel di laporan tersebut. Anda juga perlu menggunakan formula di Excel untuk menghitung data keuangan. |
| 5 | Buatlah sebuah presentasi PowerPoint dengan menggunakan template presentasi yang tersedia. Kemudian, tambahkan tabel berisi data statistik yang diambil dari Excel. Gunakan fitur “Chart” di PowerPoint untuk membuat grafik yang menunjukkan data statistik tersebut. | Excel dan PowerPoint | Soal ini mengharuskan Anda untuk menggunakan template presentasi di PowerPoint dan kemudian mengimpor data statistik dari Excel ke dalam tabel di presentasi tersebut. Anda juga perlu menggunakan fitur “Chart” di PowerPoint untuk membuat grafik yang menunjukkan data statistik tersebut. |
Langkah-Langkah Penyelesaian Soal
Berikut adalah langkah-langkah umum untuk menyelesaikan soal yang menggabungkan penggunaan Microsoft Word dan Excel:
- Tentukan data yang dibutuhkan dan format tabel yang akan digunakan di Excel.
- Masukkan data ke dalam Excel dan format tabel sesuai kebutuhan.
- Jika diperlukan, gunakan formula di Excel untuk menghitung data atau membuat rumus.
- Salin data dari Excel dan tempelkan ke Word.
- Format tabel dan data di Word sesuai kebutuhan.
- Jika diperlukan, gunakan fitur “Chart” di Word untuk membuat grafik.
Contoh Soal yang Membutuhkan Penggunaan Formula dan Format Teks, Contoh soal microsoft word dan excel beserta jawabannya
Contoh soal yang membutuhkan penggunaan formula dan format teks adalah:
Buatlah tabel berisi data penjualan produk selama 3 bulan terakhir. Kemudian, hitung total penjualan untuk setiap produk dan total penjualan keseluruhan. Gunakan format teks yang berbeda untuk menandai total penjualan setiap produk dan total penjualan keseluruhan.
Untuk menyelesaikan soal ini, Anda perlu menggunakan formula di Excel untuk menghitung total penjualan dan format teks yang berbeda untuk menandai total penjualan setiap produk dan total penjualan keseluruhan di Word.
Cara Mengimpor Data dari Excel ke Word dan Sebaliknya
Untuk mengimpor data dari Excel ke Word, Anda dapat menggunakan fitur “Paste Special” di Word. Pilih data di Excel, kemudian salin data tersebut. Di Word, klik kanan pada tempat yang ingin Anda tempelkan data, dan pilih “Paste Special”. Pilih opsi “Paste as Unformatted Text” untuk menempelkan data tanpa format.
Untuk mengimpor data dari Word ke Excel, Anda dapat menyalin data dari Word dan menempelkannya ke Excel. Namun, jika data di Word memiliki format yang kompleks, Anda mungkin perlu melakukan beberapa penyesuaian format di Excel.
Penutupan Akhir
Dengan mempelajari contoh soal Microsoft Word dan Excel beserta jawabannya, Anda akan memiliki pemahaman yang lebih baik tentang cara menggunakan kedua aplikasi ini secara efektif. Latihan yang konsisten akan membantu Anda meningkatkan keterampilan dan mengoptimalkan penggunaan kedua aplikasi tersebut untuk berbagai keperluan.




