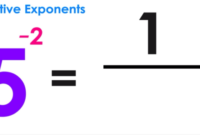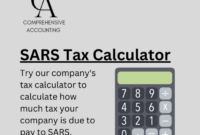Pengertian shift cell right dalam microsoft excel – Pernahkah Anda merasa perlu untuk menambahkan kolom baru di tengah tabel data Anda di Microsoft Excel? Atau mungkin Anda ingin memindahkan kolom data yang ada ke kanan tanpa mengganggu data lainnya? Jika ya, maka Anda perlu mengenal fitur Shift Cell Right. Fitur ini memungkinkan Anda untuk menggeser sel ke kanan dengan mudah, menciptakan ruang kosong untuk data baru atau mengatur ulang tata letak tabel Anda.
Shift Cell Right merupakan fitur yang sangat berguna dalam mengelola data di Excel. Fitur ini memungkinkan Anda untuk mengatur ulang data dalam tabel dengan mudah dan cepat. Anda dapat menambahkan kolom baru, memindahkan kolom yang ada, atau bahkan mengosongkan kolom tertentu tanpa harus menghapus atau menyalin data secara manual.
Cara Melakukan Shift Cell Right
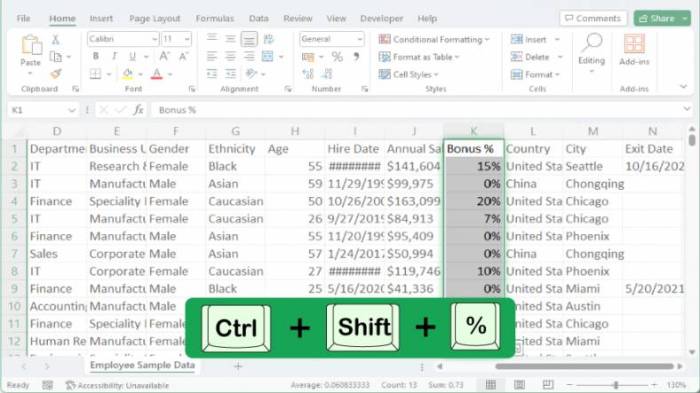
Shift Cell Right adalah fitur di Microsoft Excel yang memungkinkan Anda memindahkan data ke kanan tanpa mengubah konten sel lain. Ini adalah cara yang praktis untuk mengatur data Anda, terutama saat Anda ingin menambahkan kolom baru atau memindahkan kolom yang ada ke posisi yang berbeda.
Melakukan Shift Cell Right dengan Menu Ribbon
Anda dapat menggunakan menu ribbon untuk melakukan Shift Cell Right dengan langkah-langkah berikut:
| Langkah | Penjelasan |
|---|---|
| 1. Pilih sel atau rentang sel yang ingin Anda pindahkan. | Pilih sel atau rentang sel yang ingin Anda pindahkan ke kanan. |
| 2. Klik tab Home pada ribbon. | Klik tab Home pada ribbon Excel. |
| 3. Pada grup Cells, klik tombol “Delete”. | Temukan grup Cells pada tab Home dan klik tombol “Delete”. |
| 4. Pada menu drop-down, pilih “Shift Cells Right”. | Pilih opsi “Shift Cells Right” dari menu drop-down yang muncul. |
Melakukan Shift Cell Right dengan Keyboard Shortcut
Anda juga dapat menggunakan keyboard shortcut untuk melakukan Shift Cell Right dengan langkah-langkah berikut:
| Langkah | Penjelasan |
|---|---|
| 1. Pilih sel atau rentang sel yang ingin Anda pindahkan. | Pilih sel atau rentang sel yang ingin Anda pindahkan ke kanan. |
| 2. Tekan tombol “Delete” pada keyboard. | Tekan tombol “Delete” pada keyboard Anda. |
| 3. Tekan tombol “Shift” dan “Right Arrow” secara bersamaan. | Tekan dan tahan tombol “Shift”, lalu tekan tombol “Right Arrow” sambil menahan tombol “Shift”. |
Memindahkan Data ke Kanan Tanpa Mengubah Konten Sel Lain
Shift Cell Right dapat digunakan untuk memindahkan data ke kanan tanpa mengubah konten sel lain. Misalnya, jika Anda ingin menambahkan kolom baru di antara kolom A dan B, Anda dapat menggunakan Shift Cell Right untuk memindahkan kolom B dan seterusnya ke kanan, tanpa mengubah data yang ada di kolom A.
Contoh: Anda memiliki tabel dengan data di kolom A, B, dan C. Anda ingin menambahkan kolom baru di antara kolom A dan B. Untuk melakukan ini, Anda dapat memilih kolom B, lalu gunakan Shift Cell Right untuk memindahkan kolom B dan C ke kanan, sehingga Anda dapat memasukkan data baru di kolom baru yang telah dibuat.
Penggunaan Shift Cell Right dalam SkENARIO Praktis
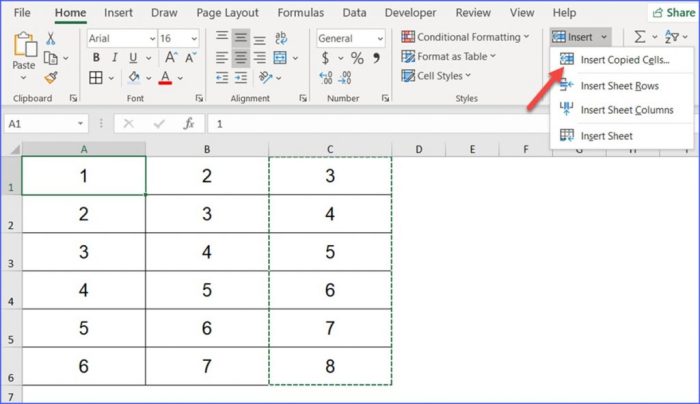
Shift Cell Right adalah fitur Excel yang sangat berguna untuk mengatur dan memanipulasi data dalam tabel. Fitur ini memungkinkan Anda untuk menambahkan kolom baru dengan mudah tanpa harus menghapus data yang sudah ada. Selain itu, Shift Cell Right juga dapat digunakan untuk memindahkan kolom data ke kanan, yang dapat bermanfaat untuk mengatur tata letak tabel atau mengosongkan kolom tertentu.
Menambahkan Kolom Baru di Tengah Tabel
Shift Cell Right memungkinkan Anda menambahkan kolom baru di tengah tabel tanpa menghapus data yang sudah ada. Misalnya, Anda memiliki tabel data penjualan dengan kolom “Produk”, “Harga”, dan “Jumlah Terjual”. Anda ingin menambahkan kolom baru untuk “Total Penjualan” di antara kolom “Harga” dan “Jumlah Terjual”. Dengan menggunakan Shift Cell Right, Anda dapat menyisipkan kolom baru tanpa menghapus data di kolom “Harga” dan “Jumlah Terjual”.
- Pilih kolom di mana Anda ingin menambahkan kolom baru. Dalam contoh ini, pilih kolom “Harga”.
- Klik kanan pada kolom yang dipilih dan pilih “Insert”.
- Pilih “Shift Cells Right” dari menu pop-up. Ini akan menambahkan kolom baru di sebelah kiri kolom yang dipilih, dan semua data di kolom yang ada akan bergeser ke kanan.
- Sekarang Anda dapat memasukkan data “Total Penjualan” ke dalam kolom baru yang baru saja dibuat.
Menyisipkan Kolom Baru dengan Data yang Sudah Ada
Shift Cell Right juga dapat digunakan untuk menyisipkan kolom baru dengan data yang sudah ada di kolom sebelumnya. Misalnya, Anda memiliki tabel data pelanggan dengan kolom “Nama”, “Alamat”, dan “Nomor Telepon”. Anda ingin menambahkan kolom baru untuk “Email” dengan data yang sudah ada di kolom “Nomor Telepon”. Dengan menggunakan Shift Cell Right, Anda dapat menyisipkan kolom baru dan menyalin data dari kolom “Nomor Telepon” ke kolom baru tanpa menghapus data di kolom “Nomor Telepon”.
- Pilih kolom di mana Anda ingin menambahkan kolom baru. Dalam contoh ini, pilih kolom “Alamat”.
- Klik kanan pada kolom yang dipilih dan pilih “Insert”.
- Pilih “Shift Cells Right” dari menu pop-up. Ini akan menambahkan kolom baru di sebelah kiri kolom yang dipilih, dan semua data di kolom yang ada akan bergeser ke kanan.
- Pilih kolom baru yang telah dibuat dan tekan Ctrl+C untuk menyalin data dari kolom “Nomor Telepon”.
- Pilih kolom “Nomor Telepon” dan tekan Ctrl+V untuk menempelkan data yang telah disalin ke kolom baru. Sekarang Anda memiliki kolom “Email” dengan data yang sudah ada di kolom “Nomor Telepon”.
Memindahkan Kolom Data ke Kanan
Shift Cell Right juga dapat digunakan untuk memindahkan kolom data ke kanan. Misalnya, Anda memiliki tabel data produk dengan kolom “Nama Produk”, “Harga”, dan “Jumlah Stok”. Anda ingin memindahkan kolom “Jumlah Stok” ke kanan kolom “Harga”, sehingga urutan kolom menjadi “Nama Produk”, “Jumlah Stok”, dan “Harga”.
- Pilih kolom yang ingin Anda pindahkan. Dalam contoh ini, pilih kolom “Jumlah Stok”.
- Klik kanan pada kolom yang dipilih dan pilih “Cut”.
- Pilih kolom di sebelah kanan kolom tempat Anda ingin memindahkan kolom “Jumlah Stok”. Dalam contoh ini, pilih kolom “Harga”.
- Klik kanan pada kolom yang dipilih dan pilih “Insert”.
- Pilih “Shift Cells Right” dari menu pop-up. Ini akan menambahkan kolom baru di sebelah kiri kolom yang dipilih, dan semua data di kolom yang ada akan bergeser ke kanan.
- Pilih kolom baru yang telah dibuat dan tekan Ctrl+V untuk menempelkan kolom “Jumlah Stok” yang telah dipotong. Sekarang kolom “Jumlah Stok” telah dipindahkan ke kanan kolom “Harga”.
Perbedaan Shift Cell Right dengan Fitur Lainnya: Pengertian Shift Cell Right Dalam Microsoft Excel
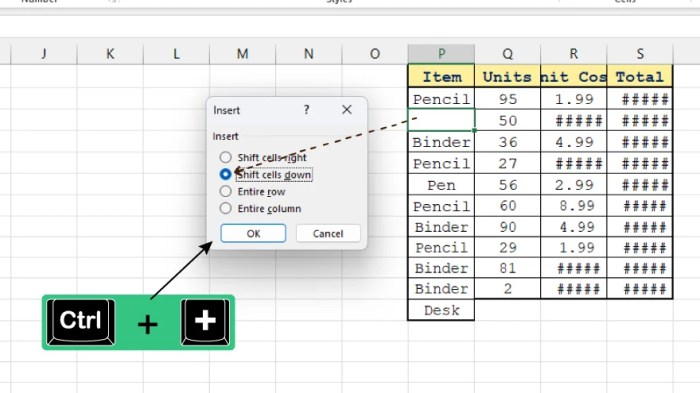
Shift Cell Right merupakan fitur yang membantu Anda memindahkan sel ke kanan tanpa menghapus kontennya. Fitur ini bermanfaat untuk mengatur tata letak data dalam spreadsheet, terutama ketika Anda ingin menambahkan kolom baru di tengah tabel. Namun, Shift Cell Right bukanlah satu-satunya cara untuk memanipulasi sel dalam Excel. Fitur lain seperti Insert Cells dan Delete Cells juga dapat digunakan untuk mengatur tata letak data.
Perbandingan Fitur, Pengertian shift cell right dalam microsoft excel
Untuk memahami perbedaan Shift Cell Right dengan fitur lain, berikut adalah tabel perbandingan:
| Fitur | Fungsi | Dampak |
|---|---|---|
| Shift Cell Right | Memindahkan sel ke kanan tanpa menghapus konten | Menyisakan ruang kosong di kolom asal dan memindahkan sel di sebelah kanan ke kanan |
| Insert Cells | Menambahkan sel baru | Memindahkan sel di bawah sel baru ke bawah dan membuat ruang kosong di sel baru |
| Delete Cells | Menghapus sel | Memindahkan sel di bawah sel yang dihapus ke atas dan menghapus konten sel yang dihapus |
Penggunaan Shift Cell Right sebagai Alternatif
Shift Cell Right dapat digunakan sebagai alternatif untuk Insert Cells dalam beberapa skenario. Misalnya, jika Anda ingin menambahkan kolom baru di antara kolom yang sudah ada, Shift Cell Right dapat digunakan untuk memindahkan sel di sebelah kanan ke kanan dan membuat ruang kosong untuk kolom baru. Dalam hal ini, Shift Cell Right lebih efisien daripada Insert Cells karena tidak memerlukan pemindahan sel ke bawah.
Kapan Shift Cell Right Lebih Efektif
Shift Cell Right lebih efektif dibandingkan dengan fitur lain dalam situasi berikut:
- Anda ingin menambahkan kolom baru di antara kolom yang sudah ada tanpa memindahkan sel di bawahnya.
- Anda ingin memindahkan beberapa kolom ke kanan sekaligus.
- Anda ingin memindahkan sel ke kanan tanpa menghapus kontennya.
Ulasan Penutup
Dengan memahami konsep dan cara menggunakan Shift Cell Right, Anda dapat mengatur data di Microsoft Excel dengan lebih efisien dan efektif. Fitur ini membantu Anda dalam menyusun tabel yang terstruktur dengan baik, sehingga memudahkan Anda dalam menganalisis dan memanipulasi data.