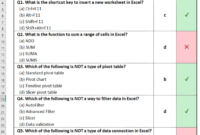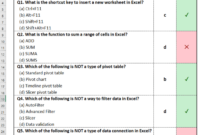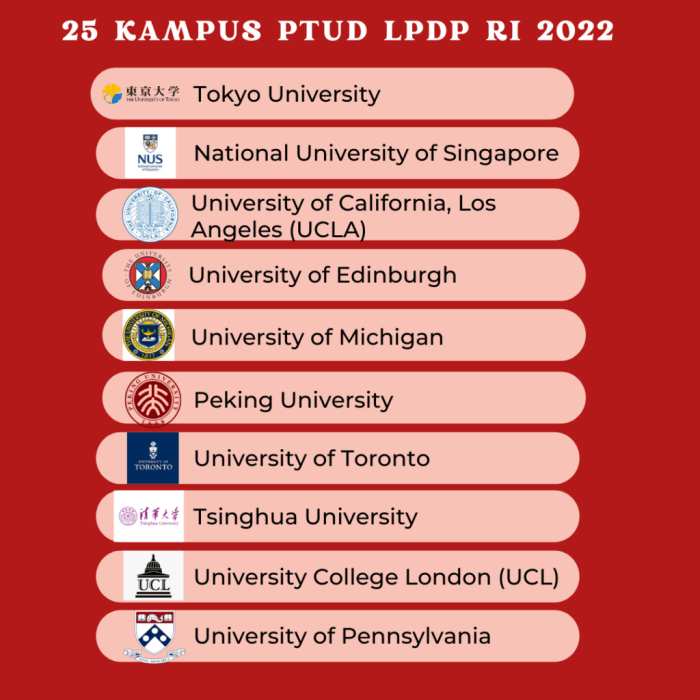Contoh soal vlookup dan hlookup – Pernahkah Anda kesulitan mencari data tertentu di dalam tabel yang besar? VLOOKUP dan HLOOKUP adalah dua fungsi Excel yang sangat berguna untuk mengatasi masalah ini. Dengan menggunakan kedua fungsi ini, Anda dapat dengan mudah menemukan data yang Anda butuhkan dengan cepat dan akurat. Bayangkan Anda memiliki daftar produk dengan harga yang tercantum dalam tabel terpisah. Dengan menggunakan VLOOKUP, Anda dapat dengan mudah mencari harga produk tertentu tanpa harus menelusuri tabel secara manual.
Pada artikel ini, kita akan membahas tentang VLOOKUP dan HLOOKUP, mulai dari pengertian, cara penggunaannya, hingga contoh soal yang akan membantu Anda memahami bagaimana fungsi ini bekerja dalam praktik. Siap-siap untuk menguasai teknik pencarian data di Excel dengan VLOOKUP dan HLOOKUP!
Pengertian VLOOKUP dan HLOOKUP
VLOOKUP dan HLOOKUP adalah dua fungsi penting dalam Microsoft Excel yang membantu Anda mencari dan mengambil data dari tabel atau spreadsheet. Fungsi ini sangat berguna untuk mengotomatiskan proses pencarian data, yang dapat menghemat waktu dan mengurangi kemungkinan kesalahan manusia.
Definisi VLOOKUP dan HLOOKUP
VLOOKUP (Vertical Lookup) dan HLOOKUP (Horizontal Lookup) adalah fungsi yang digunakan untuk mencari nilai tertentu dalam kolom atau baris pertama tabel, lalu mengembalikan nilai dari kolom atau baris yang ditentukan dalam tabel tersebut. Keduanya memiliki cara kerja yang mirip, namun perbedaannya terletak pada arah pencarian.
Contoh Penggunaan VLOOKUP dan HLOOKUP
Bayangkan Anda memiliki tabel daftar siswa dengan nama, kelas, dan nilai ujian. Anda ingin mengetahui nilai ujian siswa bernama “Budi” dengan menggunakan VLOOKUP. Anda dapat menggunakan VLOOKUP untuk mencari nama “Budi” di kolom “Nama” dan mengembalikan nilai ujiannya dari kolom “Nilai Ujian”.
Contoh lain, Anda memiliki tabel penjualan dengan data penjualan bulanan untuk berbagai produk. Anda ingin mengetahui total penjualan produk “A” di bulan Maret. Anda dapat menggunakan HLOOKUP untuk mencari bulan “Maret” di baris pertama tabel dan mengembalikan total penjualan produk “A” dari kolom “A”.
Perbedaan VLOOKUP dan HLOOKUP
Perbedaan utama antara VLOOKUP dan HLOOKUP terletak pada arah pencarian:
- VLOOKUP mencari nilai secara vertikal, dari atas ke bawah, dalam kolom pertama tabel.
- HLOOKUP mencari nilai secara horizontal, dari kiri ke kanan, dalam baris pertama tabel.
Kapan Menggunakan VLOOKUP dan HLOOKUP
- Gunakan VLOOKUP ketika Anda ingin mencari nilai dalam kolom pertama tabel dan mengembalikan nilai dari kolom lain dalam tabel tersebut.
- Gunakan HLOOKUP ketika Anda ingin mencari nilai dalam baris pertama tabel dan mengembalikan nilai dari baris lain dalam tabel tersebut.
Cara Menggunakan VLOOKUP
VLOOKUP adalah fungsi penting dalam Microsoft Excel yang digunakan untuk mencari data dalam tabel atau rentang sel berdasarkan nilai yang Anda tentukan. Fungsi ini sangat berguna untuk mencari informasi yang spesifik dalam kumpulan data yang besar. Misalnya, Anda dapat menggunakan VLOOKUP untuk mencari nama karyawan berdasarkan ID karyawan, atau mencari harga produk berdasarkan kode produk.
Langkah-langkah Penggunaan VLOOKUP
Berikut adalah langkah-langkah penggunaan VLOOKUP:
- Pilih sel tempat Anda ingin menampilkan hasil VLOOKUP.
- Ketikkan tanda sama dengan (=) untuk memulai formula.
- Ketikkan “VLOOKUP” (tanpa tanda kutip).
- Buka kurung buka (.
- Tentukan nilai yang ingin Anda cari dalam tabel (lookup_value). Misalnya, jika Anda ingin mencari nama karyawan berdasarkan ID karyawan, maka Anda perlu memasukkan ID karyawan di sini.
- Tentukan tabel atau rentang sel yang berisi data yang ingin Anda cari (table_array). Pastikan tabel atau rentang sel tersebut mencakup nilai yang ingin Anda cari dan kolom yang berisi informasi yang ingin Anda temukan.
- Tentukan kolom yang berisi informasi yang ingin Anda temukan (col_index_num). Kolom ini harus berada dalam tabel atau rentang sel yang Anda tentukan sebelumnya. Misalnya, jika Anda ingin mencari nama karyawan berdasarkan ID karyawan, dan nama karyawan berada di kolom ke-2 dalam tabel, maka Anda harus memasukkan angka 2 di sini.
- Tentukan apakah Anda ingin pencarian dilakukan secara tepat (FALSE) atau perkiraan (TRUE). Jika Anda memilih TRUE, maka VLOOKUP akan mencari nilai yang paling dekat dengan nilai yang Anda tentukan. Jika Anda memilih FALSE, maka VLOOKUP akan mencari nilai yang persis sama dengan nilai yang Anda tentukan. Sebaiknya gunakan FALSE jika Anda menginginkan hasil yang tepat.
- Tutup kurung tutup ).
- Tekan tombol Enter untuk menjalankan formula.
Contoh Kasus Penggunaan VLOOKUP
Berikut adalah contoh kasus penggunaan VLOOKUP:
| ID Karyawan | Nama Karyawan | Jabatan | Gaji |
|---|---|---|---|
| 101 | John Doe | Manajer | $5000 |
| 102 | Jane Doe | Asisten Manajer | $4000 |
| 103 | Peter Pan | Staff | $3000 |
Misalnya, Anda ingin mencari gaji karyawan dengan ID karyawan 102. Anda dapat menggunakan VLOOKUP dengan formula berikut:
=VLOOKUP(102,A1:D4,4,FALSE)
Dalam formula ini:
- 102 adalah ID karyawan yang ingin Anda cari.
- A1:D4 adalah tabel yang berisi data karyawan.
- 4 adalah kolom yang berisi informasi gaji (kolom ke-4 dalam tabel).
- FALSE menunjukkan bahwa Anda ingin mencari nilai yang persis sama dengan 102.
Hasil dari formula ini adalah $4000, yaitu gaji karyawan dengan ID 102.
Cara Menggunakan HLOOKUP: Contoh Soal Vlookup Dan Hlookup
HLOOKUP (Horizontal Lookup) adalah fungsi dalam Microsoft Excel yang memungkinkan Anda mencari nilai tertentu dalam baris pertama dari tabel dan mengembalikan nilai yang sesuai dari baris yang ditentukan. HLOOKUP sangat berguna untuk mencari data secara horizontal, berdasarkan header tabel atau kolom.
Langkah-langkah Penggunaan HLOOKUP
Berikut langkah-langkah menggunakan HLOOKUP:
- Tentukan sel tempat Anda ingin menampilkan hasil pencarian.
- Ketik formula HLOOKUP, dengan argumen yang diperlukan.
- Tekan Enter untuk menjalankan formula.
Contoh ilustrasi gambar:
Gambar menunjukkan tabel dengan data tentang produk dan harganya. Sel A1 berisi formula HLOOKUP yang mencari harga produk “Pensil” di tabel, dengan argumen “Pensil” sebagai lookup_value, A2:D2 sebagai table_array, 2 sebagai row_index_num, dan FALSE sebagai range_lookup. Formula ini akan mengembalikan harga “Pensil” yaitu 2.000 yang berada di sel C2.
Argumen HLOOKUP
HLOOKUP memiliki empat argumen utama:
- Lookup_value: Nilai yang ingin Anda cari dalam baris pertama tabel.
- Table_array: Rentang sel yang berisi tabel data.
- Row_index_num: Nomor baris dalam tabel yang berisi nilai yang ingin Anda kembalikan.
- Range_lookup: Nilai logika yang menentukan apakah pencarian dilakukan secara tepat (FALSE) atau perkiraan (TRUE).
Contoh Kasus Penggunaan HLOOKUP, Contoh soal vlookup dan hlookup
Bayangkan Anda memiliki tabel yang berisi daftar produk, harga, dan jumlah stok. Anda ingin mencari harga produk tertentu berdasarkan namanya. Anda dapat menggunakan HLOOKUP untuk melakukan hal ini.
Contoh:
| Produk | Harga | Stok |
|---|---|---|
| Pensil | 2.000 | 100 |
| Buku | 10.000 | 50 |
| Penghapus | 1.000 | 75 |
Anda ingin mencari harga produk “Buku”. Anda dapat menggunakan formula HLOOKUP sebagai berikut:
=HLOOKUP(“Buku”,A2:C4,2,FALSE)
Formula ini akan mengembalikan harga “Buku” yaitu 10.000 yang berada di sel B3.
Contoh Soal VLOOKUP
VLOOKUP adalah fungsi yang sangat berguna dalam Microsoft Excel untuk mencari data secara vertikal dalam tabel atau rentang data. Fungsi ini membantu kita untuk menemukan nilai yang sesuai berdasarkan kriteria tertentu. Contoh soal berikut akan mengilustrasikan cara kerja VLOOKUP dalam mencari data gaji karyawan berdasarkan nama mereka.
Contoh Soal VLOOKUP
Misalkan kita memiliki tabel data karyawan dan tabel gaji seperti di bawah ini:
| Nama Karyawan | Departemen | Jabatan |
|---|---|---|
| Agus | Marketing | Sales Manager |
| Budi | Finance | Accountant |
| Candra | IT | System Analyst |
| Jabatan | Gaji |
|---|---|
| Sales Manager | Rp. 10.000.000 |
| Accountant | Rp. 8.000.000 |
| System Analyst | Rp. 9.000.000 |
Bagaimana kita dapat mencari gaji karyawan berdasarkan nama mereka?
Langkah-langkah Penyelesaian Soal VLOOKUP
- Tentukan kolom yang ingin dicari (lookup value), yaitu kolom “Nama Karyawan”.
- Tentukan tabel data yang ingin dicari (table array), yaitu tabel “Jabatan dan Gaji”.
- Tentukan kolom yang ingin ditampilkan (col_index_num), yaitu kolom “Gaji” (kolom ke-2).
- Tentukan jenis pencarian (range_lookup), yaitu FALSE untuk pencarian tepat (exact match).
Rumus VLOOKUP untuk mencari gaji karyawan “Agus” adalah:
=VLOOKUP(“Agus”,B2:C5,2,FALSE)
Keterangan:
- “Agus” adalah nama karyawan yang ingin dicari (lookup value).
- B2:C5 adalah tabel data yang ingin dicari (table array).
- 2 adalah kolom yang ingin ditampilkan (col_index_num).
- FALSE adalah jenis pencarian (range_lookup) yang menandakan pencarian tepat.
Hasil dari rumus tersebut adalah Rp. 10.000.000, yaitu gaji karyawan “Agus”.
Demikian contoh soal VLOOKUP dan cara penyelesaiannya. Fungsi VLOOKUP sangat berguna dalam mencari data secara cepat dan efisien dalam tabel data yang besar. Semoga penjelasan ini bermanfaat!
Contoh Soal HLOOKUP
HLOOKUP (Horizontal Lookup) adalah fungsi dalam Microsoft Excel yang digunakan untuk mencari data secara horizontal dalam tabel. Fungsi ini mencari nilai tertentu di baris pertama tabel, kemudian mengembalikan nilai dari kolom yang sesuai dengan nilai yang dicari. HLOOKUP sering digunakan untuk mencari data yang terkait dengan kategori, seperti harga produk berdasarkan jenis produk.
Contoh Soal HLOOKUP
Bayangkan kamu bekerja di toko elektronik dan ingin mengetahui harga jual berbagai produk berdasarkan jenisnya. Kamu memiliki dua tabel: tabel data produk dan tabel harga.
Tabel Data Produk
| No. | Nama Produk | Jenis Produk |
|---|---|---|
| 1 | Laptop Acer Aspire 5 | Laptop |
| 2 | Smartphone Samsung Galaxy S23 | Smartphone |
| 3 | Headset Bluetooth JBL Tune 510BT | Headset |
Tabel Harga
| Jenis Produk | Harga Jual |
|---|---|
| Laptop | Rp 8.000.000 |
| Smartphone | Rp 10.000.000 |
| Headset | Rp 500.000 |
Bagaimana cara mencari harga jual dari produk ‘Laptop Acer Aspire 5’ menggunakan HLOOKUP?
Berikut langkah-langkahnya:
- Tentukan sel yang akan menampilkan hasil HLOOKUP.
- Ketik rumus HLOOKUP berikut:
=HLOOKUP("Laptop",Tabel Harga,2,FALSE) - Jelaskan setiap bagian dari rumus:
- “Laptop”: Nilai yang ingin dicari (Jenis Produk).
- Tabel Harga: Rentang sel tabel harga.
- 2: Nomor kolom yang berisi harga jual (kolom kedua).
- FALSE: Mencari nilai yang cocok persis.
- Tekan Enter. Hasilnya akan menunjukkan harga jual Laptop yaitu Rp 8.000.000.
Dengan HLOOKUP, kamu dapat dengan mudah mencari data secara horizontal dalam tabel dan menampilkan informasi yang terkait dengan nilai yang dicari.
Penerapan VLOOKUP dan HLOOKUP dalam Kehidupan Nyata
VLOOKUP dan HLOOKUP adalah fungsi penting dalam Microsoft Excel yang dapat membantu Anda menemukan informasi dengan cepat dan efisien. Fungsi-fungsi ini sangat berguna dalam berbagai situasi, baik dalam lingkungan profesional maupun pribadi.
Penerapan VLOOKUP dan HLOOKUP dalam Bidang Keuangan
Dalam bidang keuangan, VLOOKUP dan HLOOKUP dapat digunakan untuk berbagai keperluan, seperti:
- Mencari data tentang harga saham berdasarkan kode saham.
- Menghitung nilai investasi berdasarkan tanggal dan jenis investasi.
- Mencocokkan data transaksi dengan informasi pelanggan.
Sebagai contoh, seorang analis keuangan dapat menggunakan VLOOKUP untuk mencari harga saham tertentu pada tanggal tertentu. Dengan menggunakan VLOOKUP, analis dapat menghemat waktu dan menghindari kesalahan manual saat mencari informasi yang dibutuhkan.
Penerapan VLOOKUP dan HLOOKUP dalam Bidang Pemasaran
Dalam bidang pemasaran, VLOOKUP dan HLOOKUP dapat membantu Anda:
- Mencari data tentang pelanggan berdasarkan nomor telepon atau alamat email.
- Menghitung nilai pesanan berdasarkan nama pelanggan.
- Mencocokkan data kampanye pemasaran dengan data pelanggan.
Misalnya, seorang manajer pemasaran dapat menggunakan VLOOKUP untuk mencari data tentang pelanggan berdasarkan nomor telepon mereka. Dengan menggunakan VLOOKUP, manajer dapat dengan mudah mengidentifikasi pelanggan yang telah melakukan pembelian sebelumnya dan mengirimkan penawaran khusus kepada mereka.
Penerapan VLOOKUP dan HLOOKUP dalam Bidang Sumber Daya Manusia
Dalam bidang sumber daya manusia, VLOOKUP dan HLOOKUP dapat digunakan untuk:
- Mencari data tentang karyawan berdasarkan nomor karyawan atau nama.
- Menghitung gaji karyawan berdasarkan posisi dan masa kerja.
- Mencocokkan data karyawan dengan data pelatihan.
Sebagai contoh, seorang manajer sumber daya manusia dapat menggunakan VLOOKUP untuk mencari data tentang karyawan berdasarkan nomor karyawan mereka. Dengan menggunakan VLOOKUP, manajer dapat dengan mudah mengakses informasi tentang karyawan, seperti gaji, jabatan, dan tanggal lahir.
Manfaat Penggunaan VLOOKUP dan HLOOKUP
Penggunaan VLOOKUP dan HLOOKUP dapat memberikan beberapa manfaat, antara lain:
- Meningkatkan Efisiensi: VLOOKUP dan HLOOKUP dapat menghemat waktu dan tenaga dengan mengotomatiskan proses pencarian data.
- Meningkatkan Akurasi: Fungsi-fungsi ini membantu mengurangi kesalahan manual dan memastikan data yang akurat.
- Memudahkan Analisis Data: Dengan menggunakan VLOOKUP dan HLOOKUP, Anda dapat dengan mudah menggabungkan data dari berbagai sumber dan menganalisisnya dengan lebih efektif.
Contoh Skenario Penggunaan VLOOKUP dan HLOOKUP
Bayangkan Anda bekerja di sebuah perusahaan yang menjual produk elektronik. Anda memiliki daftar pelanggan dengan nama, alamat, dan nomor telepon mereka. Anda juga memiliki daftar pesanan dengan nomor pesanan, tanggal pesanan, dan nama pelanggan. Anda ingin mengetahui total nilai pesanan yang dilakukan oleh setiap pelanggan.
Contoh soal VLOOKUP dan HLOOKUP memang bisa jadi rumit, tapi tenang aja, banyak sumber yang bisa bantu kamu. Misalnya, kamu bisa cari contoh soal yang lebih kompleks di contoh soal novel kelas 12. Kenapa? Karena memahami alur cerita dan karakter di novel juga butuh ketelitian, mirip seperti mencari data dengan VLOOKUP dan HLOOKUP.
Jadi, latihan soal novel bisa jadi latihan terselubung buat kamu yang mau jago Excel, lho!
Dengan menggunakan VLOOKUP, Anda dapat mencocokkan nama pelanggan di daftar pesanan dengan nama pelanggan di daftar pelanggan. Setelah itu, Anda dapat menggunakan HLOOKUP untuk mencari nilai pesanan berdasarkan nomor pesanan di daftar pesanan. Dengan menggunakan VLOOKUP dan HLOOKUP, Anda dapat dengan mudah menghitung total nilai pesanan yang dilakukan oleh setiap pelanggan.
Perbedaan VLOOKUP dan HLOOKUP
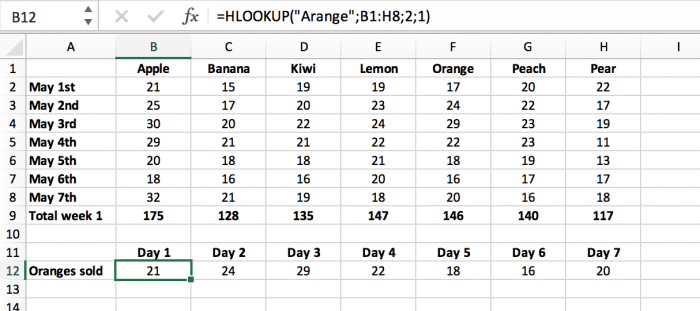
VLOOKUP dan HLOOKUP adalah dua fungsi penting dalam Microsoft Excel yang digunakan untuk mencari nilai tertentu dalam tabel data dan mengembalikan nilai terkait. Meskipun keduanya memiliki fungsi yang mirip, namun keduanya memiliki perbedaan utama dalam cara kerja dan kegunaannya.
Perbedaan Utama VLOOKUP dan HLOOKUP
Perbedaan utama antara VLOOKUP dan HLOOKUP terletak pada arah pencarian. VLOOKUP mencari nilai secara vertikal, sedangkan HLOOKUP mencari nilai secara horizontal. Berikut adalah tabel perbandingan yang menunjukkan perbedaan utama antara keduanya:
| Fitur | VLOOKUP | HLOOKUP |
|---|---|---|
| Arah Pencarian | Vertikal (ke bawah) | Horizontal (ke kanan) |
| Kolom Pencarian | Kolom pertama tabel pencarian | Baris pertama tabel pencarian |
| Nilai yang dikembalikan | Nilai dari kolom yang ditentukan dalam tabel pencarian | Nilai dari baris yang ditentukan dalam tabel pencarian |
Kapan Sebaiknya Menggunakan VLOOKUP dan HLOOKUP
Pilihan antara VLOOKUP dan HLOOKUP tergantung pada struktur data dan kebutuhan pencarian Anda. Berikut adalah panduan umum:
- Gunakan VLOOKUP ketika:
- Anda ingin mencari nilai dalam kolom pertama tabel data dan mengembalikan nilai dari kolom lain.
- Data yang ingin Anda cari terletak dalam kolom vertikal.
- Gunakan HLOOKUP ketika:
- Anda ingin mencari nilai dalam baris pertama tabel data dan mengembalikan nilai dari baris lain.
- Data yang ingin Anda cari terletak dalam baris horizontal.
Contoh Kasus
Berikut adalah contoh kasus yang menunjukkan keunggulan VLOOKUP dan HLOOKUP:
Keunggulan VLOOKUP
Misalnya, Anda memiliki tabel data yang berisi daftar nama karyawan dan gaji mereka. Anda ingin mencari gaji karyawan bernama “John Doe”. Dalam kasus ini, Anda dapat menggunakan VLOOKUP dengan kolom pertama sebagai kolom nama karyawan dan kolom kedua sebagai kolom gaji. VLOOKUP akan mencari “John Doe” dalam kolom nama dan mengembalikan gaji yang sesuai dari kolom gaji.
Keunggulan HLOOKUP
Misalnya, Anda memiliki tabel data yang berisi daftar produk dan harganya. Anda ingin mencari harga produk “Laptop”. Dalam kasus ini, Anda dapat menggunakan HLOOKUP dengan baris pertama sebagai baris nama produk dan baris kedua sebagai baris harga. HLOOKUP akan mencari “Laptop” dalam baris nama produk dan mengembalikan harga yang sesuai dari baris harga.
Tips dan Trik VLOOKUP dan HLOOKUP
VLOOKUP dan HLOOKUP adalah dua fungsi penting di Microsoft Excel yang memungkinkan Anda untuk mencari data di tabel atau rentang data dan mengembalikan nilai yang sesuai. Fungsi-fungsi ini sangat berguna untuk berbagai keperluan, mulai dari pencarian data sederhana hingga operasi yang lebih kompleks seperti penggabungan data dari beberapa sumber. Namun, seperti fungsi lainnya, VLOOKUP dan HLOOKUP juga memiliki beberapa trik dan tips yang dapat membantu Anda menggunakannya secara lebih efektif dan efisien.
Memahami VLOOKUP dan HLOOKUP
Sebelum membahas tips dan trik, penting untuk memahami dasar-dasar VLOOKUP dan HLOOKUP. VLOOKUP digunakan untuk mencari data dalam kolom pertama tabel dan mengembalikan nilai dari kolom lain pada baris yang sama. Sementara itu, HLOOKUP mencari data dalam baris pertama tabel dan mengembalikan nilai dari baris lain pada kolom yang sama.
Tips dan Trik Umum
- Selalu periksa bahwa tabel pencarian Anda sudah diurutkan berdasarkan kolom pertama (untuk VLOOKUP) atau baris pertama (untuk HLOOKUP). Ini akan memastikan bahwa fungsi tersebut menemukan data yang benar.
- Gunakan rentang absolut untuk tabel pencarian Anda dengan menggunakan simbol dolar ($) sebelum nama kolom dan nomor baris (misalnya, $A$1:$B$10). Ini akan mencegah perubahan rentang tabel saat Anda menyalin rumus ke sel lain.
- Gunakan nilai “FALSE” sebagai argumen ke-4 dalam VLOOKUP atau HLOOKUP jika Anda menginginkan kecocokan yang tepat. Jika Anda menggunakan “TRUE” atau mengabaikan argumen ini, fungsi akan mencari kecocokan yang paling dekat.
- Jika Anda menggunakan VLOOKUP atau HLOOKUP untuk mencari data dalam tabel yang besar, pertimbangkan untuk menggunakan fitur “Go To Special” di Excel untuk memilih hanya sel-sel yang berisi data. Ini akan mempercepat proses pencarian.
Mengatasi Masalah Umum
Saat menggunakan VLOOKUP dan HLOOKUP, Anda mungkin menemukan beberapa masalah umum. Berikut adalah beberapa tips untuk mengatasinya:
- #N/A Error: Error ini muncul ketika fungsi tidak dapat menemukan data yang Anda cari. Periksa ejaan dan pastikan bahwa data yang Anda cari ada dalam tabel pencarian.
- Kesalahan Kecocokan: Jika Anda menggunakan “TRUE” sebagai argumen ke-4 dan tabel pencarian Anda tidak diurutkan, Anda mungkin mendapatkan kecocokan yang tidak benar. Pastikan tabel Anda sudah diurutkan atau gunakan “FALSE” untuk mendapatkan kecocokan yang tepat.
- Kesalahan Rentang: Jika rentang tabel pencarian Anda salah, Anda akan mendapatkan hasil yang tidak benar. Pastikan rentang Anda benar dan gunakan rentang absolut untuk mencegah perubahan rentang saat Anda menyalin rumus.
Sumber Daya Tambahan
Untuk mempelajari lebih lanjut tentang VLOOKUP dan HLOOKUP, Anda dapat menggunakan sumber daya berikut:
- Microsoft Excel Help: Situs web Microsoft Excel menyediakan dokumentasi lengkap tentang VLOOKUP dan HLOOKUP, termasuk contoh dan tips tambahan.
- Tutorial Online: Banyak situs web dan platform online menyediakan tutorial dan kursus tentang VLOOKUP dan HLOOKUP, seperti YouTube dan Udemy.
- Buku Excel: Ada banyak buku yang membahas tentang VLOOKUP dan HLOOKUP secara detail, memberikan contoh dan latihan yang dapat membantu Anda memahami fungsi-fungsi ini.
Fungsi Pendukung VLOOKUP dan HLOOKUP
VLOOKUP dan HLOOKUP adalah fungsi yang sangat berguna dalam Microsoft Excel, tetapi fungsinya dapat ditingkatkan lagi dengan menggunakan fungsi-fungsi pendukung. Fungsi-fungsi ini memungkinkan kita untuk melakukan pencarian yang lebih kompleks dan fleksibel, serta meningkatkan kegunaan VLOOKUP dan HLOOKUP secara keseluruhan.
Fungsi INDEX dan MATCH
Fungsi INDEX dan MATCH bekerja sama untuk melakukan pencarian dan mengembalikan nilai dari tabel atau rentang data. Fungsi INDEX mengembalikan nilai dari tabel atau rentang data berdasarkan posisi baris dan kolom yang ditentukan, sedangkan fungsi MATCH menemukan posisi baris atau kolom suatu nilai dalam tabel atau rentang data.
- Fungsi INDEX: Fungsi INDEX mengembalikan nilai dari tabel atau rentang data berdasarkan posisi baris dan kolom yang ditentukan. Sintaks fungsi INDEX adalah sebagai berikut:
=INDEX(array, row_num, [column_num])
- Fungsi MATCH: Fungsi MATCH menemukan posisi baris atau kolom suatu nilai dalam tabel atau rentang data. Sintaks fungsi MATCH adalah sebagai berikut:
=MATCH(lookup_value, lookup_array, [match_type])
Dengan menggabungkan fungsi INDEX dan MATCH, kita dapat melakukan pencarian yang lebih kompleks dan fleksibel dibandingkan dengan VLOOKUP dan HLOOKUP. Misalnya, kita dapat mencari nilai berdasarkan beberapa kriteria, atau mencari nilai dalam tabel yang tidak berurutan.
Contoh Penggunaan Fungsi INDEX dan MATCH
Misalnya, kita memiliki tabel data dengan nama karyawan, departemen, dan gaji. Kita ingin mencari gaji karyawan dengan nama “John Doe” dan departemen “Sales”. Kita dapat menggunakan fungsi INDEX dan MATCH untuk melakukan pencarian ini.
| Nama Karyawan | Departemen | Gaji |
|---|---|---|
| John Doe | Sales | $50,000 |
| Jane Doe | Marketing | $60,000 |
| Peter Pan | Finance | $45,000 |
Rumus yang digunakan untuk mencari gaji John Doe di departemen Sales adalah:
=INDEX(C2:C4,MATCH(1,(A2:A4="John Doe")*(B2:B4="Sales"),0))
Rumus ini bekerja dengan cara berikut:
- Fungsi MATCH mencari posisi baris di mana nama karyawan adalah “John Doe” dan departemennya adalah “Sales”.
- Fungsi INDEX mengembalikan nilai dari kolom gaji (C2:C4) berdasarkan posisi baris yang ditemukan oleh fungsi MATCH.
Rumus ini akan mengembalikan nilai $50,000, yang merupakan gaji John Doe di departemen Sales.
Fungsi LOOKUP
Fungsi LOOKUP adalah fungsi yang lebih sederhana dibandingkan dengan VLOOKUP dan HLOOKUP. Fungsi LOOKUP mencari nilai dalam tabel atau rentang data dan mengembalikan nilai yang sesuai dari kolom yang ditentukan. Sintaks fungsi LOOKUP adalah sebagai berikut:
=LOOKUP(lookup_value, lookup_vector, [result_vector])
Fungsi LOOKUP dapat digunakan untuk melakukan pencarian sederhana, seperti mencari nilai dalam tabel yang tidak berurutan. Namun, fungsi LOOKUP tidak sefleksibel VLOOKUP dan HLOOKUP, dan tidak dapat digunakan untuk melakukan pencarian berdasarkan beberapa kriteria.
Contoh Penggunaan Fungsi LOOKUP
Misalnya, kita memiliki tabel data dengan nama karyawan dan gaji. Kita ingin mencari gaji karyawan dengan nama “John Doe”. Kita dapat menggunakan fungsi LOOKUP untuk melakukan pencarian ini.
| Nama Karyawan | Gaji |
|---|---|
| John Doe | $50,000 |
| Jane Doe | $60,000 |
| Peter Pan | $45,000 |
Rumus yang digunakan untuk mencari gaji John Doe adalah:
=LOOKUP("John Doe",A2:A4,B2:B4)
Rumus ini akan mengembalikan nilai $50,000, yang merupakan gaji John Doe.
Kesimpulan
Fungsi-fungsi pendukung seperti INDEX, MATCH, dan LOOKUP dapat meningkatkan fleksibilitas dan kegunaan VLOOKUP dan HLOOKUP. Fungsi-fungsi ini memungkinkan kita untuk melakukan pencarian yang lebih kompleks dan fleksibel, serta meningkatkan kemampuan kita dalam mengolah data di Microsoft Excel.
VLOOKUP dan HLOOKUP dalam Berbagai Versi Excel
Fungsi VLOOKUP dan HLOOKUP merupakan alat penting dalam Excel yang memungkinkan Anda untuk mencari dan mengambil data dari tabel atau rentang data berdasarkan nilai tertentu. Fungsi ini sangat berguna dalam berbagai situasi, seperti mencari informasi pelanggan berdasarkan ID pelanggan, mencari harga produk berdasarkan kode produk, atau mencari nilai penjualan berdasarkan bulan tertentu.
Perbedaan VLOOKUP dan HLOOKUP
VLOOKUP dan HLOOKUP memiliki cara kerja yang berbeda. VLOOKUP mencari nilai secara vertikal, sedangkan HLOOKUP mencari nilai secara horizontal. VLOOKUP mencari nilai yang ingin Anda temukan di kolom pertama tabel pencarian, sedangkan HLOOKUP mencari nilai yang ingin Anda temukan di baris pertama tabel pencarian.
Contoh Kasus Penggunaan VLOOKUP dan HLOOKUP
Berikut adalah contoh kasus penggunaan VLOOKUP dan HLOOKUP dalam berbagai versi Excel:
VLOOKUP di Excel 2010
Anda memiliki tabel data yang berisi daftar produk, kode produk, dan harga produk. Anda ingin mencari harga produk berdasarkan kode produk. Anda dapat menggunakan fungsi VLOOKUP untuk melakukan hal ini.
- Masukkan kode produk yang ingin Anda cari di sel A1.
- Masukkan rumus berikut di sel B1:
=VLOOKUP(A1, A3:C10, 3, FALSE) - Rumus ini akan mencari kode produk di sel A1 dalam tabel pencarian A3:C10. Kolom ketiga dalam tabel pencarian adalah kolom harga, sehingga nilai 3 di rumus ini menunjukkan bahwa Anda ingin mengambil nilai dari kolom ketiga. Nilai FALSE di rumus ini menunjukkan bahwa Anda ingin pencarian yang tepat.
HLOOKUP di Excel 2013
Anda memiliki tabel data yang berisi daftar penjualan per bulan. Anda ingin mencari total penjualan untuk bulan tertentu. Anda dapat menggunakan fungsi HLOOKUP untuk melakukan hal ini.
- Masukkan nama bulan yang ingin Anda cari di sel A1.
- Masukkan rumus berikut di sel B1:
=HLOOKUP(A1, A3:E4, 2, FALSE) - Rumus ini akan mencari nama bulan di sel A1 dalam tabel pencarian A3:E4. Baris kedua dalam tabel pencarian adalah baris total penjualan, sehingga nilai 2 di rumus ini menunjukkan bahwa Anda ingin mengambil nilai dari baris kedua. Nilai FALSE di rumus ini menunjukkan bahwa Anda ingin pencarian yang tepat.
VLOOKUP di Excel 2016
Excel 2016 memperkenalkan fitur baru yang disebut VLOOKUP dengan pencarian yang tidak tepat. Fitur ini memungkinkan Anda untuk mencari nilai yang paling dekat dengan nilai yang ingin Anda temukan.
- Masukkan nilai yang ingin Anda cari di sel A1.
- Masukkan rumus berikut di sel B1:
=VLOOKUP(A1, A3:C10, 3, TRUE) - Rumus ini akan mencari nilai yang paling dekat dengan nilai di sel A1 dalam tabel pencarian A3:C10. Kolom ketiga dalam tabel pencarian adalah kolom harga, sehingga nilai 3 di rumus ini menunjukkan bahwa Anda ingin mengambil nilai dari kolom ketiga. Nilai TRUE di rumus ini menunjukkan bahwa Anda ingin pencarian yang tidak tepat.
Pemungkas
VLOOKUP dan HLOOKUP adalah alat yang sangat berharga bagi siapa saja yang bekerja dengan spreadsheet. Dengan memahami fungsi dan cara penggunaannya, Anda dapat meningkatkan efisiensi dan akurasi pekerjaan Anda. Melalui contoh soal dan penjelasan yang diberikan, Anda kini memiliki pemahaman yang lebih baik tentang VLOOKUP dan HLOOKUP. Jangan ragu untuk berlatih dan mengeksplorasi berbagai kemungkinan penggunaan kedua fungsi ini untuk mempermudah pekerjaan Anda.