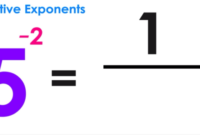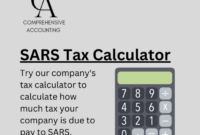Cara menghitung jumlah kuadrat di excel – Menguasai Excel bukan hanya tentang membuat tabel yang rapi, tapi juga tentang memanfaatkan fungsi-fungsi yang tersedia untuk melakukan perhitungan yang kompleks. Salah satu fungsi yang sering digunakan adalah menghitung kuadrat. Dengan menggunakan fungsi kuadrat, Anda dapat menghitung luas persegi, volume kubus, dan masih banyak lagi.
Dalam panduan ini, kita akan membahas berbagai cara menghitung kuadrat di Excel, mulai dari penggunaan fungsi POWER, rumus sederhana, fitur AutoSum, hingga kombinasi fungsi SUM dan PRODUCT. Siap-siap untuk menguasai perhitungan kuadrat di Excel dan tingkatkan kemampuan analisis data Anda!
Memahami Fungsi Kuadrat di Excel

Menghitung kuadrat suatu angka di Excel bisa dilakukan dengan mudah. Kita bisa menggunakan fungsi POWER atau operator pangkat (^). Kedua metode ini akan memberikan hasil yang sama, tetapi fungsi POWER memiliki beberapa keuntungan yang membuatnya lebih praktis dan efisien, terutama saat bekerja dengan data yang lebih kompleks.
Fungsi POWER untuk Menghitung Kuadrat
Fungsi POWER di Excel memungkinkan kita untuk menghitung pangkat dari suatu angka. Untuk menghitung kuadrat, kita perlu menggunakan fungsi POWER dengan pangkat 2. Rumusnya adalah sebagai berikut:
=POWER(angka, 2)
Dimana:
- angka adalah angka yang ingin kita kuadratkan.
- 2 adalah pangkat yang digunakan untuk menghitung kuadrat.
Contohnya, untuk menghitung kuadrat dari angka 5, kita bisa menggunakan rumus berikut:
=POWER(5, 2)
Hasilnya akan menjadi 25, yaitu 5 x 5.
Contoh Penerapan Fungsi POWER
Berikut beberapa contoh penerapan fungsi POWER untuk menghitung kuadrat:
| Angka | Rumus | Hasil |
|---|---|---|
| 3 | =POWER(3, 2) | 9 |
| 10 | =POWER(10, 2) | 100 |
| -2 | =POWER(-2, 2) | 4 |
Perbandingan Fungsi POWER dan Operator Pangkat
Fungsi POWER dan operator pangkat (^) menghasilkan hasil yang sama saat menghitung kuadrat. Namun, fungsi POWER memiliki beberapa keunggulan, yaitu:
- Lebih mudah dibaca dan dipahami, terutama saat bekerja dengan rumus yang kompleks.
- Lebih fleksibel, karena dapat digunakan untuk menghitung pangkat selain kuadrat.
Berikut tabel perbandingan penggunaan fungsi POWER dan operator pangkat dalam menghitung kuadrat:
| Metode | Rumus | Hasil |
|---|---|---|
| Fungsi POWER | =POWER(5, 2) | 25 |
| Operator Pangkat | =5^2 | 25 |
Menghitung Kuadrat dengan Rumus: Cara Menghitung Jumlah Kuadrat Di Excel
Menghitung kuadrat di Excel dapat dilakukan dengan mudah menggunakan rumus sederhana. Cara ini memungkinkan Anda untuk menghitung kuadrat dari satu sel atau rentang sel secara cepat dan efisien.
Rumus Menghitung Kuadrat
Rumus dasar untuk menghitung kuadrat di Excel adalah menggunakan operator pangkat (^). Untuk menghitung kuadrat dari suatu angka, Anda cukup menuliskan angka tersebut, diikuti oleh operator pangkat (^), dan kemudian angka 2. Contohnya, untuk menghitung kuadrat dari angka 5, rumusnya adalah:
=5^2
Rumus ini akan menghasilkan nilai 25, yaitu kuadrat dari 5.
Menghitung Kuadrat dari Sel
Anda juga dapat menggunakan rumus untuk menghitung kuadrat dari nilai yang terdapat dalam sel. Misalnya, jika sel A1 berisi angka 5, Anda dapat menghitung kuadratnya dengan rumus berikut:
=A1^2
Rumus ini akan mengambil nilai dari sel A1, yaitu 5, dan kemudian menghitung kuadratnya, menghasilkan nilai 25.
Menghitung Kuadrat dari Rentang Sel
Untuk menghitung kuadrat dari beberapa sel sekaligus, Anda dapat menggunakan rumus yang sama dengan menambahkan tanda dolar ($) sebelum nama kolom dan nomor baris. Misalnya, untuk menghitung kuadrat dari nilai di sel A1 hingga A5, rumusnya adalah:
=A$1:A$5^2
Rumus ini akan menghitung kuadrat dari setiap nilai di sel A1 hingga A5 dan menampilkan hasilnya dalam sel yang Anda tempatkan rumus tersebut.
Contoh Ilustrasi, Cara menghitung jumlah kuadrat di excel
Misalnya, Anda memiliki tabel data seperti ini:
| No | Nilai | Kuadrat |
|---|---|---|
| 1 | 3 | =B2^2 |
| 2 | 5 | =B3^2 |
| 3 | 7 | =B4^2 |
Untuk menghitung kuadrat dari nilai di kolom “Nilai”, Anda dapat menggunakan rumus =B2^2 pada sel C2, kemudian drag rumus tersebut ke bawah hingga sel C4. Hasilnya akan seperti ini:
| No | Nilai | Kuadrat |
|---|---|---|
| 1 | 3 | 9 |
| 2 | 5 | 25 |
| 3 | 7 | 49 |
Dengan cara ini, Anda dapat dengan mudah menghitung kuadrat dari setiap nilai di kolom “Nilai” tanpa harus memasukkan rumus secara manual untuk setiap sel.
Menghitung Kuadrat dengan Fitur AutoSum
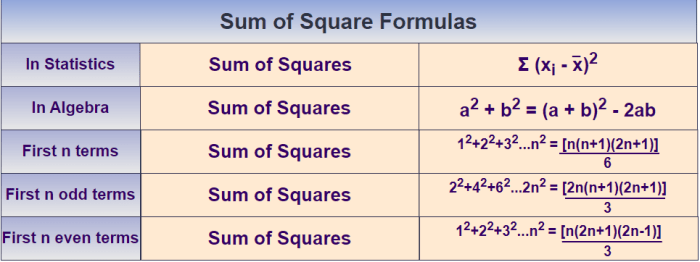
Fitur AutoSum di Excel merupakan alat yang praktis untuk melakukan perhitungan sederhana, termasuk menghitung kuadrat dari data yang Anda miliki. Dengan menggunakan fitur ini, Anda dapat menghemat waktu dan menghindari kesalahan manual dalam perhitungan.
Cara Menghitung Kuadrat dengan Fitur AutoSum
Untuk menghitung kuadrat dengan fitur AutoSum, Anda dapat mengikuti langkah-langkah berikut:
- Pilih sel kosong di mana Anda ingin menampilkan hasil kuadrat.
- Klik tombol “AutoSum” pada tab “Home” di toolbar Excel.
- Dari menu dropdown, pilih “SUM”.
- Pilih sel yang berisi data yang ingin Anda kuadratkan.
- Tekan tombol “Enter” pada keyboard.
Fitur AutoSum akan secara otomatis menghitung jumlah dari semua data yang Anda pilih. Untuk mendapatkan hasil kuadrat, Anda perlu membagi hasil tersebut dengan jumlah data yang dipilih.
Contoh Menghitung Kuadrat dengan Fitur AutoSum
Misalkan Anda memiliki data angka di kolom A1 hingga A5. Untuk menghitung kuadrat dari data tersebut, Anda dapat mengikuti langkah-langkah berikut:
- Pilih sel kosong di mana Anda ingin menampilkan hasil kuadrat.
- Klik tombol “AutoSum” pada tab “Home” di toolbar Excel.
- Dari menu dropdown, pilih “SUM”.
- Pilih sel A1 hingga A5.
- Tekan tombol “Enter” pada keyboard.
Excel akan menampilkan hasil jumlah dari semua data di sel A1 hingga A5. Untuk mendapatkan hasil kuadrat, Anda perlu membagi hasil tersebut dengan jumlah data yang dipilih (5).
Sebagai contoh, jika hasil jumlah data di sel A1 hingga A5 adalah 25, maka kuadrat dari data tersebut adalah 25/5 = 5.
Kelebihan dan Kekurangan Menggunakan Fitur AutoSum untuk Menghitung Kuadrat
Kelebihan:
- Mudah digunakan dan cepat.
- Cocok untuk menghitung kuadrat dari sejumlah kecil data.
Kekurangan:
Tidak fleksibel untuk menghitung kuadrat dari data yang kompleks atau dalam jumlah besar. Membutuhkan langkah tambahan untuk mendapatkan hasil kuadrat, yaitu membagi hasil jumlah dengan jumlah data.
Akhir Kata
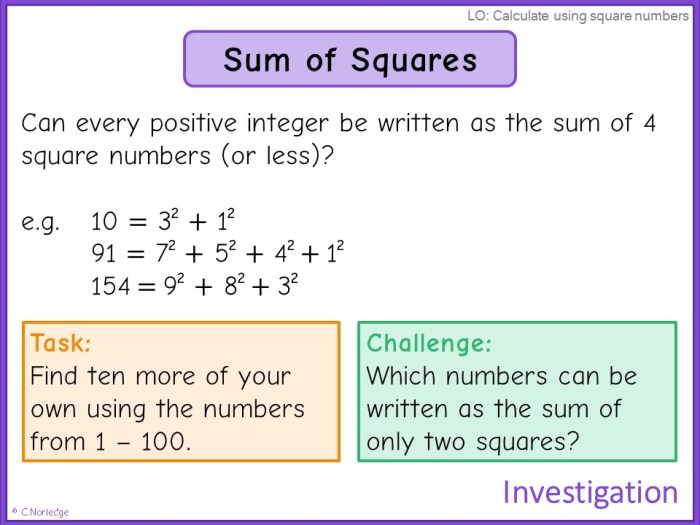
Dengan memahami berbagai metode menghitung kuadrat di Excel, Anda dapat memilih pendekatan yang paling sesuai dengan kebutuhan Anda. Tak hanya untuk perhitungan dasar, kemampuan ini juga dapat membantu Anda dalam menyelesaikan masalah yang lebih kompleks dalam berbagai bidang, seperti statistika, keuangan, dan ilmu pengetahuan. Selamat mencoba dan tingkatkan keterampilan Anda dalam memanfaatkan Excel!